S více než 5 04 800 firemními uživateli a více než 480 miliony stažení se popularita zoomu během pandemie rychle zvýšila. Drtivá většina škol, vysokých škol a společností začala používat platformu ve svém každodenním životě. Díky uživatelsky přívětivému rozhraní se stal volbou mnoha organizací a vzdělávacích institucí.
Běžné třídy ve třídě byly nahrazeny online zoom třídami!
Osobní semináře, konference a setkání byly nahrazeny online webináři a online setkáními!
Proto je důležité naučit se, jak jako účastník zaznamenat schůzku přiblížení . Jakmile se tento trik naučíte, už se nemusíte starat o svolení svého hostitele.
Proč byste měli nahrávat schůzku?
Naučit se, jak zaznamenat schůzku se zoomem jako účastník, by bylo velkou pomocí pro online lektory, studenty, náboráře a obchodníky.
Nahrávání zoom hovorů, online kurzy, schůzky a webináře pomáhají uživatelům získat přístup k přehrání živé relace. Například naučit se, jak zaznamenat schůzku se zoomem jako účastník, bude pro studenty velkou pomocí, protože budou moci znovu navštěvovat své online kurzy, schůzky a webové semináře se zoomem. Když cítí potřebu vrátit se ke svým starým třídám zoomu, mohou tak učinit a uleví se jim, že mají nahrávky v cloudu, ke kterým se mohou kdykoli vrátit.
Výhody:
- Poskytuje odkaz na živé přehrávání,
- usnadňuje sdílení s ostatními,
- Pomáhá při propagaci (v případě propagačních webinářů)
- Usnadňuje budoucí použití
Jak zdarma zaznamenat schůzku se zoomem jako účastník?
Aby bylo možné zaznamenat schůzku se zoomem bez získání povolení od hostitele, potřebují účastníci pomoc externí obrazovky nebo softwaru pro nahrávání videa. Když začnete hledat online rekordéry obrazovky, můžete být ohromeni obrovským množstvím nahrávacího softwaru dostupného online.
Ano, k dispozici je spousta nástrojů pro nahrávání obrazovky. Takže najít nejlepší software pro nahrávání obrazovky, který je uživatelsky přívětivý a cenově dostupný, je o něco těžší. Proto vás dnes provedeme jednou z nejjednodušších možných metod pomocí Vmaker.
Naučíme vás, jak zaznamenat schůzku se zoomem jako účastník zdarma pomocí Vmaker v jednoduchém 5 krocích.
Co je Vmaker?
Vmaker je software pro obrazovku, webovou kameru a záznam videa, který umožňuje vytvářet, nahrávat, upravovat, stahovat a sdílet neomezené množství videí.
Pomáhá firmám, samostatným tvůrcům, YouTuberům a online lektorům snadno vytvářet návody, videoprezentace, instruktážní videa, ukázky produktů, vlogy atd. Je uživatelsky přívětivý a umožňuje vám nahrávat schůzky se zoomem zdarma i jako účastník. Můžete zaznamenat tolik schůzek, hovorů, prezentací a výukových programů, kolik chcete. Všechny vaše nahrávky se automaticky uloží na řídicí panel Vmaker. Nyní, když máte základní představu o tom, co je Vmaker, pojďme se podívat na jeho funkce a analyzovat jeho výhody a nevýhody.
Funkce pro bezplatné uživatele
- Neomezený cloudový úložný prostor,
- Neomezený počet záznamů,
- Bez vodoznaku,
- Potlačení hluku,
- Vestavěný editor videa, který umožňuje bezproblémové úpravy vašich nahrávek,
- Umožňuje nahrávat obrazovku, webovou kameru a obrazovku i webovou kameru,
- Umožňuje zachytit interní i externí zvuk,
- Kvalita až 720p pro vaše nahrávky a
- K dispozici ve více jazycích.
Všechny výše uvedené funkce jsou k dispozici uživatelům zdarma. Pokud používáte Vmaker pouze k nahrávání zoomových hovorů a schůzek, budete naprosto v pořádku, když se připojíte jako bezplatný uživatel. Pokud však upgradujete, získáte přístup k pokročilejším funkcím, jako jsou:
Pokročilé funkce pro platící uživatele Vmaker
- Kvalita záznamu až 4K HD,
- Přístup k vestavěnému plánovači,
- Automatické vypršení platnosti videí,
- Přizpůsobte si záznam podle svých marketingových potřeb (přizpůsobení značky) a
- Přístup k nahrávání videí nebo souborů přímo na YouTube.
Nyní, když dokonale rozumíte Vmakeru a jeho funkcím, pojďme se ponořit a projít si kroky, které jsou součástí učení, jak zaznamenat schůzku se zoomem jako účastník pomocí Vmaker.
☛ Bonusové čtení – průvodce krok za krokem Jak zaznamenat obrazovku na MacuJak zdarma zaznamenat schůzku Zoom jako účastníka pomocí Vmaker
V tomto podrobném průvodci vás provedeme jednoduchými pokyny, které nezahrnují získání oprávnění od hostitele. Když budete postupovat podle tohoto přístupu, hostitel by si ani neuvědomil, že schůzku nahráváte.
Krok 1:Zaregistrujte se a zaregistrujte se
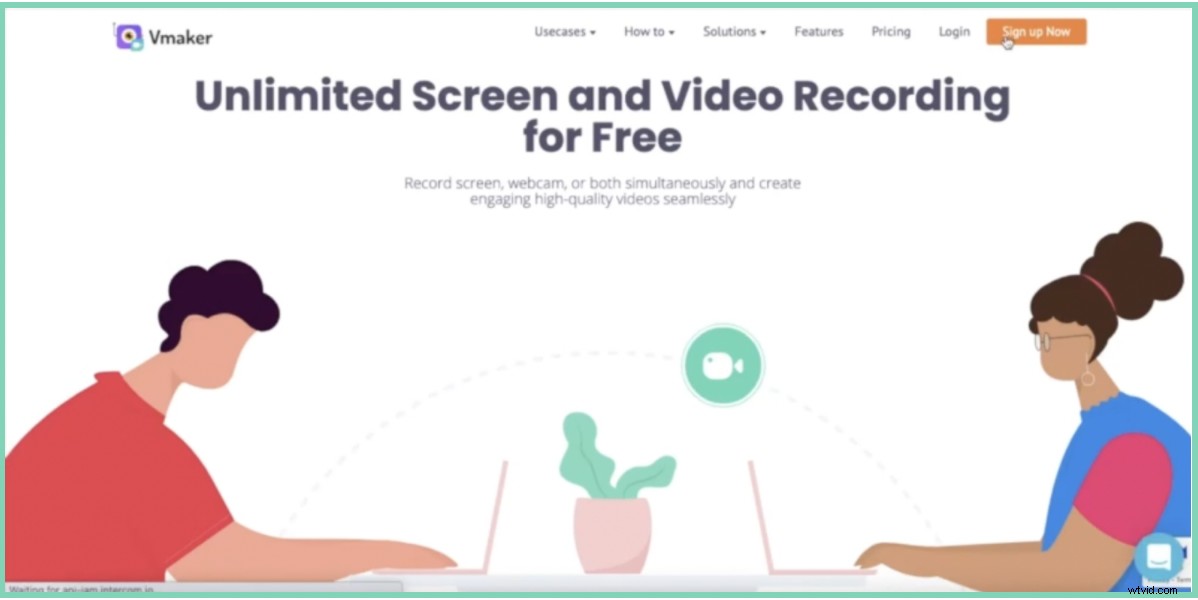
- Vytvořte si účet na Vmaker nebo se zaregistrujte pomocí stávajícího účtu Google.
Krok 2:Stáhněte si Vmaker
- Vmaker je k dispozici ve dvou verzích. Uživatelé počítačů Mac i Windows mohou tento software používat stažením verze, která podporuje jejich operační systém. Podporuje nejnovější verze Mac, jako je Mac OS 10.14 (Mojave), Mac OS 10.15 (Catalina) a Mac OS 11.1 (Big Sur). Pokud používáte systém Windows, můžete si jej stáhnout jako zásuvný modul pro Chrome z „Internetového obchodu Chrome“. Funguje na Windows 7, 10 a dalších nejnovějších verzích Windows.
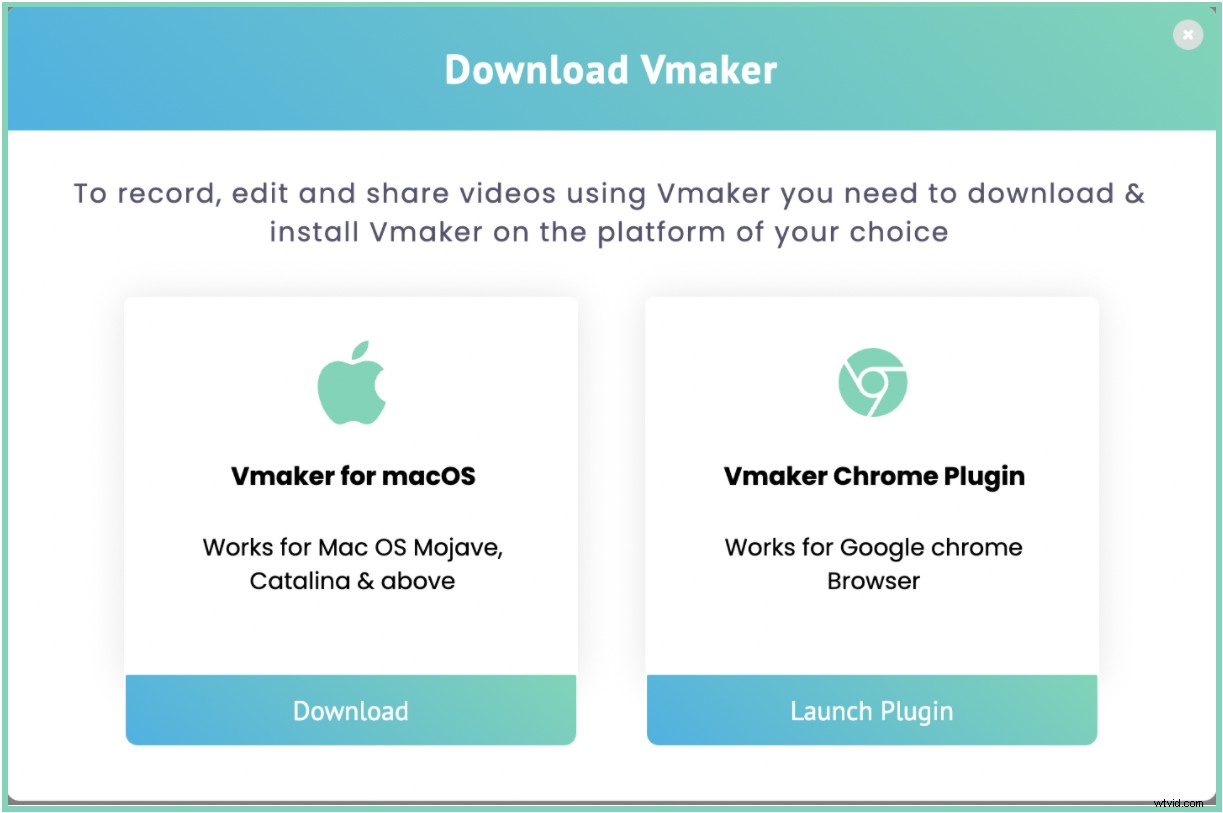
- Stáhněte si verzi, která vyhovuje vašim potřebám.
Krok 3:Připněte plug-in do vašeho prohlížeče
- Bez ohledu na to, zda používáte verzi pro Mac nebo verzi pro Windows, budete moci plugin připnout do svého prohlížeče.
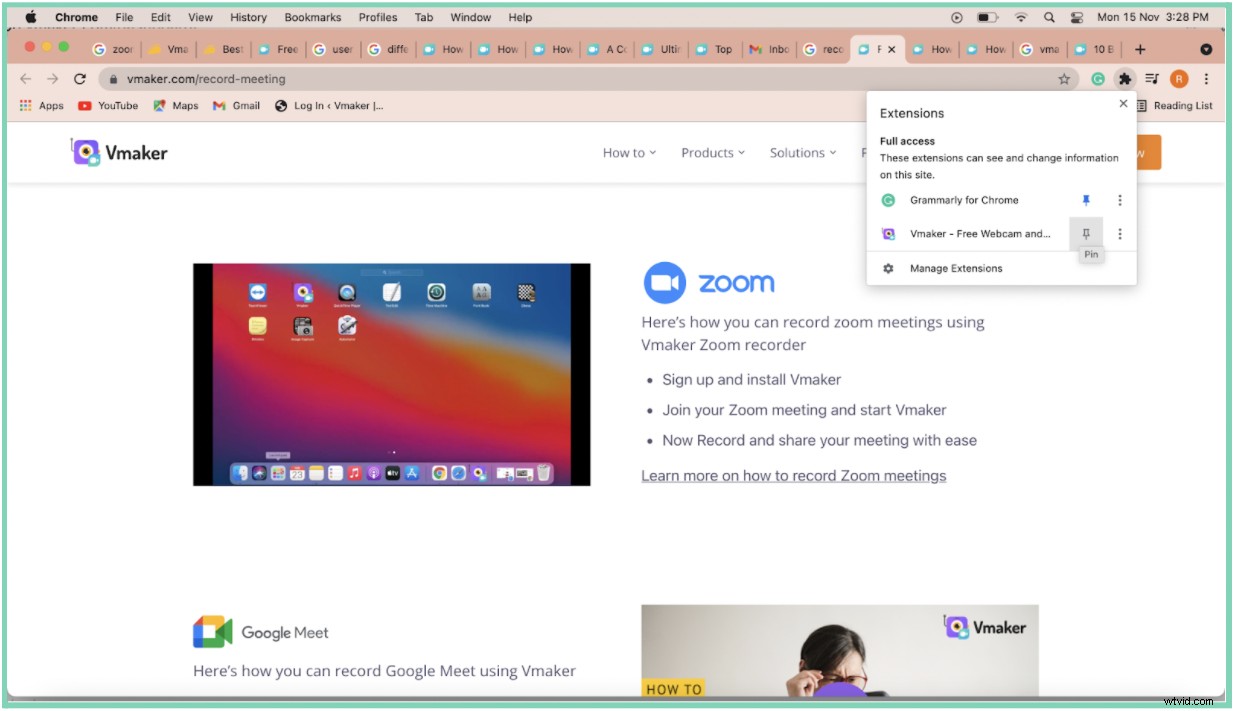
- Klikněte na rozšíření a připněte rozšíření do prohlížeče. To vám pomůže získat přístup k Vmaker, kdykoli budete chtít. Kdykoli budete cítit potřebu získat přístup k Vmaker, stačí kliknout na plug-in a budete moci začít nahrávat.
Krok 4:Nastavte své předvolby a začněte nahrávat
- Vzhledem k tomu, že se zaměřujeme na to, jak se jako účastník naučit zaznamenávat schůzky se zvětšením, vyberte pouze možnost nahrávání obrazovky. Kromě toho vám Vmaker také umožňuje přizpůsobit vaše nahrávky tím, že vám dává flexibilitu nahrávat pouze vaši aktuální kartu nebo celou obrazovku.
- Vzhledem k tomu, že se zaměřujeme na to, jak se jako účastník naučit zaznamenávat schůzky se zvětšením, vyberte pouze možnost nahrávání obrazovky. Kromě toho vám Vmaker také umožňuje přizpůsobit vaše nahrávky tím, že vám dává flexibilitu nahrávat pouze vaši aktuální kartu nebo celou obrazovku.
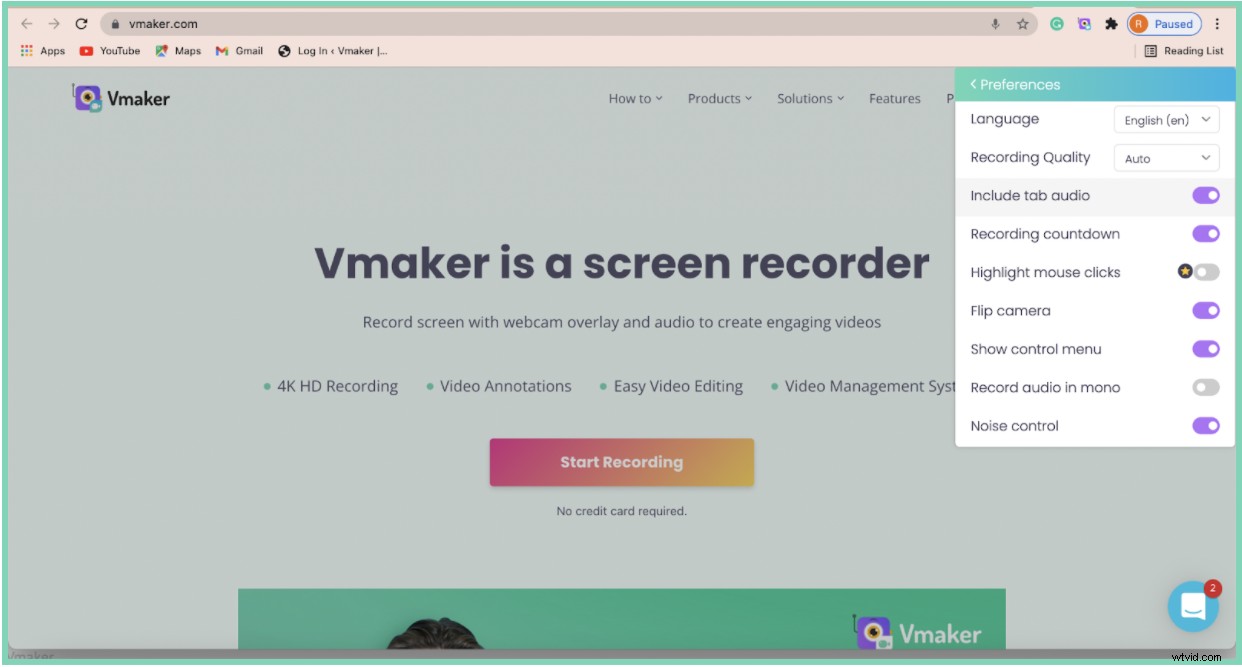
- Upravte další předvolby podle svých požadavků.
- Nyní se můžete přihlásit ke svému účtu zoom a přejít na schůzku.
- Jakmile se dostanete na stránku přiblížení, můžete kliknout na zásuvný modul pro Chrome, ujistit se, že jste upravili své předvolby, a kliknutím na možnost „Spustit nahrávání“ spustit záznam.
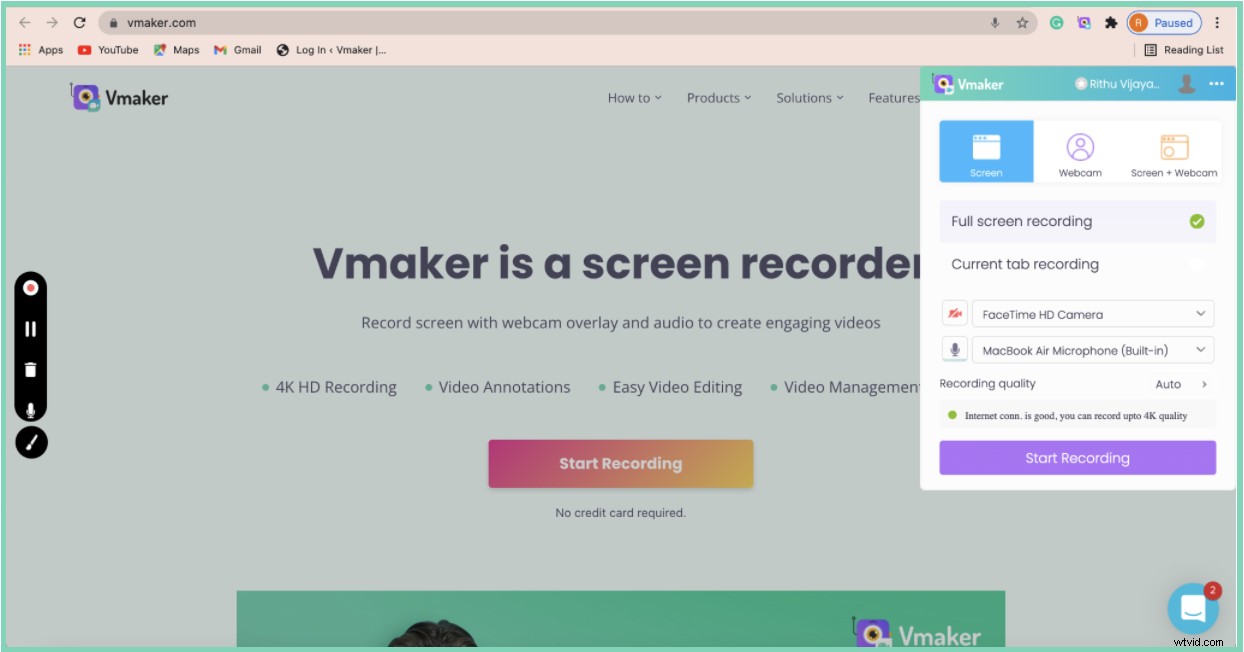
Krok 5:Upravte a stáhněte svou nahrávku
- Po skončení schůzky s přiblížením zastavte záznam. Nyní se soubor automaticky uloží na řídicí panel Vmaker.
- Pokud jste s nahrávkou spokojeni, můžete změnit název souboru a stáhnout jej tak, jak je.
- Pokud jej však chcete upravit, klikněte na možnost „Upravit“. Budete přesměrováni do sekce úprav.
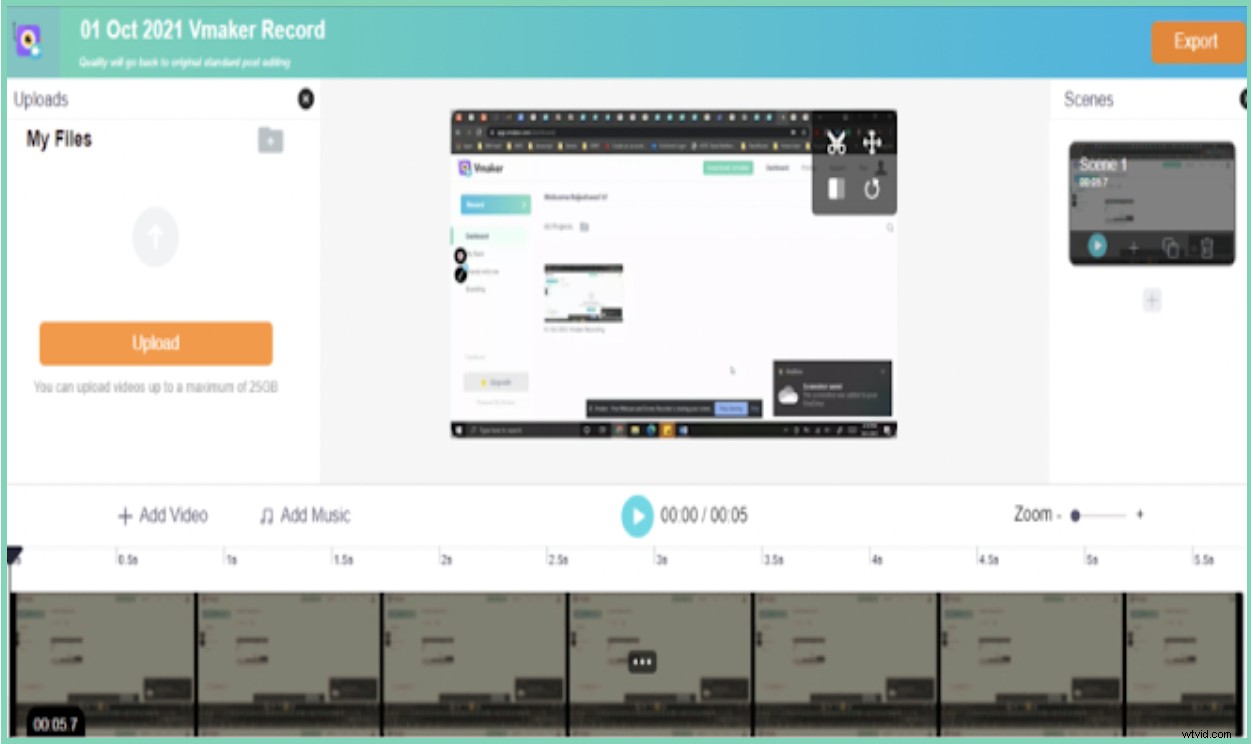
- Pro tip :Před úpravou souborů je vždy vhodné je duplikovat. Tímto způsobem zajistíte, že máte jako zálohu neupravenou původní kopii.
- Jakmile soubor duplikujete, klikněte na možnost „Upravit“. V sekci úprav budete moci vystřihnout nepotřebné části videa.
- Po úpravě záznamu klikněte na kartu Exportovat. Nyní budete vyzváni k výběru kvality videa. Vyberte požadovanou kvalitu videa a pokračujte.
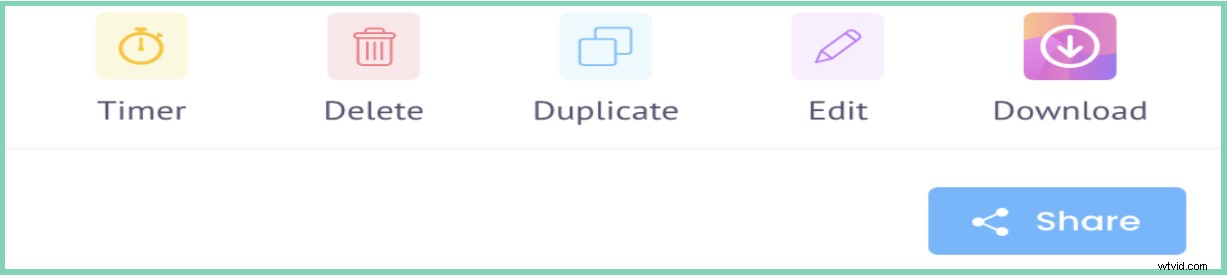
- Nyní můžete nahrávku snadno sdílet a stahovat.
Pokud dáváte přednost sledování videonávodu, podívejte se na toto:
Stejný přístup lze použít k záznamu dalších schůzek, konferencí a webinářů, jako jsou:
- Schůzky Webex,
- Google Meet,
- Přejít na schůzky,
- Schůzky Microsoft Teams,
- Webináře,
- Živé přenosy,
- Výukové programy na YouTube
- Videoprezentace atd.
Protože jste se naučili, jak snadné je zaznamenat schůzku se zoomem jako účastník, nemusíte si již dělat starosti s hledáním oprávnění. Kdykoli budete mít potřebu cokoliv nahrát, klidně klikněte na zásuvný modul Vmaker a začněte nahrávat. Nyní můžete s pomocí Vmaker zdarma nahrávat rozhovory, schůzky a online kurzy Zoom.
Takhle je to snadné. Začněte nahrávat videa zdarma!
Šťastné nahrávání!
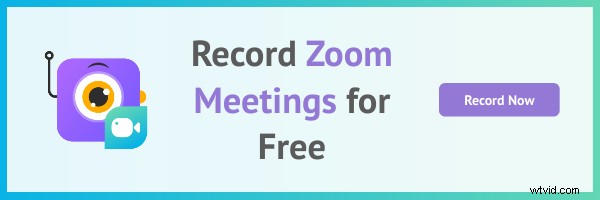
Často kladené otázky
1. Jak dlouho mám přístup k těmto záznamům přiblížení?
Jakmile úspěšně nahrajete, záznam se automaticky uloží na řídicí panel Vmaker. Nevyprší a zůstane tam navždy.
2. Jak nahrát zdarma schůzku se zoomem jako účastník na mobil?
V současnosti je Vmaker dostupný pouze ve dvou formách – jako verze pro Mac OS a rozšíření Chrome. Brzy však uvede svou aplikaci pro iOS a obchod Play, která uživatelům pomáhá snadno zaznamenávat schůzky se zoomem na telefonech iPhone a Android.
3. Lze video záznam se zoomem sdílet s ostatními?
Ano. Svou nahrávku určitě můžete sdílet se svým týmem. Můžete dát přístup členům svého týmu a sdílet záznam. Pomůže jim to spolupracovat a sdílet důležitá setkání se svými kolegy.
Mohou jej také používat učitelé a studenti ke správě výukových programů a úkolů.
4. Mohu nahrát schůzku přiblížení jako účastník bez povolení?
Bez povolení není možné nahrávat schůzky se zoomem. Pokud nemáte oprávnění k nahrávání, zkuste nainstalovat software třetí strany, jako je Vmaker. Chcete-li se naučit, jak zaznamenat schůzku přiblížení jako účastník, přejděte nahoru a podívejte se na příspěvek, protože jsme probrali přesné téma v jednoduchých krocích!
Doporučená četba
- Zjistěte, jak zdarma nahrávat hovory se zoomem
- Naučte se nahrávat online přednášky – bezplatný průvodce
- Zjistěte, jak zdarma zaznamenat schůzku ve sporu
- Nejlepší rekordéry obrazovky pro Mac
- 10 nejlepších videorekordérů pro záznam schůzek se zoomem
- Jak ukládat, sledovat a sdílet schůzky Zoom zdarma
