Možná se budete muset naučit, jak nastavit schůzku Zoom, když jste na dovolené nebo když vám bylo řečeno, abyste pracovali z domova, ale stále potřebujete komunikovat se svými kolegy, abyste mohli diskutovat o vážných tématech a/nebo přijímat rozhodnutí o importu.
Zoom, který je k dispozici pro platformy Mac, iOS, Android, Windows a Linux, vám umožní snadno překonat překážky vzdálenosti, protože aplikace umožňuje bezplatné videokonference s až 100 účastníky bez ohledu na jejich zeměpisnou polohu. Limit 100 účastníků lze zvýšit na 300 a 1 000 s placeným předplatným Business a Enterprise Plus.
Tato příručka podrobně vysvětluje, jak nastavit hovor nebo konferenci Zoom a jak celou relaci schůzky zjednodušit a zvýšit užitečnost drobnými úpravami aplikace. Kromě toho se také dozvíte, jak nastavit schůzku Zoom v Outlooku a Kalendáři Google nebo jak naplánovat schůzky Zoom do budoucna.
- Část 1:Jak nastavit schůzku přiblížení
- Část 2:Tipy pro lepší nastavení schůzky přiblížením
- Část 3:Naplánujte a nastavte schůzku Zoom pro budoucnost
- Část 4:Jak nastavit přiblížení schůzek v Kalendáři Google
- Část 5:Nastavení schůzky přiblížení v aplikaci Outlook
Také by se vám mohlo líbit:8 nejlepších aplikací pro videokonference pro Android a iPhone (vybráno)
Část 1:Jak nastavit schůzku přiblížení
Dobrou zprávou je, že pokud jste pouze účastníkem schůzky Zoom, kterou pořádal někdo jiný, nemusíte si aplikaci nutně stahovat a instalovat. Ke konferenci se můžete připojit tak, že budete následovat adresu URL pomocí svého oblíbeného webového prohlížeče a zadáte ID schůzky a heslo, které jste obdrželi e-mailem nebo jakoukoli jinou metodou zvolenou hostitelem.
Na druhou stranu, pokud jste to vy, kdo pořádá konferenci (jinými slovy, zahajujete konferenci a chcete pozvat ostatní, aby se ke schůzce připojili), Zoom musí být na vašem zařízení nainstalován.
Můžete se naučit, jak nastavit schůzku Zoom úplně od začátku, podle následujících kroků:
Krok 1:Stáhněte a nainstalujte aplikaci Zoom
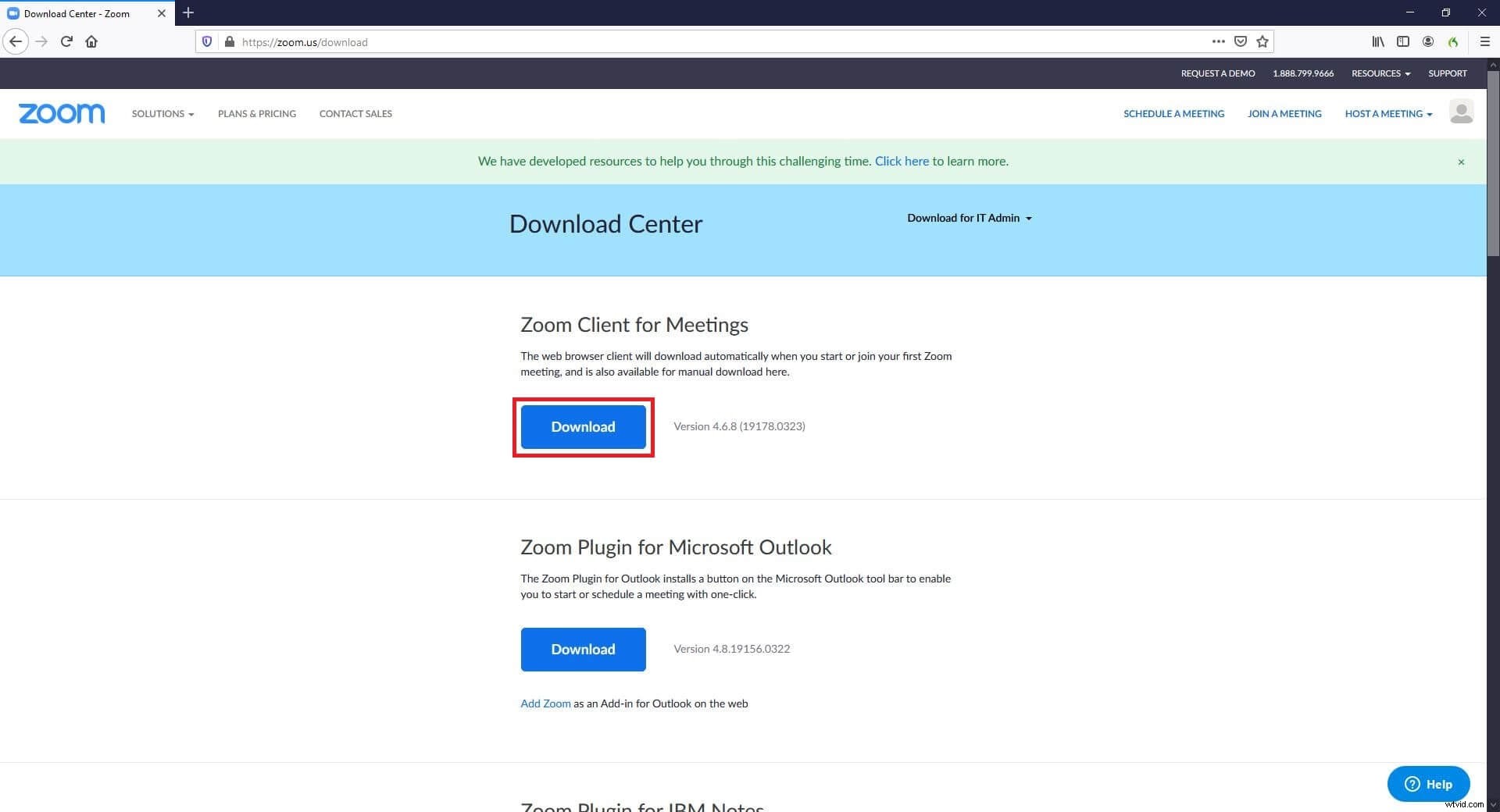
Spusťte svůj oblíbený webový prohlížeč (zde Mozilla Firefox) na svém počítači (zde je použit počítač s Windows 10), přejděte na https://zoom.us/download, klikněte na Stáhnout a podle pokynů na obrazovce stáhněte Zoom na místní pevný disk. Přidejte toto, použijte ZoomInstaller.exe soubor nainstalujte program a poté pokračujte dalším krokem.
Krok 2:Spusťte aplikaci Zoom a zaregistrujte se
Dvakrát klikněte na Přiblížení ikonu zástupce na ploše, klikněte na Přihlásit se a použijte kteroukoli z možností uvedených v pravé části následujícího pole k přihlášení k bezplatnému účtu Zoom. Jakmile to uděláte, vraťte se do pole, zadejte svou e-mailovou adresu a heslo, pomocí kterých jste se zaregistrovali, do příslušných polí vlevo a klikněte na Přihlásit se pro přístup k vašemu účtu Zoom.
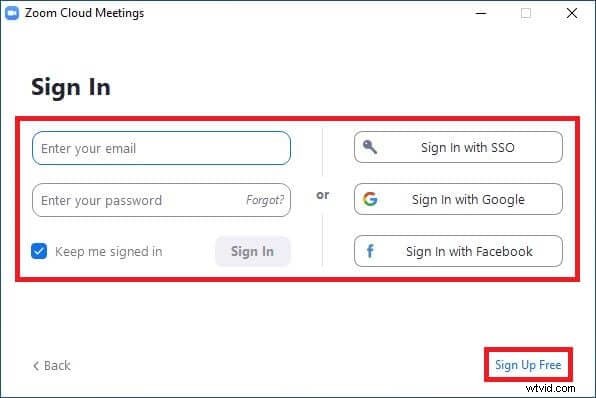
Krok 3:Nastavte novou schůzku
Klikněte na Nová schůzka v hlavním rozhraní počkejte, než se aplikace připojí k serveru, a případně klikněte na Připojit se pomocí Computer Audio používat hlas a zvuk během konference.
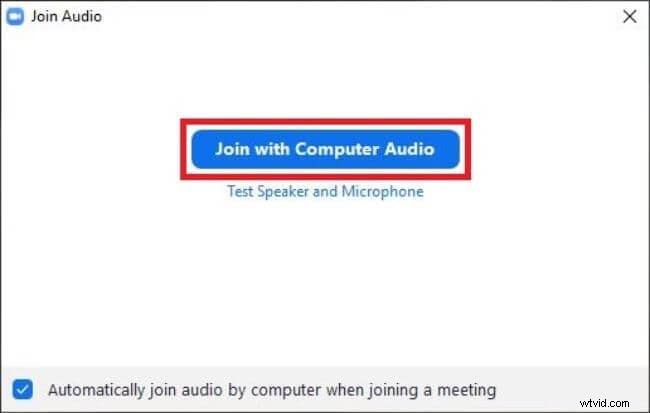
Dále klikněte na Pozvat ze spodní části obrazovky přejděte na E-mail v horní části dalšího zobrazeného pole klikněte na svého poskytovatele e-mailových služeb (Gmail pro tento příklad) zadejte e-mailové adresy požadovaných účastníků do pole Komu v okně konceptu e-mailu a klikněte na Odeslat .
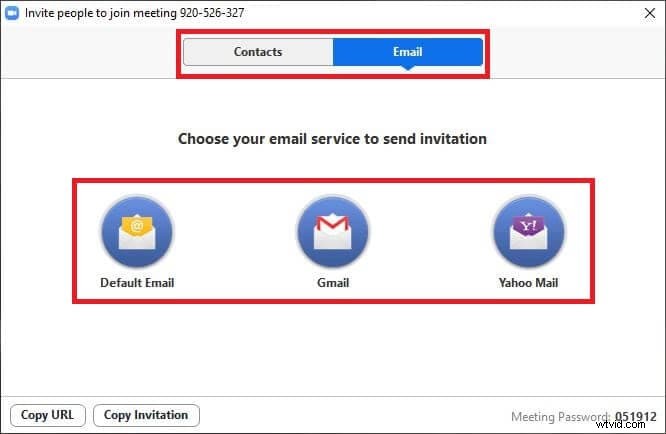
Poznámka: Případně můžete použít Kontakty pozvěte účastníky, kteří jsou již přidáni do vašeho seznamu kontaktů, nebo použijte Kopírovat adresu URL nebo Kopírovat pozvánku tlačítka ve spodní části pro ruční odeslání pozvánky.
Jakmile cíloví účastníci obdrží poštu, mohou použít adresu URL a ID a heslo schůzky pro připojení ke konferenci Zoom. Během procesu si mohou buď stáhnout aplikaci pomocí odkazu zobrazeného v prohlížeči, nebo kliknout na připojit se z vašeho prohlížeče který se zobrazí po kliknutí klikněte sem a pokračujte v používání webového prohlížeče bez instalace programu.
Část 2:Tipy pro lepší nastavení schůzky přiblížením
Naučit se, jak nastavit schůzku Zoom, je docela snadné, ale víte, že schůzky Zoom lze optimalizovat, abyste získali co nejlepší zážitek z diskuzí na dálku?
Následuje několik tipů, které by vám pomohly zlepšit kvalitu konferencí a učinit vizuál profesionálnějším a/nebo příjemným pro oči:
1. Zrcadlový efekt
Ve výchozím nastavení povolený zrcadlový efekt vám umožňuje převrátit zobrazení videa, které webová kamera/kamera vašeho zařízení zachytí během konference. Funkci můžete povolit nebo zakázat kliknutím na Nastavení ikonu v pravém horním rohu okna Lupa (pokud se neúčastníte konference), vyberte možnost Video z levého panelu a zaškrtnutím nebo zrušením zaškrtnutí políčka Mirror my video pole zprava.
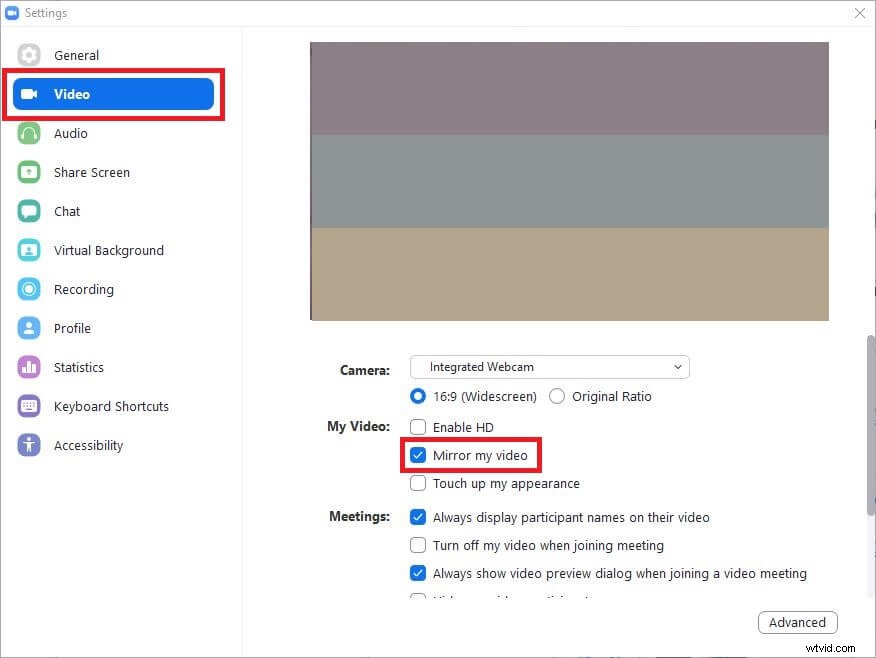
Chcete po nahrávání převrátit nebo zrcadlit své video? Vyzkoušejte Filmora pro rychlé a snadné překlápění videa.
2. Úprava vzhledu

Díky této funkci bude obraz zachycený vaší webovou kamerou nebo fotoaparátem méně křupavý. To se hodí, když nechcete rozptylovat ostatní účastníky schůzky nedokonalostmi vašeho oblečení nebo ospalého obličeje, když právě vstáváte z postele. Tuto funkci můžete povolit nebo zakázat zaškrtnutím nebo zrušením zaškrtnutí políčka Vylepšit můj vzhled v pravé části Video kategorii v Nastavení okna.
3. Virtuální pozadí
Virtuální pozadí vám umožní skrýt neuklizená a pomačkaná prostěradla nebo mokré ručníky, které jsou obvykle rozházené, když jste doma. Když je tato možnost povolena, můžete si vybrat příjemnou scénu nebo prostředí, které budou během vašich videokonferencí vidět ostatní účastníci.
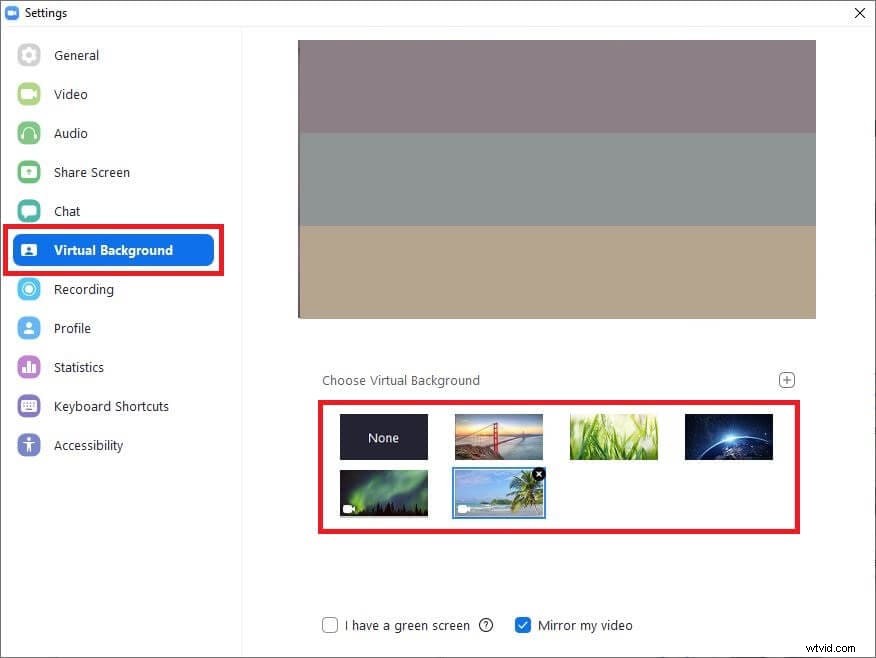
Chcete-li vybrat virtuální pozadí, přejděte do Nastavení klikněte na Virtuální pozadí kategorii z levého panelu a z pravého vyberte preferované pozadí. Pokud funkci používáte poprvé, může přiblížení chvíli trvat, než si stáhne požadované balíčky. Pokud máte fyzické pozadí zelené obrazovky, můžete zaškrtnout políčko Mám zelenou obrazovku a poté pro něj vyberte správnou barvu.
Bonus:zelená obrazovka je široce používána při natáčení a televizních pořadech, více informací o této magické dovednosti získáte v Green Screen Tutorial.
4. Zabránit sdílení obrazovky
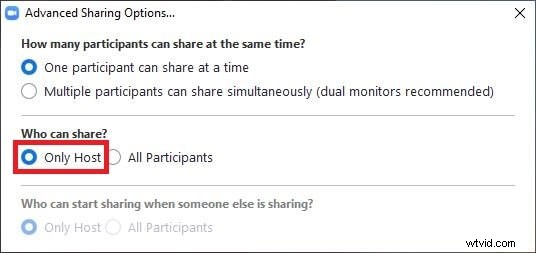
Můžete zabránit všem nezbedným nebo neznalým účastníkům, aby úmyslně nebo náhodně sdíleli svou obrazovku, když diskutujete o vážné věci. Chcete-li to provést, když jste v probíhající konferenci, klikněte na šipku směřující nahoru vedle Sdílet obrazovku ve spodní části okna fotoaparátu klikněte na Pokročilé možnosti sdílení a vyberte možnost Pouze hostitel přepínač z Kdo může sdílet v poli, které se zobrazí dále.
5. Ztlumit účastníky
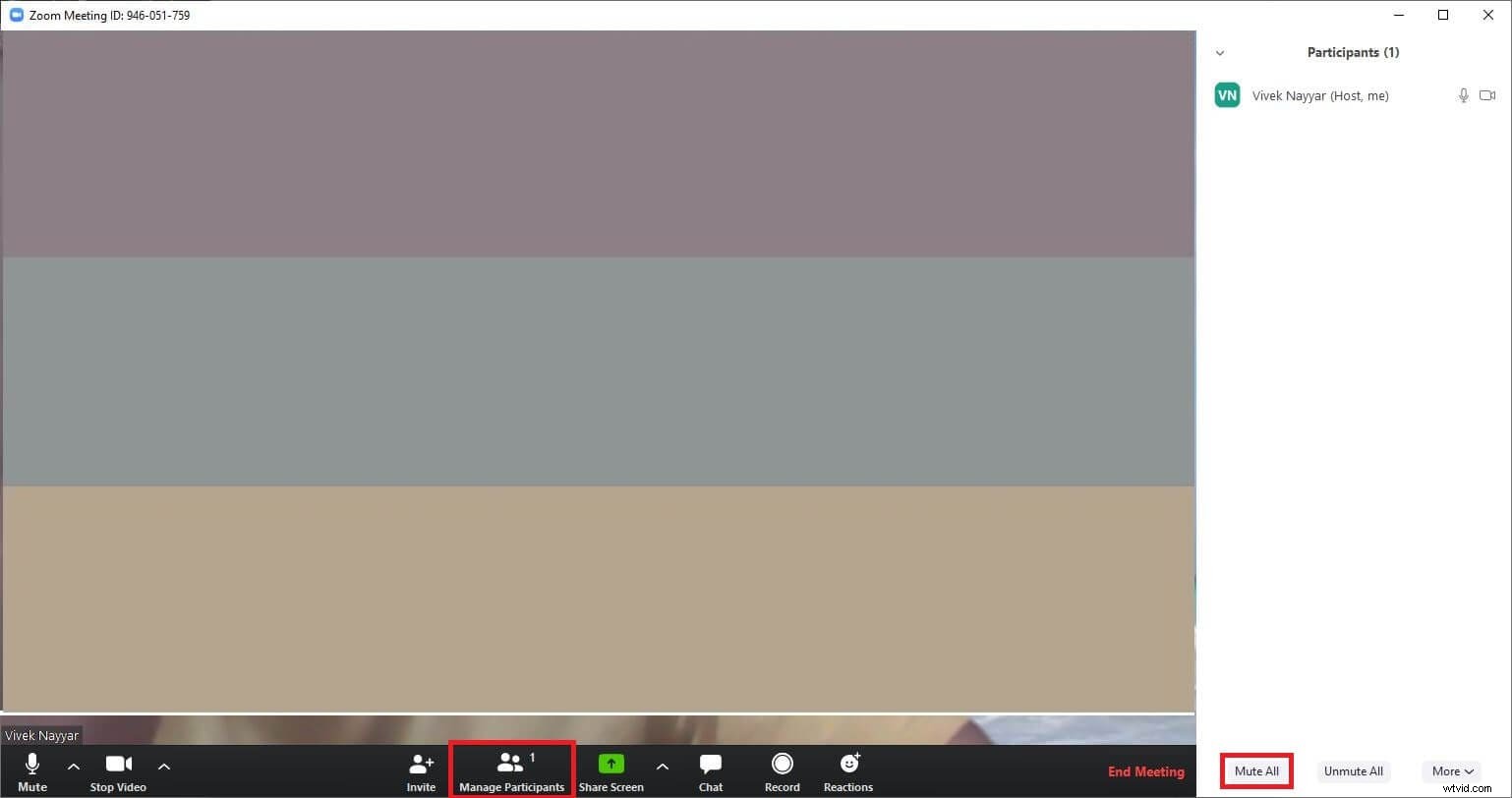
Můžete zabránit tomu, aby všichni účastníci proměnili vaši sofistikovanou a profesionální atmosféru na rybí trh tím, že je všechny najednou ztlumíte. Chcete-li to provést, klikněte na Spravovat účastníky ze spodní části obrazovky kamery během probíhající schůzky a klikněte na Ztlumit vše z levého dolního rohu Účastníci panelu, který se zobrazí vpravo. Případně můžete kliknout na Ztlumit vedle jména každého účastníka v části Účastníci podokno, abyste je jednotlivě ztlumili.
Část 3:Jak naplánovat a nastavit schůzku Zoom pro budoucnost [Desktop Client]
Jako hostitel můžete dokonce naplánovat konferenci pomocí Zoom. Můžete se naučit, jak nastavit schůzku Zoom pro budoucnost, podle pokynů uvedených níže:
Krok 1:Přejděte do pole Schedule Meeting Box
Spusťte Zoom (zde je použit počítač s Windows 10) a klikněte na Naplánovat z levé části rozhraní otevřete Naplánovat schůzku box.
Krok 2:Naplánujte si schůzku
Použijte Start rozbalovací kalendář pro výběr budoucího data, na které chcete naplánovat schůzku, pomocí sousedního pole vyberte preferovaný čas schůzky, pohrajte si s dalšími samovysvětlujícími možnostmi pro konfiguraci předvoleb schůzky podle potřeby a klikněte na Rozvrh zdola naplánovat schůzku.

Krok 3:Pozvěte účastníky na plánovanou schůzku
Klikněte na Schůzky v horní části rozhraní Zoomu se ujistěte, že je v levém podokně vybrána naplánovaná schůzka, a klikněte na Kopírovat pozvánku zprava zkopírujte adresu URL pozvánky a ID a heslo schůzky do schránky. Dále otevřete svůj oblíbený webový prohlížeč, přihlaste se ke svému e-mailovému účtu, napište e-mail pro všechny účastníky, které chcete pozvat, vložte zkopírovaný obsah do schránky a odešlete pozvánku příjemcům.
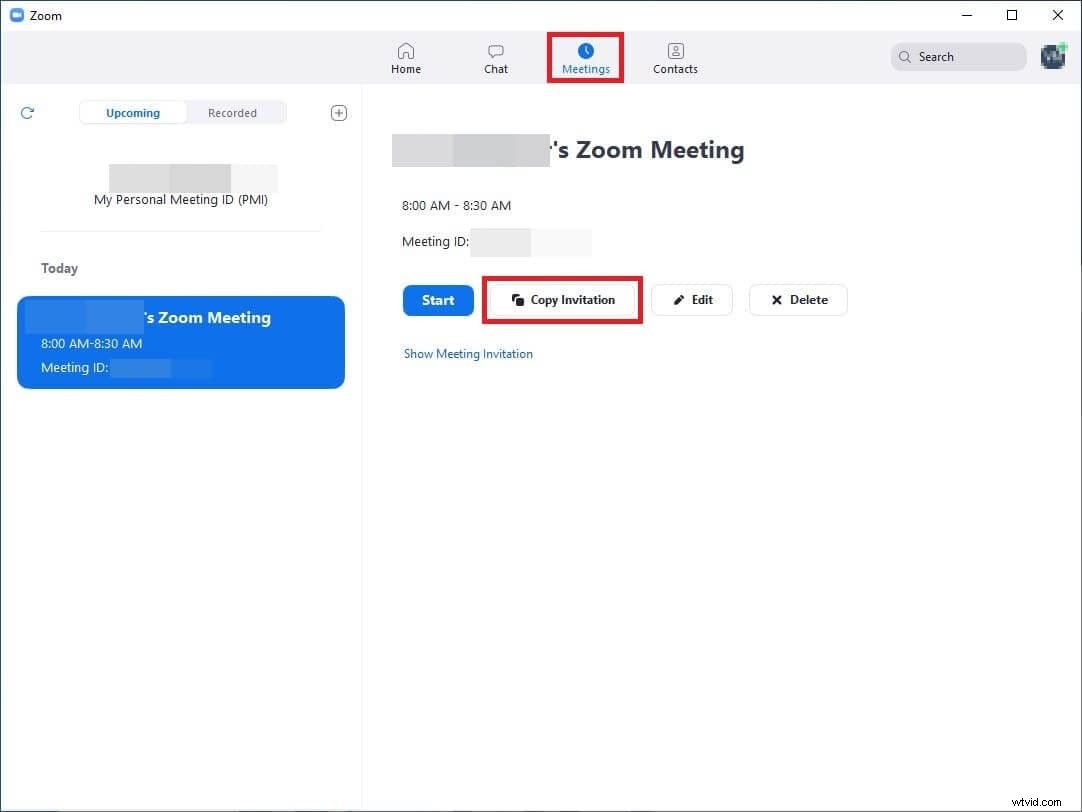
Část 4:Jak nastavit schůzky pomocí funkce Zoom v Kalendáři Google
Abyste mohli nastavit schůzku Zoom, nemusíte vždy spouštět program a práci můžete provést přímo ze samotného Kalendáře Google. Musíte však mít ID Zoom a musíte k němu být také přihlášeni, abyste mohli vytvořit událost vedoucí ke konferenci.
Potřebujete synchronizovat schůzky aplikace Zoom do kalendáře? Přišli jsme na to, jak to udělat na stolním počítači/iPhonu/telefonech Android, můžete to zkontrolovat zde: Synchronizace Lupa s vaším kalendářem
Celý proces, jak nastavit schůzku Zoom pomocí Kalendáře Google, je vysvětlen níže:
Krok 1:Nainstalujte Zoom pro doplněk GSuite
Spusťte svůj oblíbený webový prohlížeč, přejděte na https://gsuite.google.com/marketplace/app/zoom_for_gsuite/364750910244, klikněte na Instalovat , klikněte na POKRAČOVAT z pravého dolního rohu Připravte se k instalaci pole, které se objeví jako další, a podle pokynů na obrazovce nainstalujte Zoom pro GSuite v prohlížeči.
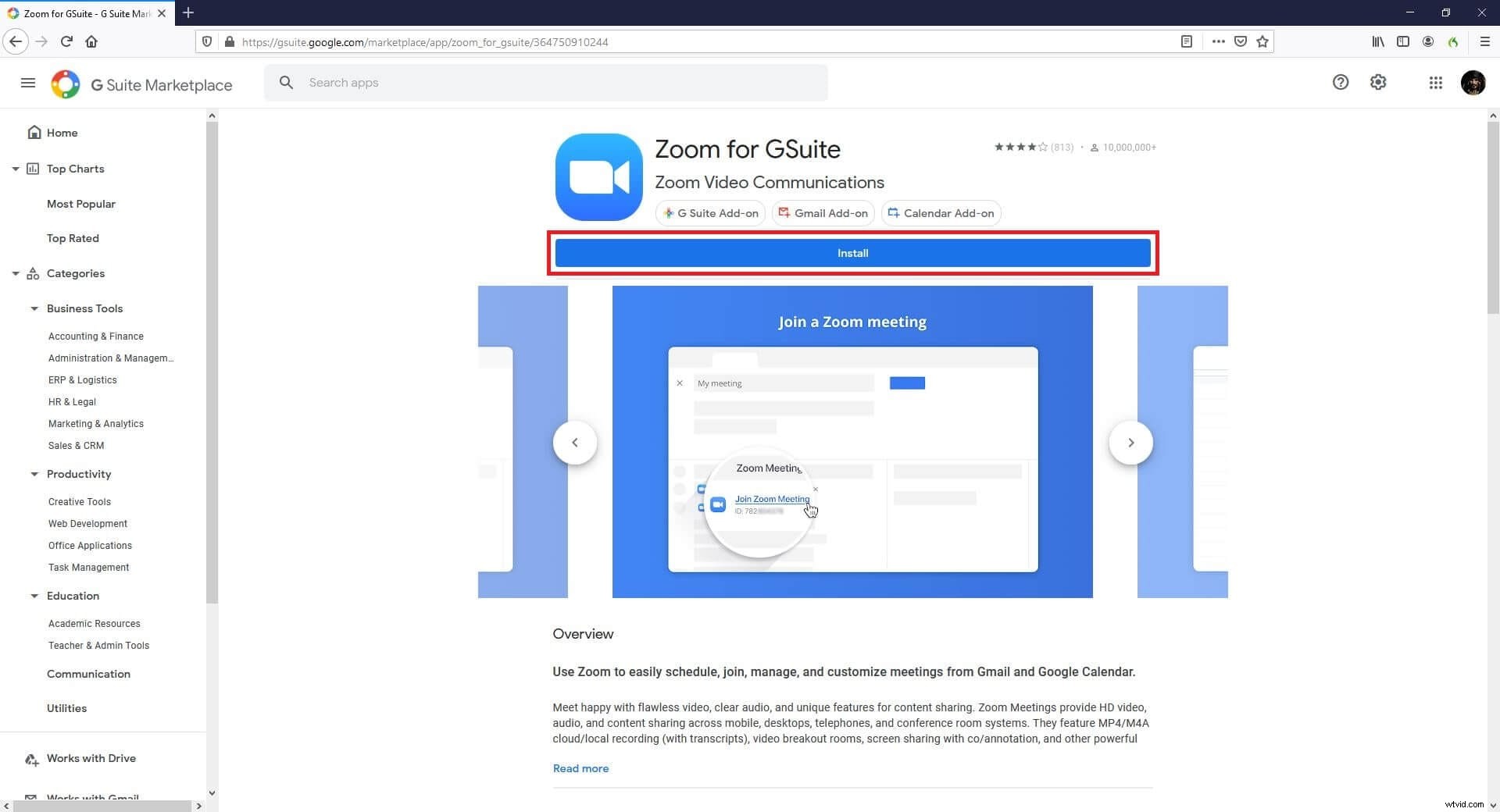
Krok 2:Spusťte Kalendář Google a přihlaste se k účtu Zoom
Otevřete v prohlížeči novou kartu, přihlaste se ke svému účtu Google (zde se pro ukázku používá Gmail), klikněte na Aplikace Google v pravém horním rohu klikněte na Kalendář z dostupných programů klikněte na Přiblížit ikonu z pravého panelu a přihlaste se ke svému účtu Zoom.
Krok 3:Vytvořte událost a nastavte schůzku přiblížení
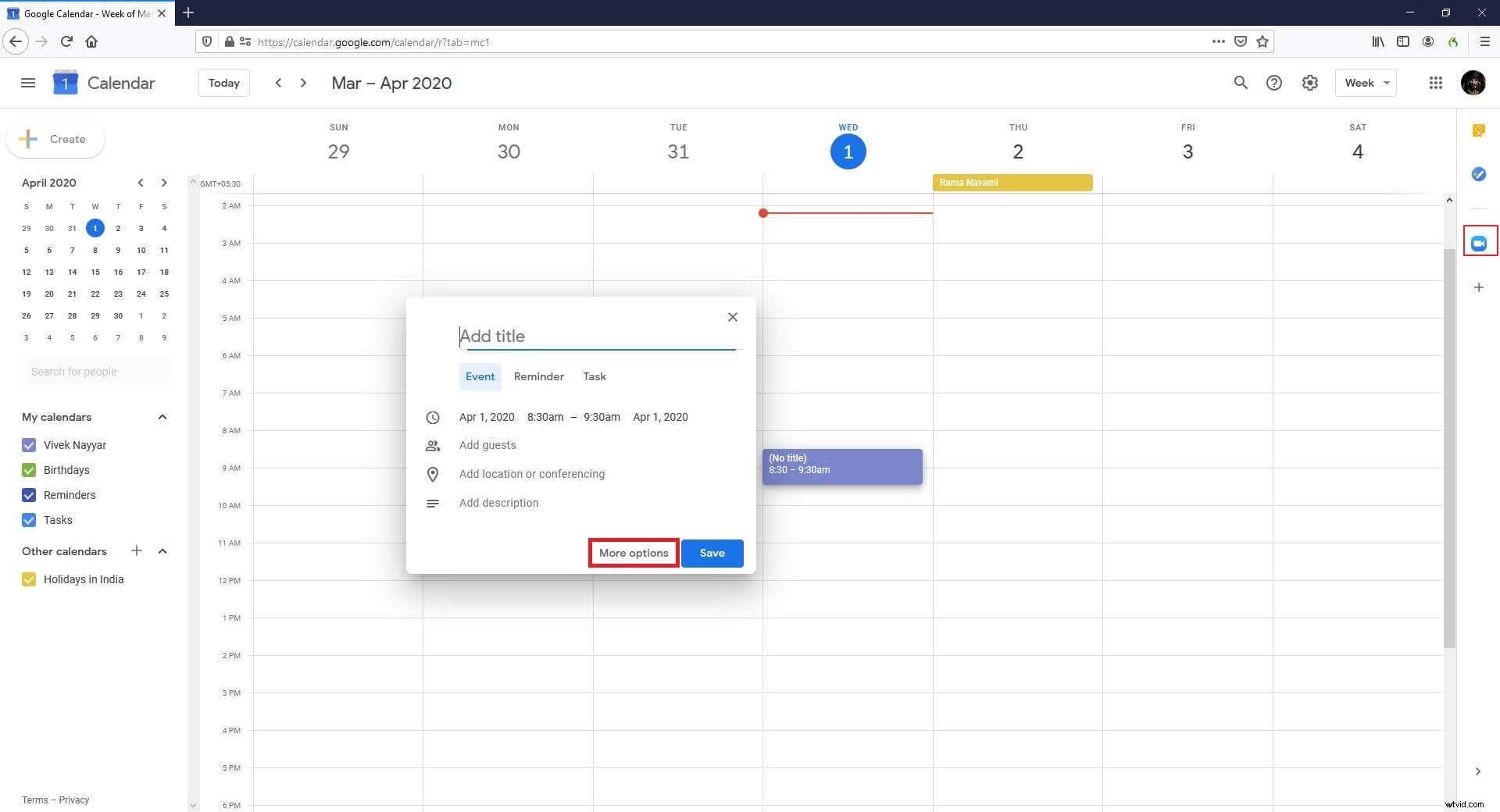
Vyberte preferované datum v kalendáři nalevo, v hlavním okně klikněte na preferovaný časový úsek dne, kdy chcete konferenci pořádat, klikněte na Další možnosti v dolní části okna pro vytvoření události, které se zobrazí, vyberte Přiblížit schůzku z Přidat konferenci v rozevíracím seznamu zadejte název události do Přidat název pole v horní části a klikněte na Uložit .

Poznámka: Možná budete muset kliknout na Zkusit znovu několikrát pro úspěšné naplánování schůzky, pokud uvidíte Nepodařilo se vytvořit konferenci zprávu z nějakého důvodu.
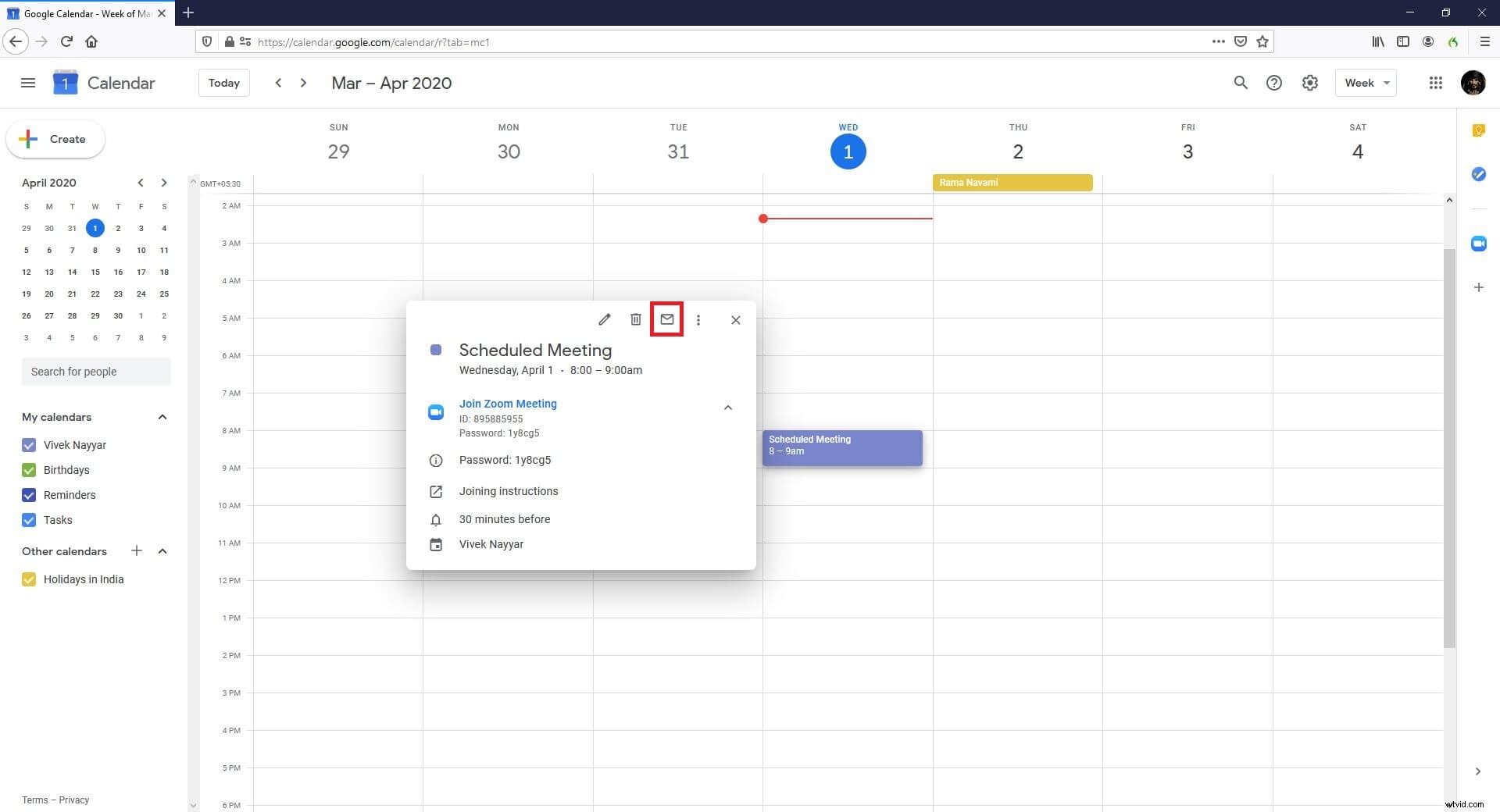
Chcete-li pozvat účastníky, aby se připojili ke schůzce, vraťte se do Kalendáře Google , klikněte na událost, kterou jste právě vytvořili, klikněte na Pokyny pro připojení , z karty, která se otevře jako další, zkopírujte celou textovou zprávu a vraťte se do Kalendáře Google klikněte na Pošta ikonu v horní části pole události, vložte podrobnosti pozvánky do prostoru pro zprávu a klikněte na Odeslat z pravého dolního rohu odešlete e-mail příjemcům, které chcete pozvat na schůzku.
Část 5:Jak nastavit schůzku přiblížení v aplikaci Outlook
Zoom dokonce umožňuje nastavit schůzku v Outlooku. Přestože lze k tomuto účelu použít i desktopovou verzi Outlooku, musíte mít namapovaný a synchronizovaný účet MS Exchange. Níže uvedené kroky proto vysvětlují, jak nastavit schůzku Zoom v aplikaci Outlook (webová verze):
Krok 1:Nainstalujte doplněk Zoom pro aplikaci Outlook
Spusťte svůj oblíbený webový prohlížeč kliknutím sem přejděte na Přiblížení pro aplikaci Outlook na stránce doplňku klikněte na ZÍSKAT NYNÍ zleva a podle pokynů na obrazovce se přihlaste ke svému účtu Microsoft Outlook a nainstalujte doplněk.
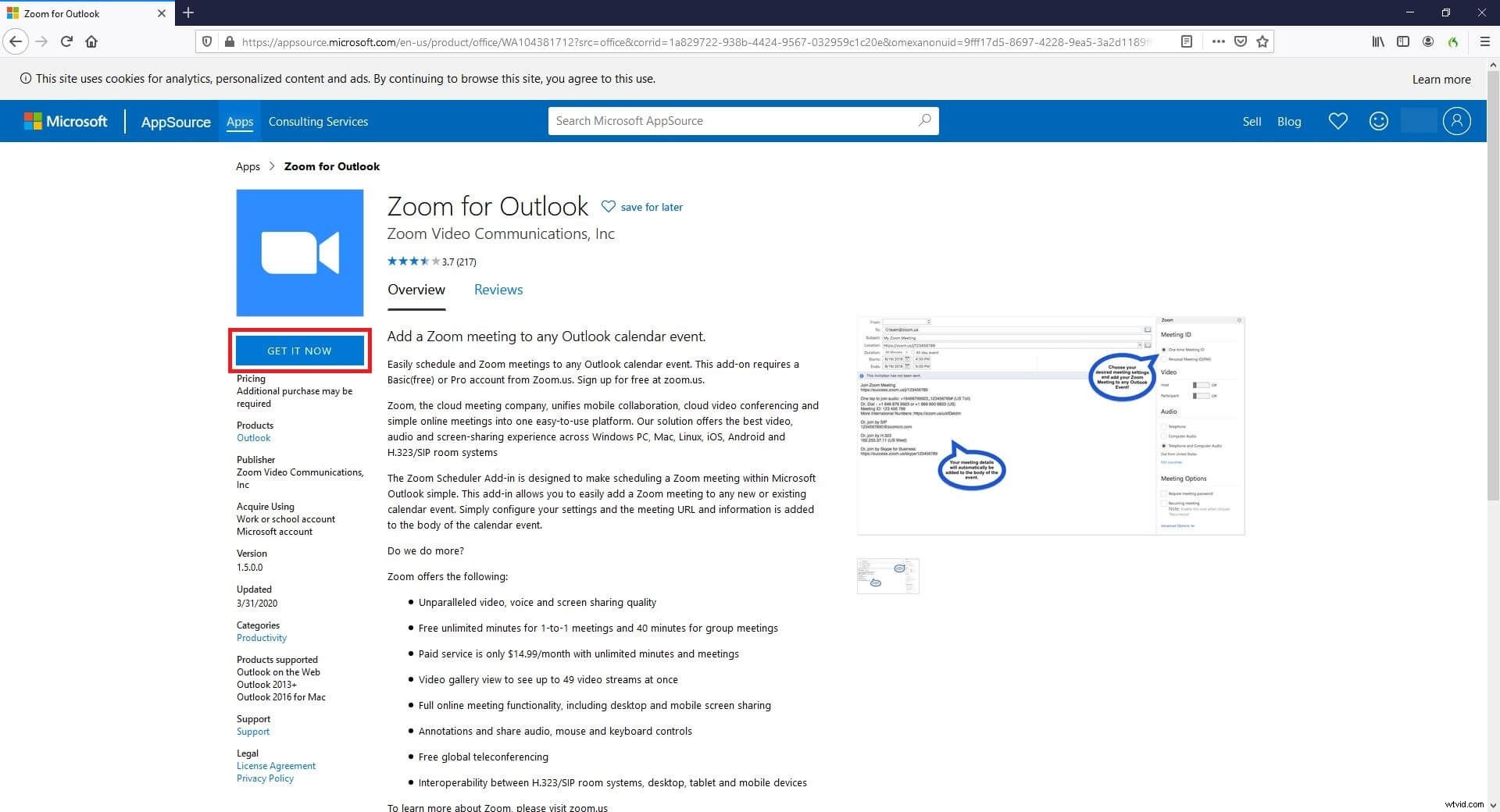
Krok 2:Přejděte do pole kalendáře události
Přejděte do svého účtu Microsoft Outlook pomocí webového prohlížeče a klikněte na Kalendář ikonu zespodu v hlavním okně klikněte na blok představující datum, kdy chcete naplánovat schůzku Zoom, a klikněte na Další možnosti z pravého dolního rohu okna, které se zobrazí, a přejděte do Kalendáře box.

Krok 3:Naplánujte schůzku přiblížení
Klikněte na Více (se třemi tečkami zarovnanými vodorovně) shora přejděte na Přiblížení a klikněte na Přidat schůzku přiblížení . Všimněte si, jak se okno se zprávou automaticky vyplní všemi informacemi souvisejícími s pozvánkou, včetně adresy URL, ID schůzky a hesla pro připojení.
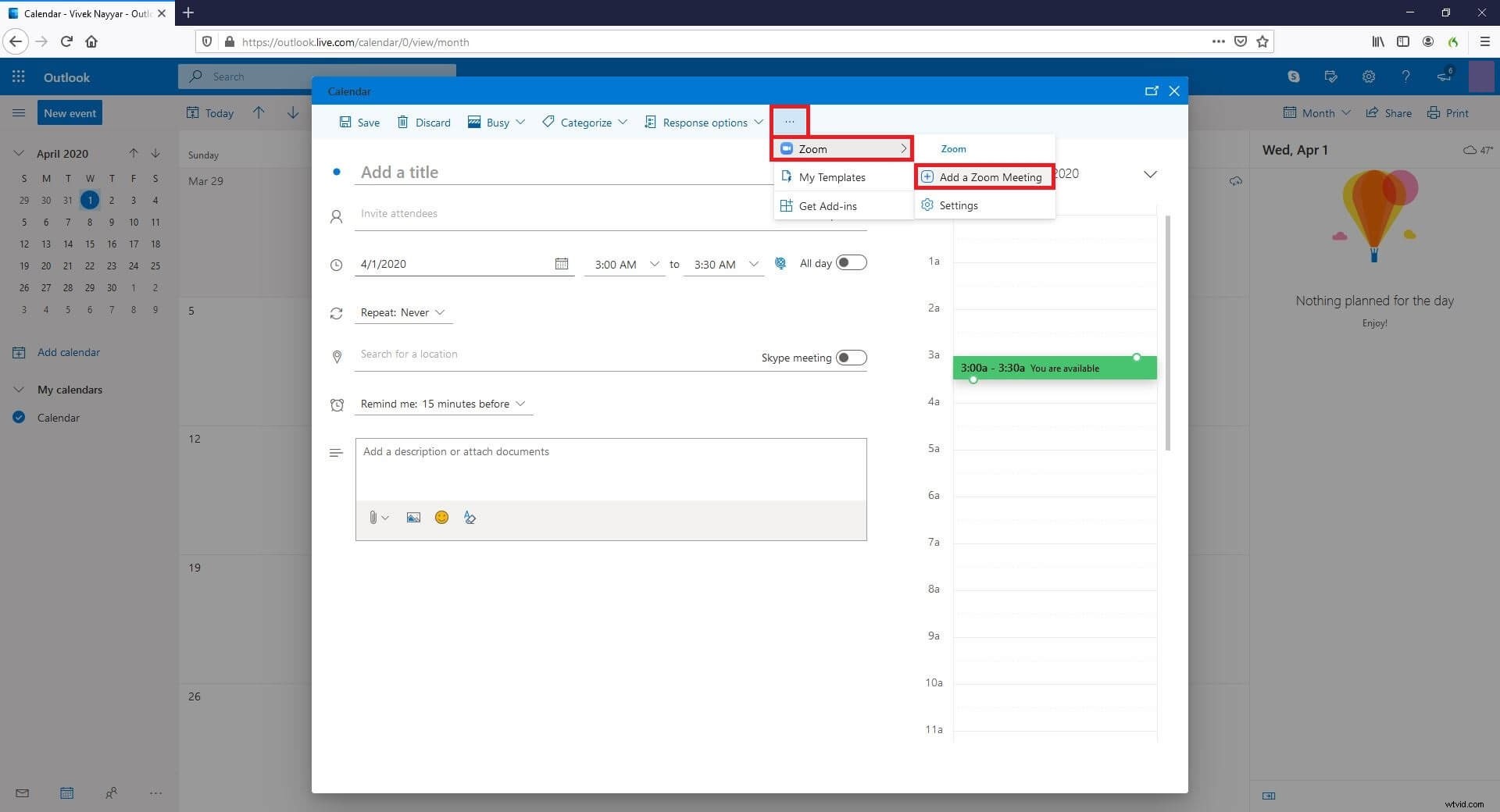
Sestavili jsme článek o naplánování schůzky se zoomem na různých zařízeních, můžete si jej zkontrolovat zde:Jak naplánovat schůzky na Zoomu?
Poznámka: Možná se budete muset přihlásit ke svému účtu Zoom, pokud jste tak ještě neučinili. Budete k tomu vyzváni pomocí odkazu nad polem zprávy. Dále zadejte ID účastníků do Pozvat účastníky (před přidáním sem musí být ID přidána do seznamu kontaktů vašeho účtu Microsoft Outlook) a klikněte na Uložit z pravého horního rohu naplánujte schůzku Zoom.
Závěr
Proces nastavení schůzky Zoom je jednoduchý a naučit se, jak nastavit schůzku Zoom v aplikaci Outlook, je ještě jednodušší. K tomu druhému však musíte nainstalovat doplněk, který je volně dostupný na oficiálních stránkách dodavatele. Stejný případ je, když chcete použít Kalendář Google k nastavení a/nebo naplánování schůzky Lupa s účastníky. Abych to uzavřel, Zoom je jedním z nejlevnějších řešení (tj. ve většině scénářů zdarma) pro virtuální obchodní schůzky a videokonference a je oceňován téměř všemi firemními profesionály po celém světě.
