Mám pár cenných videí a starších filmů. Ale nejsou úplně vhodné pro sledování:kvalita je špatná, obraz je rozmazaný a video je tmavé. Jak mohu zlepšit jejich kvalitu?
Mnoho lidí přemýšlí, jak snadno a rychle zlepšit kvalitu videa. neboj. Pro zlepšení kvality videa je Wondershare Filmora připravena pomoci. Tento výkonný nástroj pro úpravu videa je nabitý různými pečlivě navrženými pokročilými možnostmi, které vám pomohou získat obraz a zvuk videa na profesionální úrovni.
V tomto článku vám dáme vědět, jaké faktory souvisí s kvalitou videa, abyste mohli začít. Poté vám dáme dva způsoby, jak zlepšit kvalitu videa. Snadno použitelné rozhraní vám umožňuje provádět pokročilé úpravy obrázků, videí a zvukových souborů několika kliknutími. Vyzkoušejte tento editor videa, abyste snadno zlepšili kvalitu videa. Nejprve si můžete stáhnout bezplatnou trasu:
- Část 1:Jaké faktory souvisí s kvalitou videa
- Část 2:Jak zlepšit kvalitu videa pomocí Filmora
- Část 3:Jak zlepšit kvalitu videa pomocí programu Windows Movie Maker
Část 1:Jaké faktory souvisí s kvalitou videa
Obecně si mnoho lidí myslelo, že rozlišení je klíčovým faktorem, který změnil kvalitu videa po úpravě nebo stažení videa. No, to je laskavě pravda. Musíme uznat, že rozlišení hraje důležitou roli při zlepšování kvality videa. Nemůžeme však ignorovat existenci bitové rychlosti a systému kodéru. Nevíte, co je bitová rychlost? Jednoduše řečeno bitrate je počet bitů za sekundu. Je tedy také důležité, abyste zlepšili přenosovou rychlost a měli skvělý kodér.
Část 2:Jak zlepšit kvalitu videa pomocí Filmora
1 Importujte mediální soubory do programu
Otevřete Wondershare Filmora, zvolte "Nový projekt" pro vstup do hlavního editačního rozhraní. Poté klikněte na "Import" pro načtení místních souborů. Svá zařízení můžete také připojit buď kliknutím na tlačítko Import, nebo pouhým přetažením souborů do programu. Filmora zpracuje obrázky, video a audio soubory bez problémů.
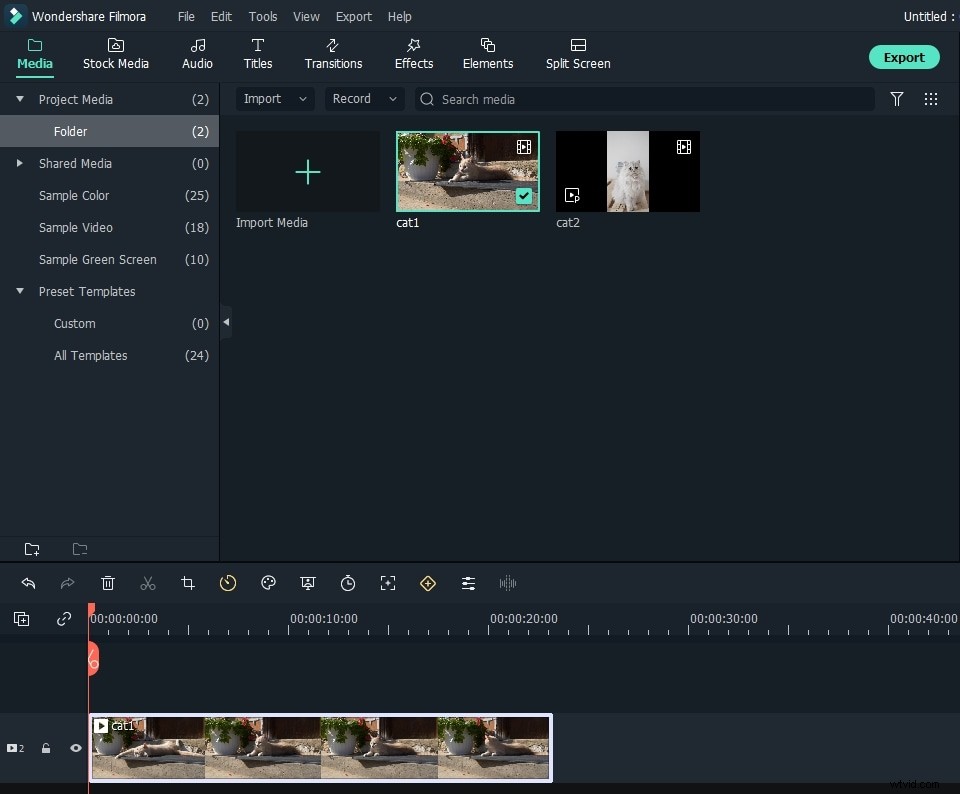
2 Zlepšení kvality videa
Metoda 1 :Po importu všech mediálních souborů do programu je přetáhněte do příslušných stop na časové ose. Klepnutím pravým tlačítkem myši na mediální klip, který potřebujete vylepšit, zadejte „Upravit“. K dispozici je několik základních nastavení, jako je otočení, oříznutí, rychlost a úprava. Zde můžete snadno změnit kontrast, sytost, jas a odstín. Úprava zvuku je jednodušší. Klikněte na sloupec Zvuk a nastavte možnosti, jak chcete. Zde můžete upravit výstupní hlasitost, zeslabování, zeslabování a výšku tónu.
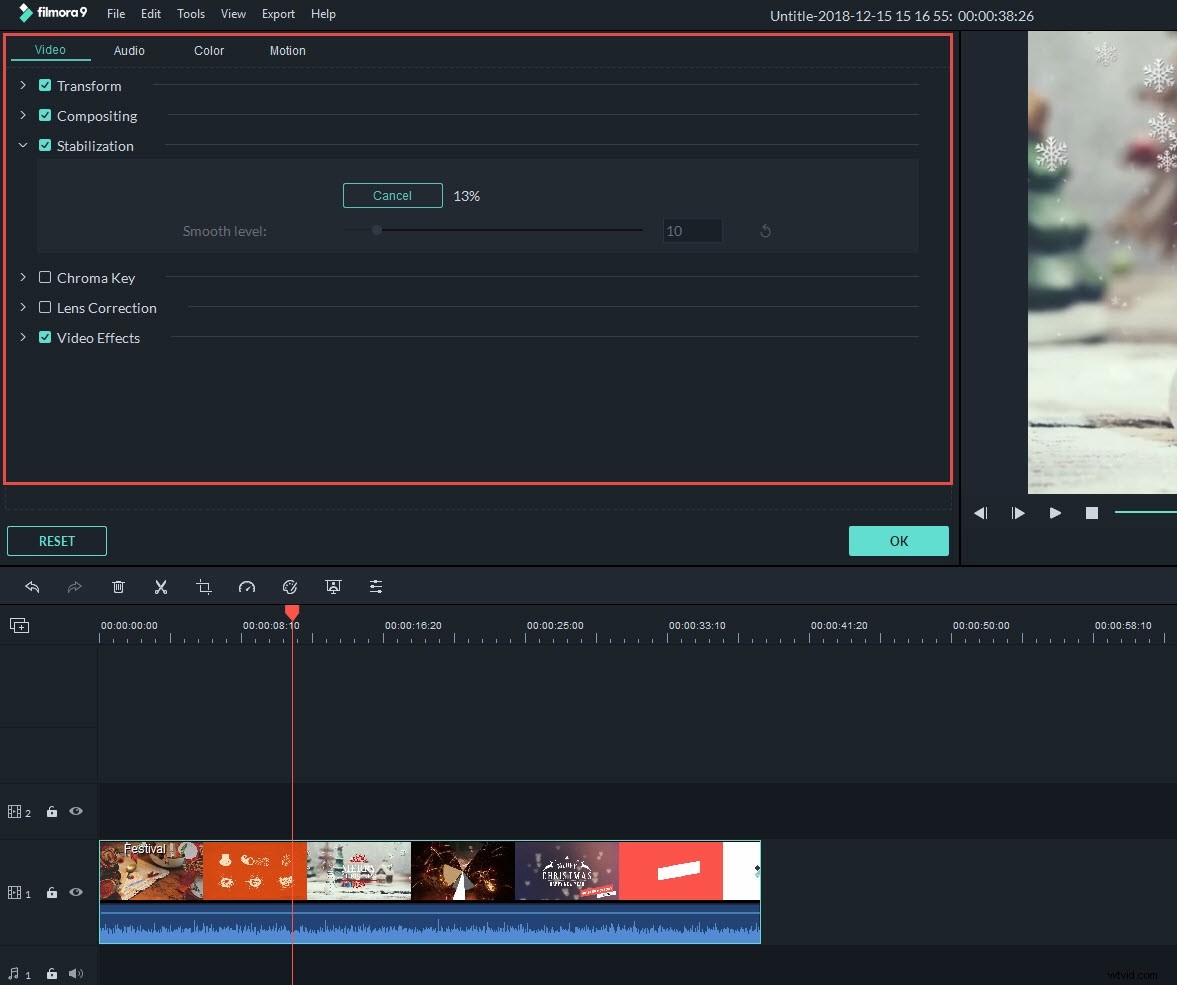
Poznámka :Nebojte se, pokud zjistíte, že kvalita videa v náhledu není tak dobrá jako u vašeho původního klipu, je to proto, že proxy workflow Filmora je navrženo tak, aby vám nabídlo plynulejší úpravy i na zařízení s nízkou kapacitou. Neovlivní to vaši finální práci. Pokud chcete zkontrolovat plnou kvalitu, stačí v náhledu nastavit Kvalita přehrávání na Plnou:
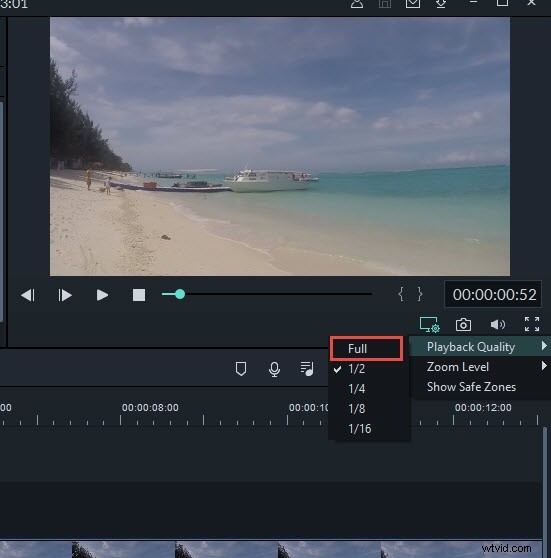
Metoda 2 :Kromě toho vám Wondershare Filmora umožňuje použít různé filtry najednou, abyste doladili snímky videa tak, jak chcete. Stačí kliknout na kartu Efekt a přetáhnout úžasné efekty filtru na časovou osu.
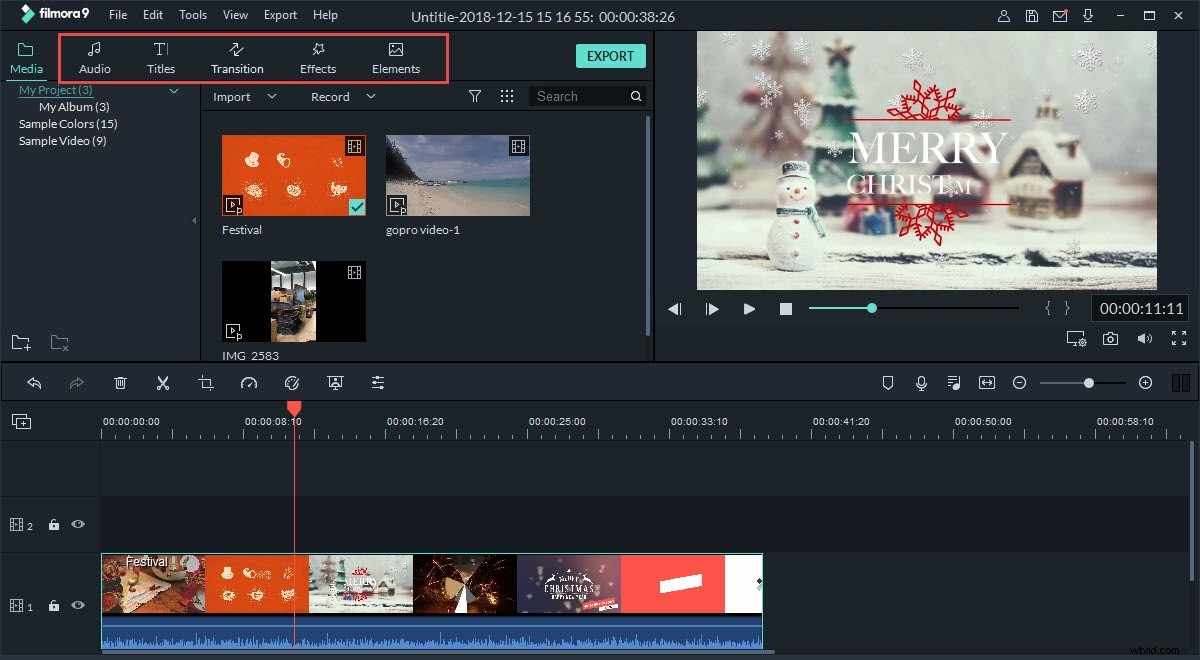
3 Uložte nebo sdílejte své video
Po zlepšení kvality videa klikněte na tlačítko Přehrát a zobrazí se náhled nového videa. Pokud jste s výsledkem spokojeni, klikněte na Export pro uložení nebo sdílení dokončeného videa. Můžete přejít na kartu Formát a zakódovat video do různých video formátů podle svého přání nebo exportovat video do oblíbených mobilních fotografií a přenosných zařízení na kartě Zařízení. Pokud chcete vypálit DVD, přejděte na kartu DVD. Kromě toho jej můžete také sdílet online prostřednictvím karty YouTube.
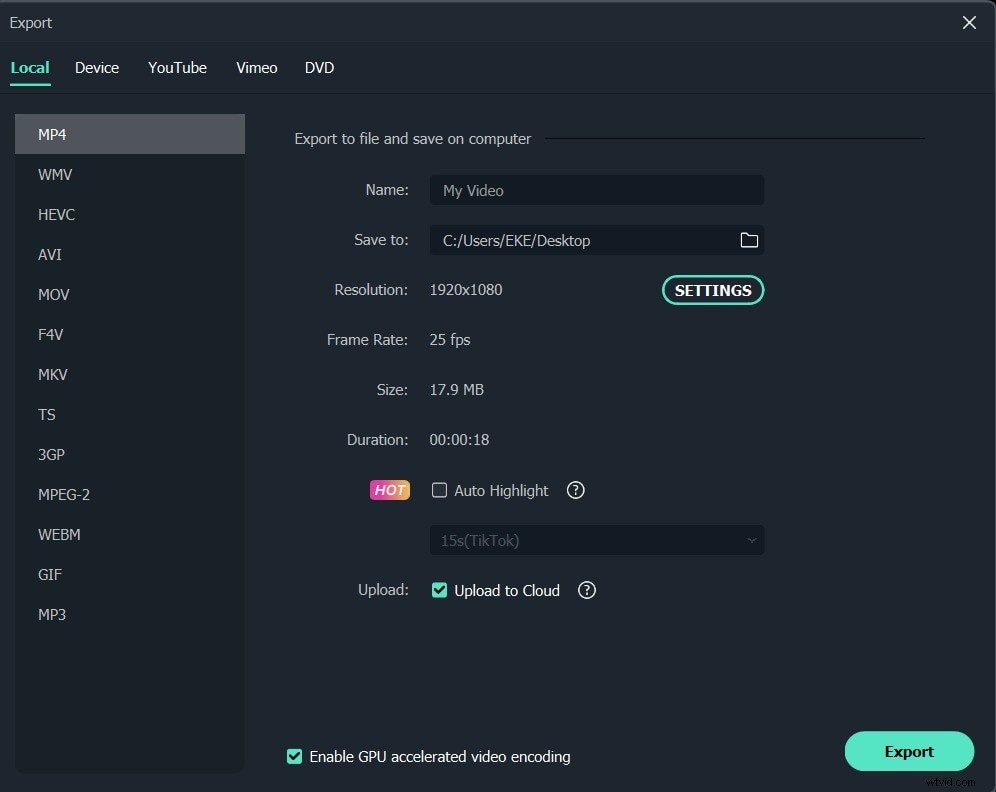
Část 3:Jak zlepšit kvalitu videa pomocí programu Windows Movie Maker
Windows Movie Maker je editor videa patřící do sady Windows, takže pokud je váš systém Windows, neexistuje žádný problém s kompatibilitou. Windows Movie Maker automaticky optimalizuje vaše video. Pokud však máte pocit, že chcete zlepšit kvalitu videa sami, můžete to udělat také sami. Níže jsou uvedeny kroky. Podívejte se.
Krok 1 :Spusťte jej a kliknutím na Soubor importujte video, které chcete upravit.
Krok 2 :Po úpravě můžete znovu kliknout na Soubor a vybrat Uložit filmový soubor. Poté kliknutím na Tento počítač a Další otevřete okno Nastavení filmu.
Krok 3 :V tomto kroku můžete kliknout na odkaz Zobrazit další možnosti v části Přehrávání v nejlepší kvalitě pro můj počítač. Poté klikněte na přepínač Další nastavení.
Krok 4 :V rozevírací nabídce otevřete Další nastavení. Pokud chcete video v nejvyšší kvalitě, vyberte možnost High quality video (NTSC) jediným kliknutím.
Krok 5 :Nakonec klikněte na Další pro uložení.
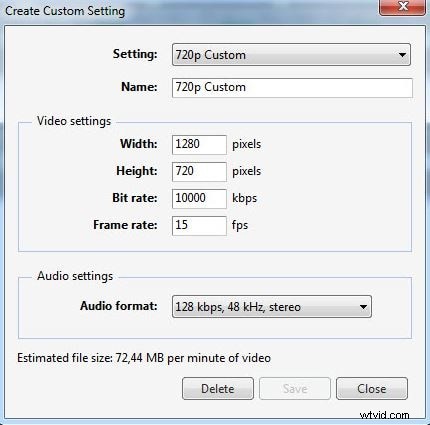
Závěr
Nyní jste se naučili, jak zlepšit kvalitu videa pomocí Filmora a Windows Movie Maker. Proč to nezkusit hned. Zanechte níže komentář a sdělte nám svůj nápad.
