Chcete odstranit černé pruhy, které vás ruší při sledování filmu na počítači nebo televizi? Tyto rušivé černé pruhy se mohou objevit na obou stranách nebo podél horní a spodní části videa. Označuje, že poměr stran videa není vhodný pro vaši obrazovku. V tomto článku vám ukážu konkrétní kroky k odstranění černých pruhů z videa. Budete se učit:budete se učit:
- Část 1:Proč se objevují otravné černé pruhy
- Část 2:Jak snadno odstranit černý pruh z videa pomocí Filmora
Nyní je stačí odstranit snadno a bez ztráty kvality pomocí Wondershare Filmora. Níže můžete získat bezplatnou zkušební verzi.
Poznámka :Tento odstraňovač černých pruhů je k dispozici na platformách Windows i Mac. Níže uvedená příručka obsahuje snímky obrazovky systému Windows, které vysvětlují, jak to funguje. Pokud jste uživatelem Mac, stačí si osvojit Wondershare Video Editor pro Mac, abyste toho dosáhli.
Také by se vám mohlo líbit:Jak přidat černé pruhy do videa
Část 1:Proč se objevují otravné černé pruhy
Mnoho lidí se diví, proč na videu někdy uvidíme černé pruhy. Ve skutečnosti je to všechno o poměrech stran. Za starých časů byl standardním formátem poměr stran 4:3, ale s rozvojem technologií se objevuje formát 16:9. Když tedy přehráváte video ve formátu 4:3 v okně přehrávání 16:9, přirozeně se objeví černé pruhy. Až budeme vědět, proč se objeví, bude snadné odstranit černé pruhy z videa. Pokračujte ve čtení!
Část 2:Jak snadno odstranit černý pruh z videa pomocí Filmora
Ve Filmoře můžete odstranit černý pruh oříznutím videa, aby se vešlo. Pokud zvolíte možnost Oříznout na míru možnost ve Filmoře, pokaždé, když přetáhnete klip z knihovny médií na časovou osu, zjistíte, že klip bude automaticky oříznut a není zde žádný černý pruh.
I když automatická možnost oříznutí na míru nefunguje pro každý klip, stále můžete snímek po snímku ručně oříznout podle svých potřeb. Zde je návod, jak odstranit černý pruh pomocí oříznutí a přiblížení ve Filmoře.
Krok 1:Importujte své mediální soubory
Klepnutím na „Importovat“ načtete mediální soubory z pevného disku nebo digitálních fotoaparátů. Podporovány jsou téměř všechny formáty SD a HD, včetně WMV, MOV, AVCHD (MTS, M2TS), DV, MPG, MP4 a dalších. Když je přidáte všechny, zobrazí se v Knihovně médií jako miniatury. Přetáhněte je do časové osy videa a poté klikněte na ikonu přehrávání, abyste je mohli sledovat v pravém okně náhledu.
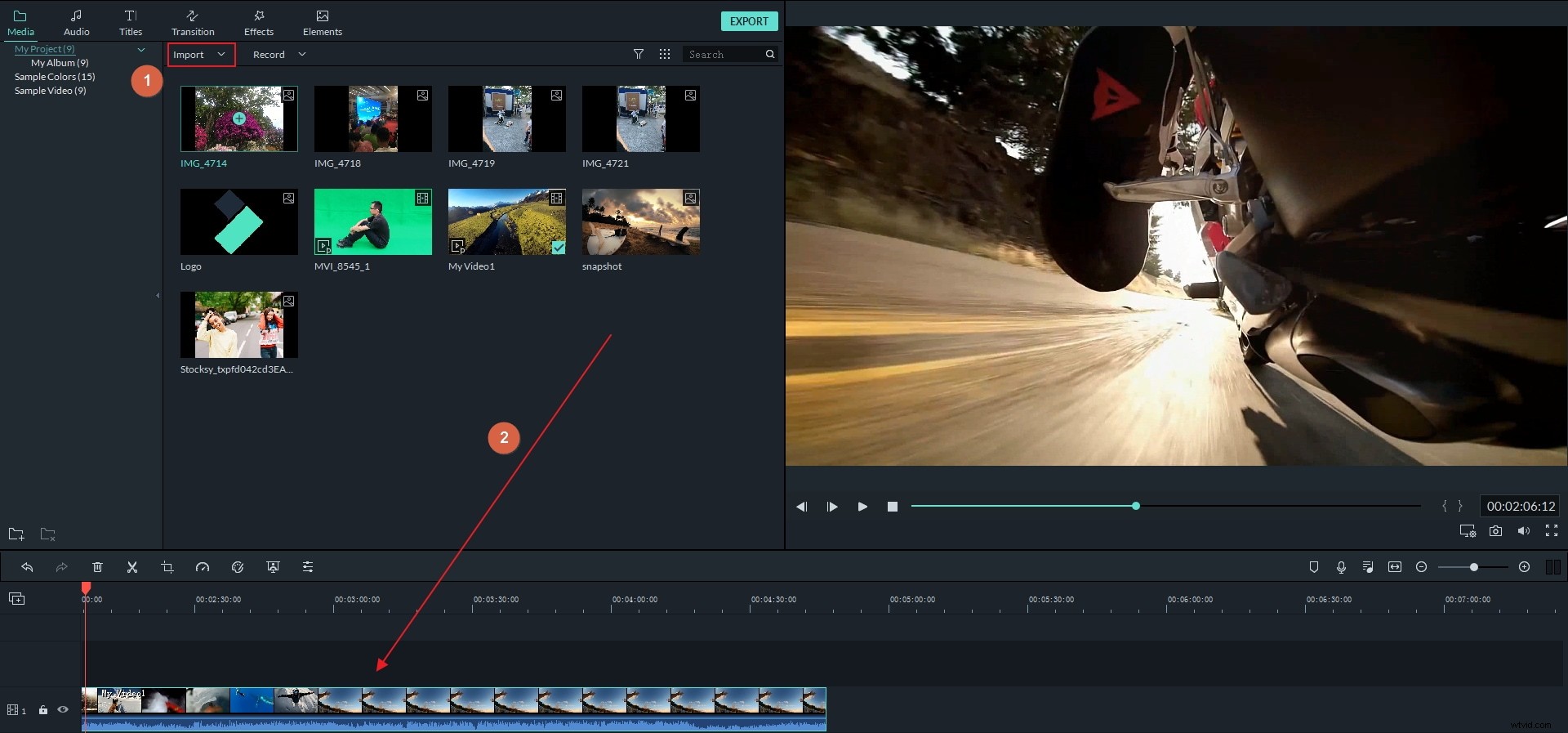
Krok 2:Odstraňte černé pruhy
Klepněte pravým tlačítkem myši na video, které má nahoře a dole nebo na obou stranách černý pruh, a výběrem možnosti „Oříznout a přiblížit“ otevřete okno oříznutí. Zde můžete ručně nastavit velikost snímku nebo zaškrtnutím možnosti „16:9“ (širokoúhlý) nebo „4:3“ (standardní) odstranit černé pruhy. Protože zobrazuje okno náhledu v reálném čase, můžete snadno posoudit správný poměr stran pro obrazovku vašeho počítače nebo TV.
Tipy: Také by vás mohlo zajímat nastavení jasu, kontrastu, rychlosti přehrávání, hlasitosti zvuku, abyste získali lepší obraz a výkon. V případě potřeby otevřete okno Upravit dvojitým kliknutím na soubor, abyste dosáhli více.
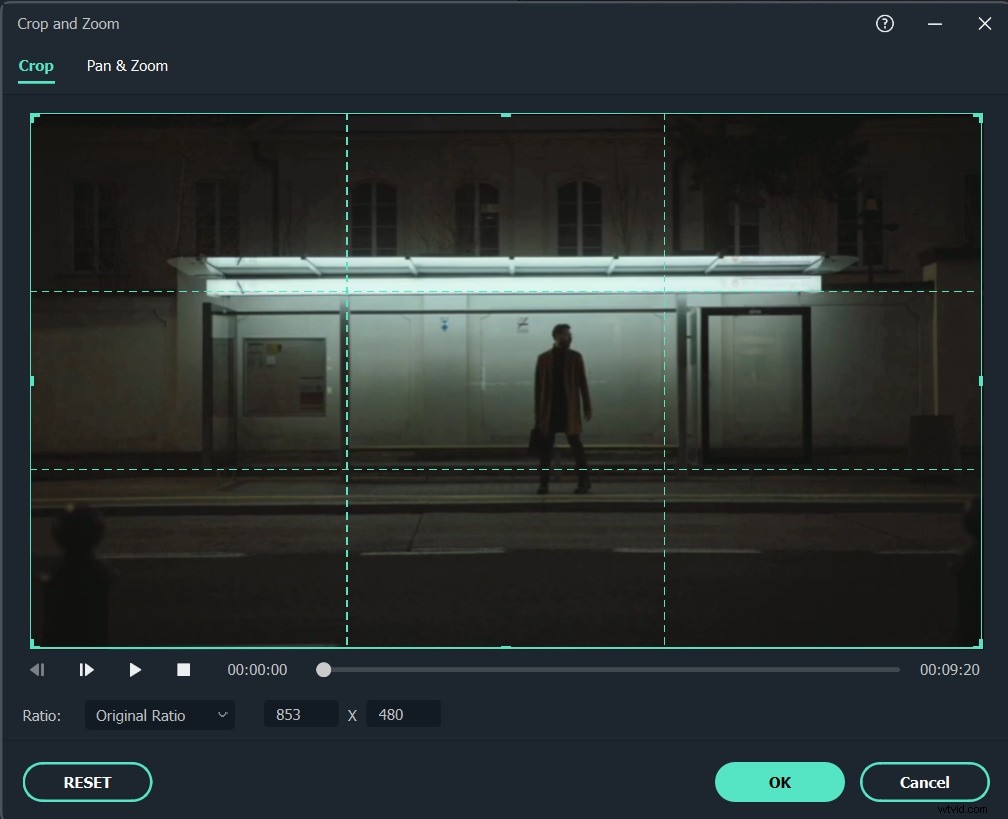
Krok 3:Uložte video bez černých pruhů
Klepnutím na „Exportovat“ začněte odstraňovat černé pruhy. Ve vyskakovacím výstupním okně uložte svůj výtvor jako původní formát videa nebo si vyberte z různých možností formátu pro pohodlné přehrávání.
Můžete si také vybrat konkrétní předvolbu zařízení pro zábavu na celé obrazovce na cestách. A dokonce jej vypálit na DVD video pro přehrávání na samostatném DVD přehrávači nebo širokoúhlé HDTV. (Tipy :Podle potřeby můžete dále nastavit pokročilá nastavení na video s vysokým rozlišením, jako je 1080p nebo 720p.)
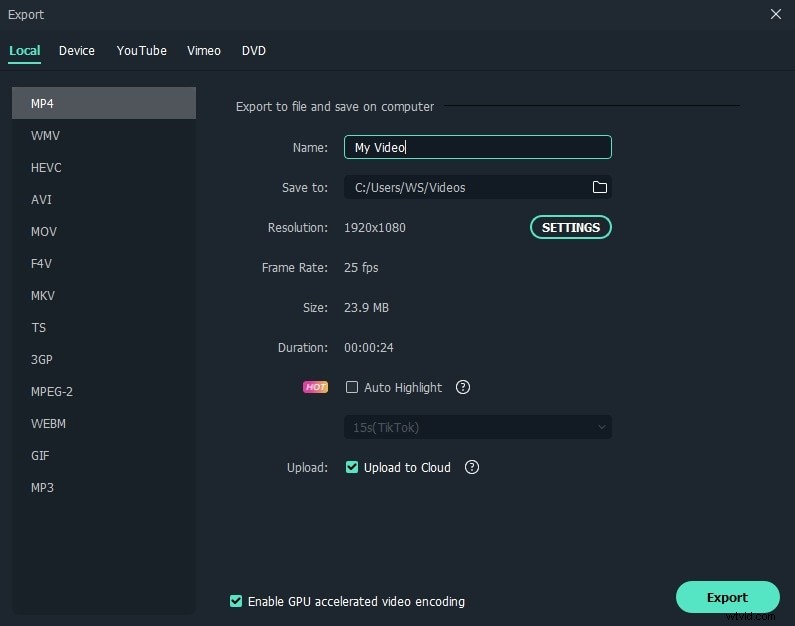
Bonusové tipy
1. Wondershare Filmora může exportovat pouze jeden soubor najednou. Pokud tedy chcete odstranit černé pruhy z více souborů, aniž byste je sloučili dohromady, můžete soubor projektu uložit do počítače jeden po druhém. Výchozí přípona souboru je .wfp . Poté je znovu načtěte, abyste vytvořili soubory bez černých pruhů jeden po druhém.
2. Někdy lidé místo odstraňování černých pruhů rádi vytvářejí speciální černé pruhy, aby vytvořili filmový vzhled svého videa. Pokud chcete stejný filmový efekt, můžete přejít na Ultimate Guide for Cinematic Black Bars a získat více kreativních nápadů!
