Jak do videa přidat černé pruhy
Tradičně tato funkce – technicky označovaná jako „CinemaScope“ – přidává přibližně 10–13 % černé plochy nad a pod záběrem v době výroby. Je široce používán ve filmovém průmyslu, zejména v hollywoodských filmech, aby poskytl záběrům prvotřídní filmový lesk a učinil je pro diváky mnohem atraktivnějšími.
Přidání tohoto efektu by obvykle vyžadovalo stažení a zakoupení nějakého drahého softwaru nebo aplikace, nicméně existuje řešení, které znamená, že to můžete udělat zdarma a zcela online, aniž byste museli něco stahovat!
Takže – pokud chcete vědět, jak přidat černé pruhy po stranách videa – postupujte ve 3 krocích níže.
-
Nahrajte svůj film
Chcete-li začít, přejděte na nástroj Clideo's Resizer. Můžete k tomu přistupovat z jakéhokoli prohlížeče.
Uprostřed úvodní stránky najdete tlačítko „Vybrat soubory“. Klepnutím na toto nahrajete film, který chcete proměnit ve filmové mistrovské dílo, přímo z úložiště zařízení, ze kterého pracujete.
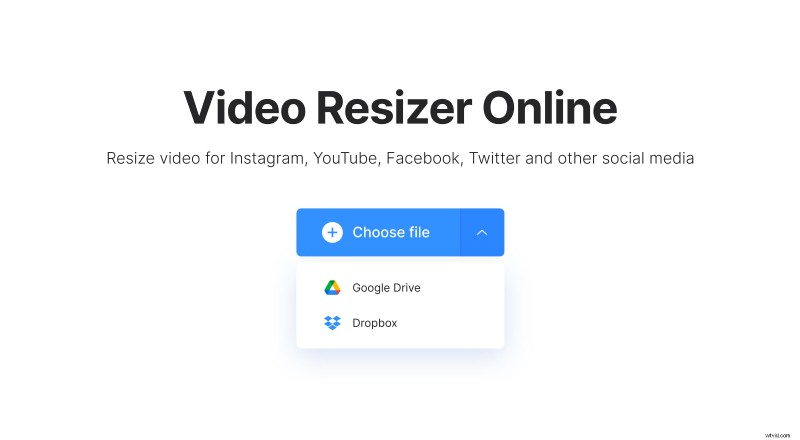
Pokud však stisknete šipku dolů na pravé straně tlačítka, můžete se rozhodnout nahrát soubor pohyblivého obrázku z cloudového účtu Dropbox nebo Disku Google.
Ať zvolíte kteroukoli možnost, váš film se automaticky načte a začne zpracovávat.
-
Vložte do videa černé pruhy
Jakmile se editor načte, přejděte na nadpis „Změnit velikost pro“ a z rozbalovací nabídky vyberte „Vlastní“.
Zde najdete na výběr z pěti poměrů stran:16:9, 4:3, 1:1, 4:5 a 9:16. Každý vám poskytne jinou šířku černého pruhu, takže jednoduše vyberte poměr, který vám nejvíce vyhovuje.
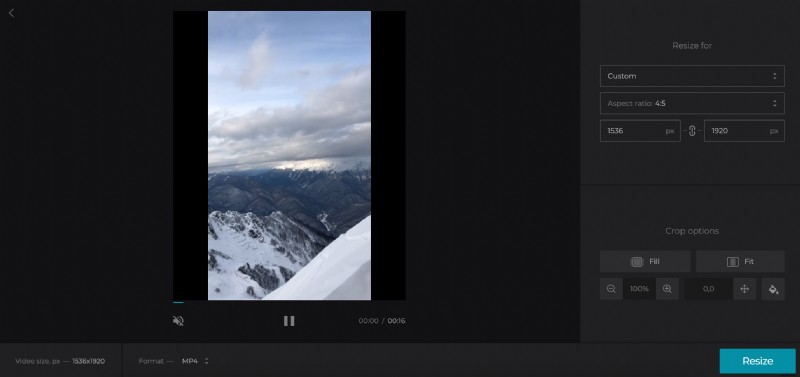
Připraveny jsou také velikosti pro všechny příspěvky a typy reklam na sociálních sítích, včetně Facebooku, Snapchatu a Twitteru. Neváhejte tedy použít tento nástroj pro změnu velikosti filmu pro určitý typ příspěvku.
Dále můžete upravit velikost černých pruhů pomocí „Možnosti oříznutí“. Ponechte vybranou možnost „Přizpůsobit“, pomocí tlačítek níže přibližte a změňte polohu rámu.
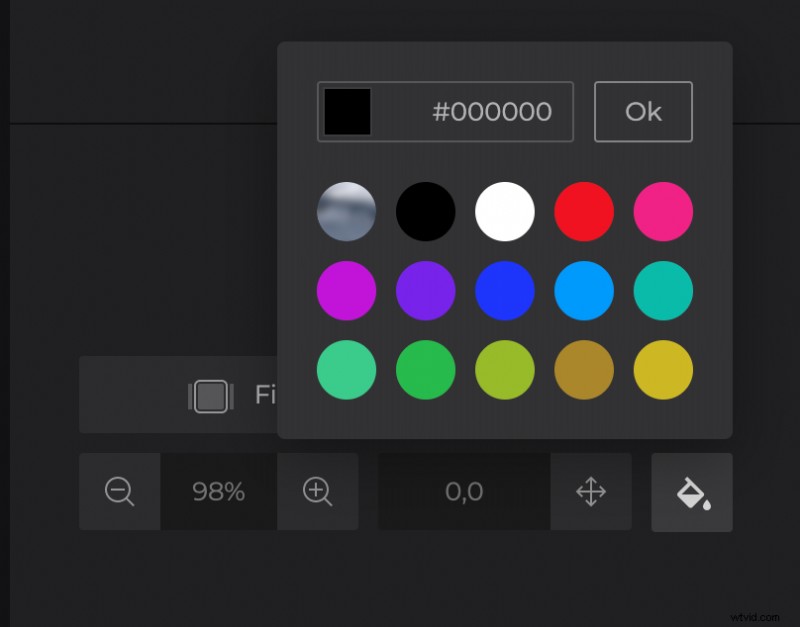
Všimněte si také, že můžete dokonce změnit barvu černých pruhů, pokud si to přejete. Jednoduše klepněte na ikonu kbelíku barvy, aby vypadaly lépe, a to buď pomocí možnosti Rozostření, nebo výběrem přednastavení plné barvy. Pokud jste vybíraví, můžete dokonce použít hexadecimální kód.
Nyní změňte formát a klepněte na „Změnit velikost“.
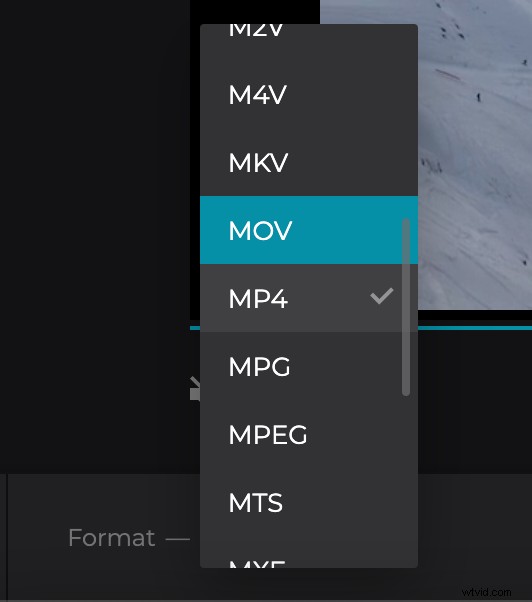
-
Stáhněte si nahrávku se změněnou velikostí
Jakmile je váš nový film zpracován, je čas si jej stáhnout. Stejně jako dříve jej můžete uložit zpět do zařízení klepnutím na tlačítko Stáhnout nebo do cloudu pomocí šipky dolů.
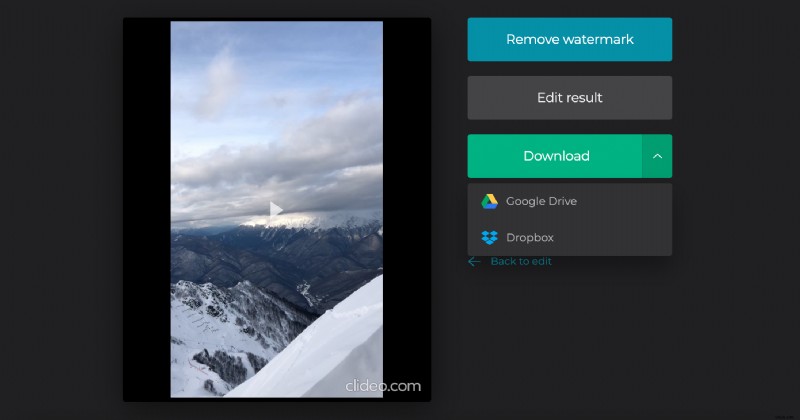
Pokud potřebujete ve výsledku provést nějaké změny, stačí kliknout na možnost „Zpět k úpravám“ a přejít na předchozí stránku editoru, aniž byste museli začínat znovu.
