Audacity má několik nástrojů pro odstranění šumu na pozadí:Graphic EQ, Noise Reduction, Noise Gate, Click remove, Spectral edit parametric EQ. Někdy je také nutné vyčistit zvuk ručně a Audacity je na to ideální.
Pomocí grafického ekvalizéru můžete odstranit část šumu na nízké úrovni. Nástroj pro redukci šumu je užitečný nástroj pro jakýkoli druh hluku a je velmi univerzální, i když se nedoporučuje jako primární možnost. Noise gate musí být nainstalován jako externí plugin, ale je to velmi schopný nástroj, který vám umožní rychle upravit zvuk a odstranit spoustu nežádoucího hluku na pozadí pomocí několika kliknutí. Odstraňovač kliknutí odstraní zvláštní zvuky kliknutí, jako je klapání klávesnice nebo úst. A konečně, Spectral edit parametrický ekvalizér je mocný nástroj schopný odstranit hluk na pozadí související se zařízením.
Odstranění hluku na pozadí pomocí ekvalizéru
Při odstraňování šumu na pozadí je důležité nejprve použít nástroje, které nesníží kvalitu zvuku a grafický ekvalizér je jedním z takových nástrojů. Pomocí grafického ekvalizéru se můžete zbavit určitých frekvencí v audio nahrávce, které mohou být zodpovědné za šum na pozadí.
Obecně platí, že s ekvalizérem se zbavíte některých nižších frekvencí, které nejsou přítomny ani v lidském hlase. Tímto způsobem neriskujete, že změníte svůj hlas, ale z nahrávky uslyšíte některé z těch nejslabších rachotů.
Grafický ekvalizér okamžitě nevyřeší všechny problémy na pozadí, ale mírně zlepší váš zvuk, aniž by jej poškodil.
Jak odstranit šum na pozadí pomocí Graphic EQ v Audacity:
- Vyberte zvukovou stopu tak, že na ni dvakrát kliknete
- Přejděte na Effect->Graphic EQ
- U mužských vokálů odeberte frekvence až do 80 Hz a u ženských vokálů odeberte frekvence až do 100 Hz
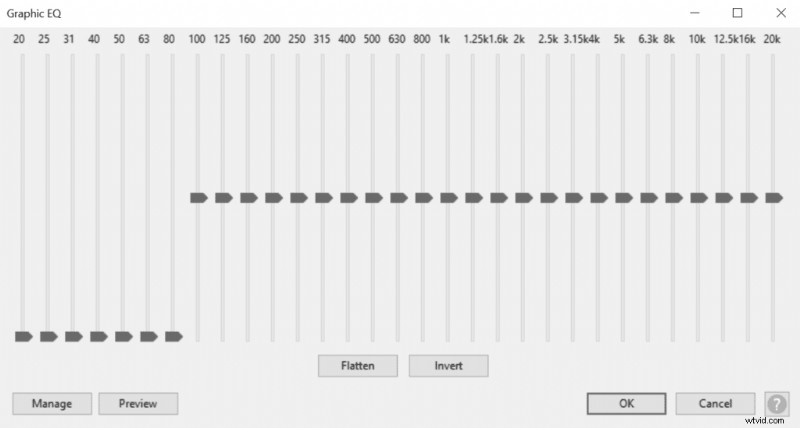
Pokud máte hlubší hlas, možná budete chtít odstranit pouze 60 Hz, ale pro většinu mužů bude až 80 Hz příjemným místem.
Odstranění hluku zařízení pomocí parametrického ekvalizéru Spectral edit
Někdy, když máte ve svém zvuku syčivý šum, můžete se ho zbavit použitím parametrického EQ pro úpravu Spectral a zacílením na frekvence, na kterých se šum nachází. Hodně času je syčivý šum omezen na velmi úzkou amplitudu frekvencí a odstraněním těchto frekvencí se zbavíte šumu, aniž by to příliš ovlivnilo vaše vokály.
Chcete-li takový šum zaznamenat, otevřete spektrogram a rozšiřte jej co nejvíce, abyste měli lepší přehled o frekvencích. Pomocí nástroje Výběr (F1) klikněte na spektrogram a vyberte nežádoucí frekvence, měly by vypadat jako čára ve vašem spektrogramu. Při výběru frekvencí se snažte být co nejpřesnější, nechcete odstraňovat žádné další frekvence kromě těch, které způsobují šum.
Jakmile vyberete frekvence způsobující šum na pozadí, odstraňte je pomocí parametrického ekvalizéru Spectral edit:
- Vyberte frekvence způsobující šum pomocí nástroje pro výběr (F1)
- Přejděte na Efekt->Spektrální úprava parametrického EQ
- Klikněte na tlačítko OK
V níže uvedeném příkladu můžete zaznamenat šum v rozsahu 2,3 kHz až 2,4 kHz. Je to hluk z předzesilovačů.
Tato metoda je velmi užitečná, pokud máte ze zařízení jakýkoli druh hluku. Někdy levnější USB mikrofony mají tento vlastní šum nebo předzesilovače, pokud je používáte při vysokých úrovních zisku. Jindy můžete zažít takový hluk z topení, klimatizace nebo lednice.
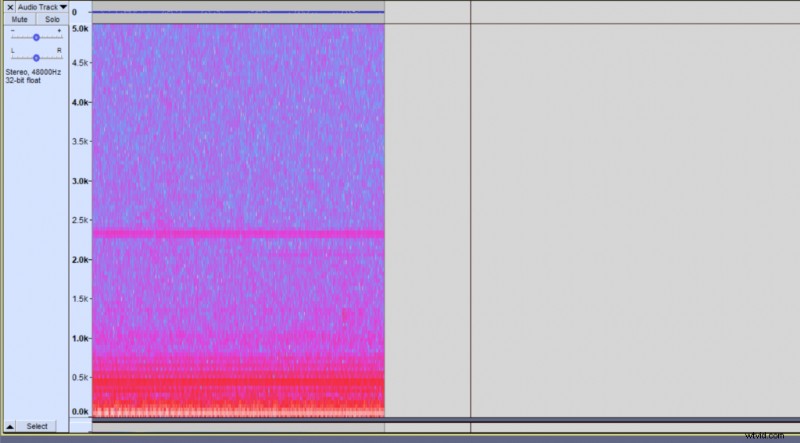
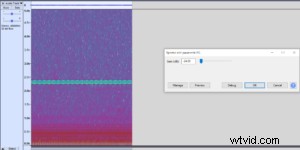
Odstranění hluku na pozadí pomocí Noise Gate
Audacity nemá vestavěnou hlukovou bránu, ale můžete si stáhnout Nyquist noise gate, pokud ji ještě nemáte.
Podobně jako u grafického ekvalizéru, správné použití šumové brány v Audacity nesníží vaši kvalitu zvuku, ale může odstranit mnoho šumu na pozadí a je to pravděpodobně nejlepší nástroj pro to.
Zde je návod, jak odstranit hluk na pozadí pomocí Noise Gate v Audacity:
- Přehrajte si tichou část nahrávky
- Podívejte se na měřič úrovně přehrávání a označte na něm maximální úroveň zvuku, která je označena modrou čarou.
- Vyberte zvukovou stopu tak, že na ni dvakrát kliknete
- Přejděte na Effect->Noise Gate
- Nastavte práh brány (dB) asi o 5 dB nad úroveň hluku na pozadí, kterou jste naměřili dříve
- Klikněte na tlačítko OK a v případě potřeby opakujte
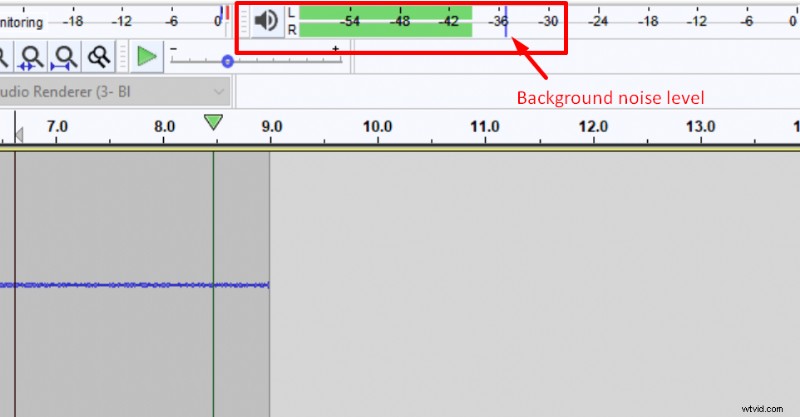
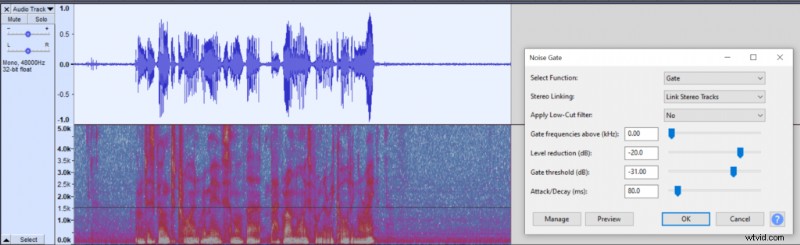
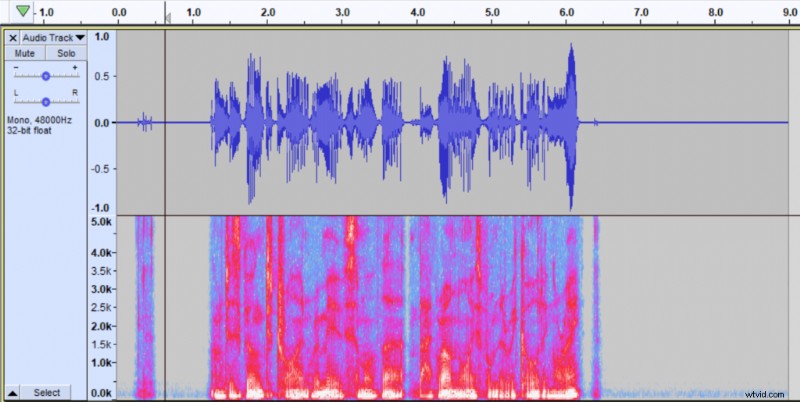
Odstranění hluku při kliknutí pomocí odstraňovače kliknutí
Odstraňovač kliknutí se zabývá lichými kliknutími ve vašem zvukovém záznamu. Obvykle je to klikání na klávesnici nebo klapání ústy způsobené jazykem, který se dotýká stropu úst, ale může to být cokoliv.
Efekt je docela neškodný, protože velmi dobře detekuje kliknutí, takže se nemusíte bát, že by to zničilo frekvence vašich vokálů, kde kliknutí nejsou patrná.
Jak použít odstraňovač kliknutí Audacity:
- Vyberte svou zvukovou stopu
- Přejděte na Efekt->Klikněte na Odstranit
- Použijte výchozí nastavení a klikněte na OK.
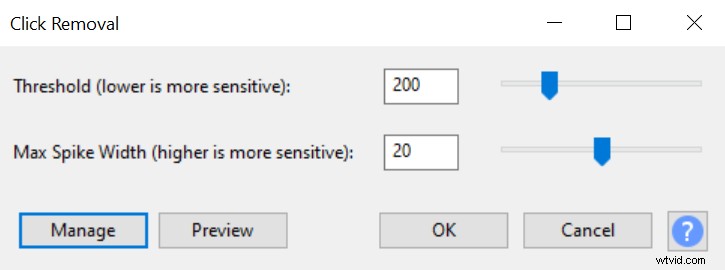
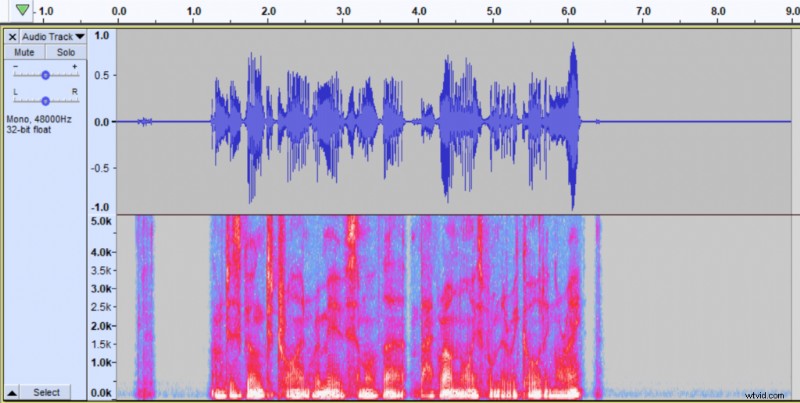
Efekt sníží nějaký hluk klávesnice z vašeho pozadí, pokud tam nějaký je, a vypořádá se s hlukem způsobeným vrtěním se na židli, cvakáním úst atd.
Ruční odstranění hluku na pozadí
Poté, co jsem použil výše uvedené nástroje k řešení hluku na pozadí, rád svůj zvuk ručně vyčistím od jakéhokoli zbytkového hluku na pozadí. Pro ruční čištění bych použil nástroj pro výběr (F1) a tlačítko ‚Smazat‘ na klávesnici.
Vyberte jakýkoli zdánlivý šum pomocí nástroje pro výběr (F1), který je také výchozím nástrojem v Audacity, a klikněte na Odstranit. Někdy si nemůžete všimnout zvláštních zvuků ve svém zvuku pouhým pohledem na průběh, proto rád používám režim více zobrazení, kde je vidět průběh i spektrogram.
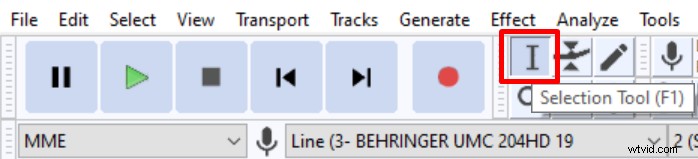
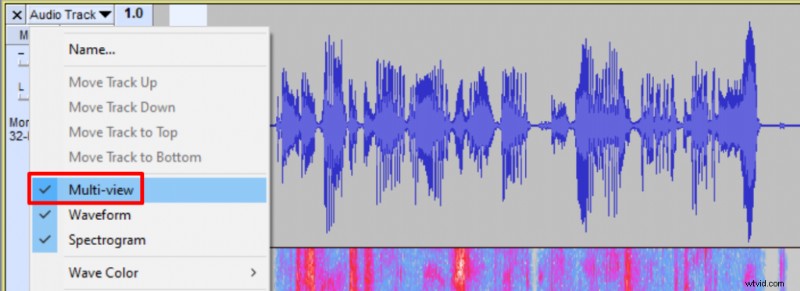
Odstranění hluku na pozadí pomocí nástroje pro redukci šumu
Pokud po použití všech výše uvedených nástrojů stále nejste spokojeni s hlukem na pozadí ve vašem zvuku, je poslední možností nástroj Redukce šumu. Nejvíce to poškodí kvalitu zvuku a pravděpodobně způsobí nějaké zvukové artefakty, ale pokud je hluk na pozadí velmi drsný, možná budete chtít použít tento účinný nástroj. Je to dobré v situacích, kdy se hluk překrývá s vašimi vokály a nemůžete se ho zbavit pomocí hlukové brány.
Jak použít nástroj pro redukci šumu v Audacity:
- Vyberte tichou část zvukové nahrávky se zvukem na pozadí
- Přejděte na Efekt->Snížení šumu
- Klikněte na možnost Získat profil hluku
- Vyberte celou zvukovou nahrávku
- Opět otevřete Efekt redukce šumu a klikněte na OK
Citlivost můžete zvýšit, pokud máte pocit, že ze záznamu je potřeba odstranit více šumu, obvykle však stačí výchozí nastavení.

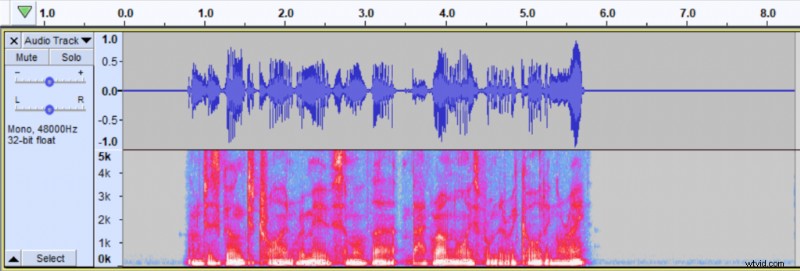
Zde si můžete přečíst o nejtišších kondenzátorových mikrofonech a pokud plánujete vytvořit vlastní nastavení nahrávání s minimálním hlukem na pozadí, doporučuji postupovat podle tohoto průvodce.
