Každý fotograf krajiny by se měl naučit upravovat své fotografie.
Problém je v tom, že je k dispozici nespočet výukových programů Photoshop na šířku.
Abychom mohli začít, ukážu vám základy práce s fotografiemi na šířku ve Photoshopu.

Jak upravit fotografii krajiny ve Photoshopu
Své fotografie krajiny můžete upravit milionem různých způsobů. To je také důvod, proč mnoho fotografů zachází příliš daleko a vytváří něco, co nevypadá vůbec jako původní scéna.
Je důležité, aby vaše fotografie krajiny vypadaly přirozeně.
Hlavním účelem úprav fotografií krajiny ve Photoshopu je opravit chyby fotoaparátu a omezení snímače. Pokud chcete nejlepší výsledky, je důležité fotografovat do RAW.
Pouze poté budete moci používat všechny nástroje a funkce, které Photoshop nabízí.
1. Začněte upravovat v Camera RAW
Zde je moje základní pracovní metoda, když upravuji krajinu ve Photoshopu.
Použiji tuto fotku sopky Cotopaxi, kterou jsem pořídil před několika dny.

Krok 1:Nastavte správnou expozici
Prvním problémem této fotografie je, že jsem ji musel podexponovat o několik zastávek, abych zachoval detaily a texturu sněhu.
Otevřete soubor RAW ve Photoshopu. Vyskočí RAW fotoaparátu. Použijte posuvník Expozice a nastavte jej tak, aby celková fotografie vypadala správně exponovaná.
V mém příkladu momentálně nevěnuji pozornost sněhu.
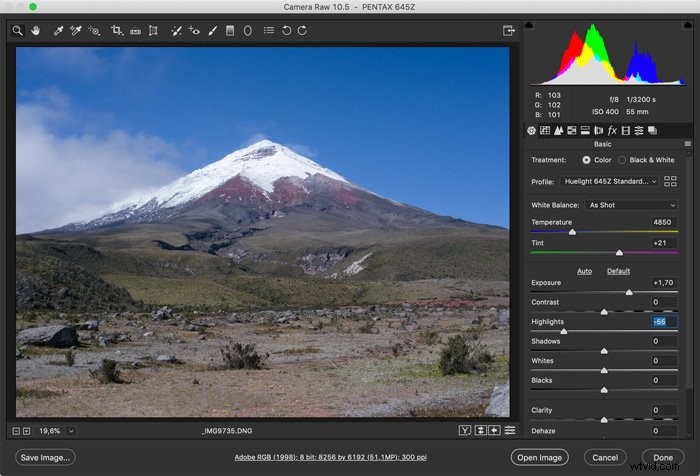
Krok 2:Upravte stíny a světla
Po nastavení expozice nemusí některé části fotografie vypadat správně. V mém případě jsou sněhové oblasti vyfoukané. Pomocí posuvníku Světla nebo Stíny obnovte texturu a detaily v těchto oblastech.
Nemusí to ještě vypadat dokonale, finální úpravy doplníme ve Photoshopu.
Krok 3:Upravte vyvážení bílé
Byl velmi slunečný den a fotoaparát trochu příliš korigoval vyvážení bílé. Když jsem fotil, scéna vypadala teplejší. Použijte posuvník Vyvážení bílé, aby byla fotografie celkově teplejší nebo chladnější.
Snímky za soumraku například často vypadají lépe, když je na fotce více modré.
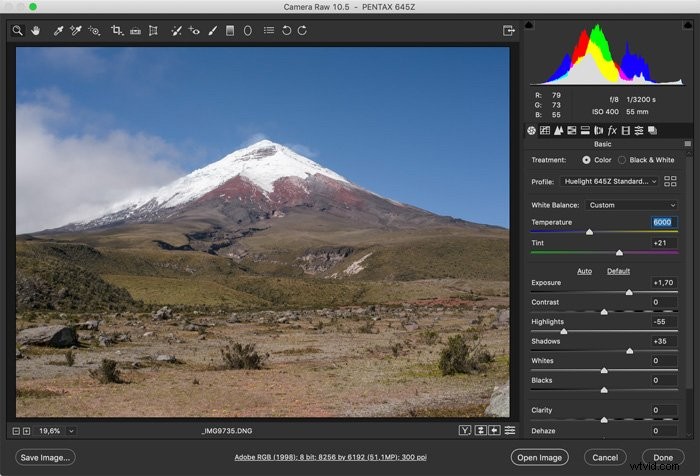
Krok 4:Sytost a barvy
Barvy vypadají trochu příliš ploché. Chci, aby trochu víc praskly. Pomocí posuvníku Vibrance and Saturation upravte barvy a celkový vzhled fotografie krajiny.
Nepřehánějte to. Je v pořádku experimentovat s těmito posuvníky, ale zachovat realistické a přirozené barvy. Pokuste se zůstat co nejblíže původní scéně.
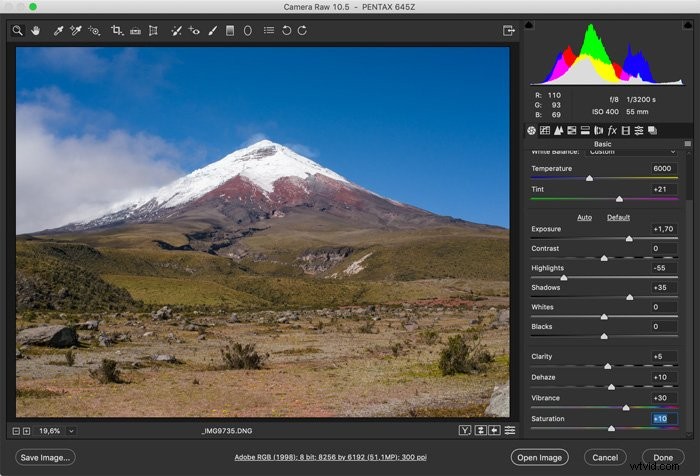
Někdy je v dálce hodně oparu. To ovlivní kontrast vašich fotografií krajiny. Pomocí posuvníku Dehaze znovu přidejte kontrast v těchto oblastech fotografie.
2. Dokončete úpravy ve Photoshopu
Konečné detaily vždy upravte ve Photoshopu. Některé výukové programy Photoshop na šířku zacházejí příliš daleko. Rád to zjednoduším.
Krok 1:Upravte úrovně
Klikněte na ikonu „Přidat vrstvu úprav“ a vyberte „Úrovně…“
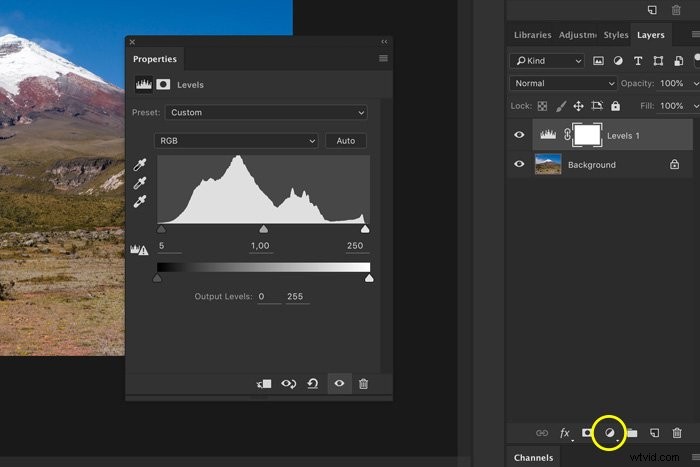
Klikněte na malé trojúhelníky v okně Úrovně a přetáhněte je dovnitř. Tím se zvýší kontrast fotografie.
V mém příkladu potřebuji přetáhnout bílý trojúhelník trochu dovnitř, aby byl kontrast celé fotografie správný.
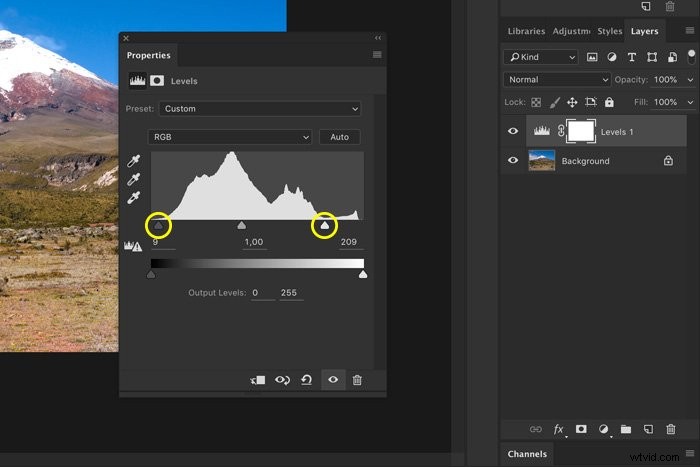
To však ovlivní zvýraznění fotografie. Takže to musíme napravit.
Krok 2:Obnovte výběr
Na postranním panelu vyberte nástroj Štětec a nastavte jej na „Ztmavit“.
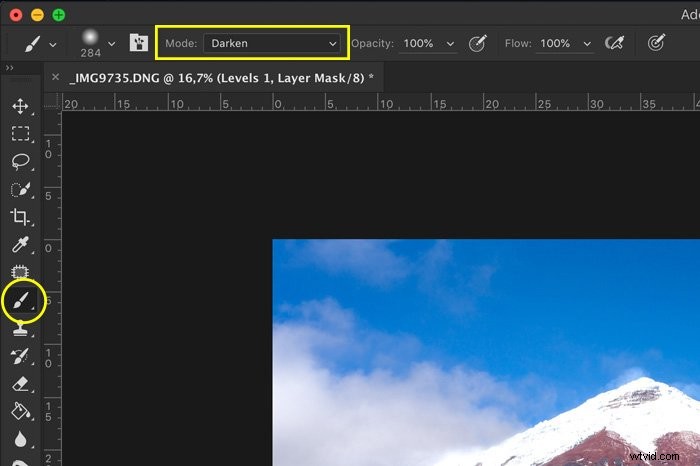
Teď štětec ovlivní pouze světla na fotografii. Ujistěte se, že jste vybrali miniaturu masky vrstvy úprav Úrovně.
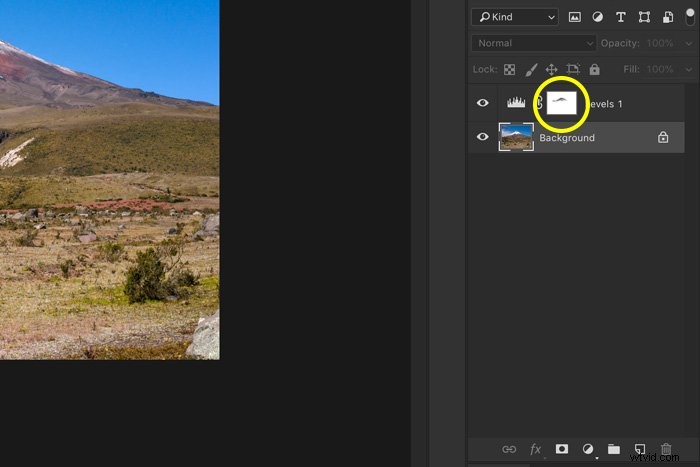
Začněte malovat zvýraznění na fotografii. Barva štětce by měla být nastavena na černou a v miniatuře masky uvidíte změny.
Protože byl tak slunečný den, nevadí mi, že sníh trochu „svítí“, ale měl by tam být i náznak textury.
Krok 3:Dodge and Burn
Nyní můžeme pomocí nástrojů Dodge a Burn zesvětlit nebo ztmavit určité oblasti fotografie. Dodge pro zesvětlení a Burn pro ztmavení. K rozjasnění popředí fotografie jsem použil nástroj Dodge.
Vyberte jeden z nástrojů a začněte na fotografii malovat. V horní nabídce si můžete vybrat, zda chcete ovlivnit světla, střední tóny nebo stíny fotografie.
Vždy můžete vrátit zpět pomocí Cmd + Z (Ctrl + Z pro Windows).
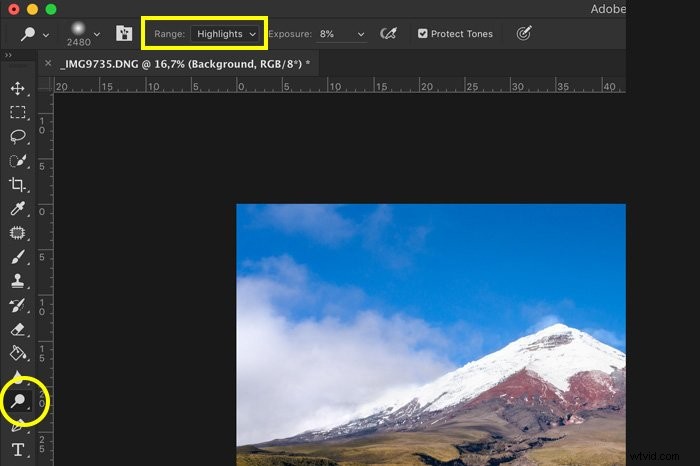
Krok 4:Oříznutí
Nakonec ořízněte fotografii na šířku. Vyberte nástroj oříznutí a nastavte poměr stran. Obvykle chcete zachovat původní poměr.
Někdy může fotografie vypadat lépe, když je oříznutá například na 16:9 nebo čtverec. Přetáhněte rohy fotografie, dokud nebude oříznutí dokonalé.
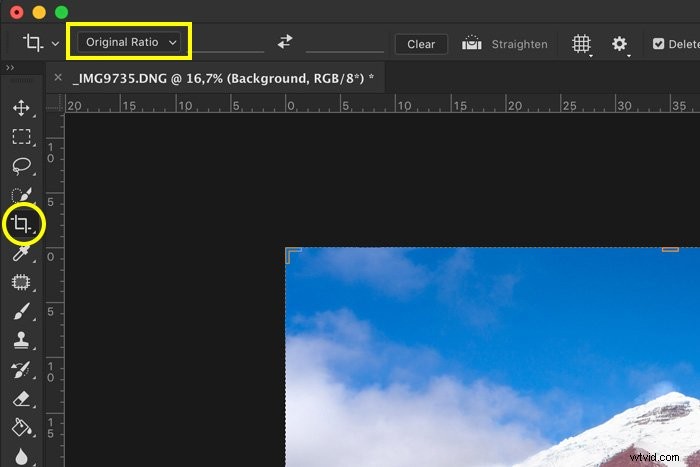
A je to. Toto jsou některé ze základních úprav, které byste měli znát a začít s nimi experimentovat.

Závěr
Photoshop má tolik nástrojů a funkcí, že to může vypadat ohromující, ale nemusí to tak být.
Držte se základních výukových programů Photoshopu na šířku, aby vaše fotografie nevypadaly falešně a převařené. Pomocí několika nástrojů můžete své krajiny vytvořit přirozeně krásné.
Chcete objevit různé typy krajinářské fotografie? Podívejte se na náš nový příspěvek Jaký typ krajinářské fotografie je pro vás? další!
