V tomto tutoriálu se naučíte několik důležitých kroků, jak vylepšit fotografii noční oblohy. To je zvláště užitečné, pokud byly vaše fotografie pořízeny v oblastech s výrazným světelným znečištěním. Světelné znečištění by mohlo zkazit vaši fotografii tím, že by přesvítilo poměrně slabé hvězdy na obloze. Zde jsou tipy, jak přivést zpět ty velkolepé hvězdy na obloze.
Nejprve malá odbočka, doporučuji fotografovat noční oblohu ve formátu RAW, pokud ještě nejste. Je to proto, že RAW má nesrovnatelný dynamický rozsah, který vám umožňuje vrátit detaily fotografie, včetně noční oblohy v následném zpracování.
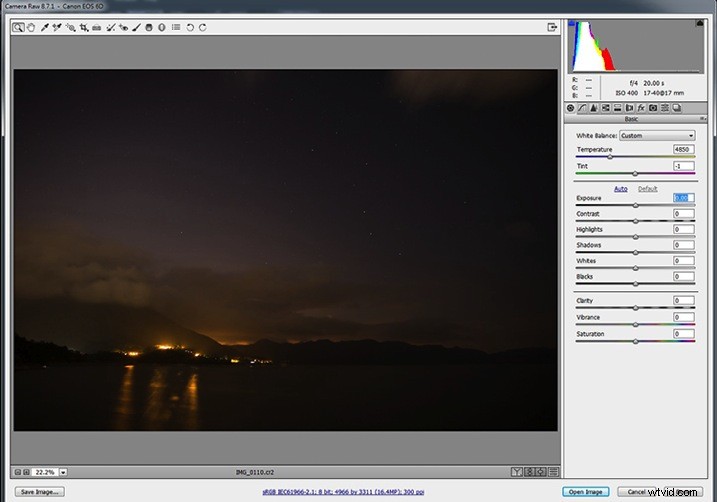
Fotografie na snímku obrazovky výše je podexponovaná. Nejprve si budeme muset pohrát s úpravami expozice v editoru RAW. Obecně platí, že pokud je expozice tmavého snímku příliš posílena, objeví se tuny šumu. Je to proto, že snímač nedokázal zachytit dostatek fotonů, když byla fotografie podexponovaná. Proto jsou rozdíly v počtu fotonů mezi pixely značné. Tyto rozdíly jsou viníkem hlučných obrázků.
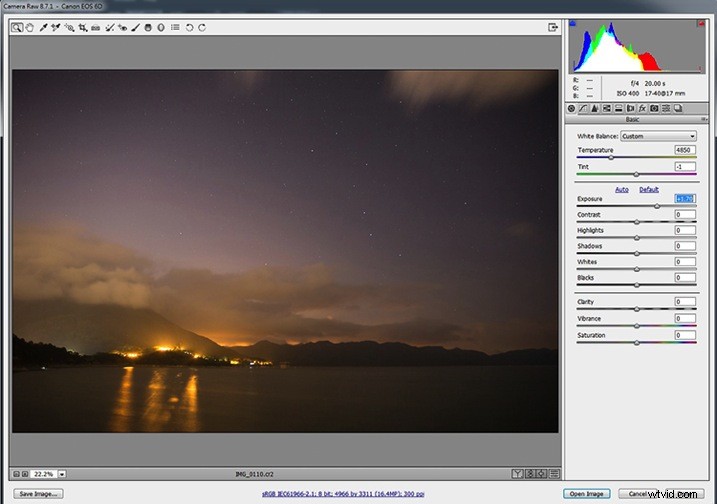
Nejprve musíte zvýšit expozici, dokud se jas fotografie nezdá být vhodný. Při nastavování parametru expozice použijte jako referenci histogram v pravém horním rohu.
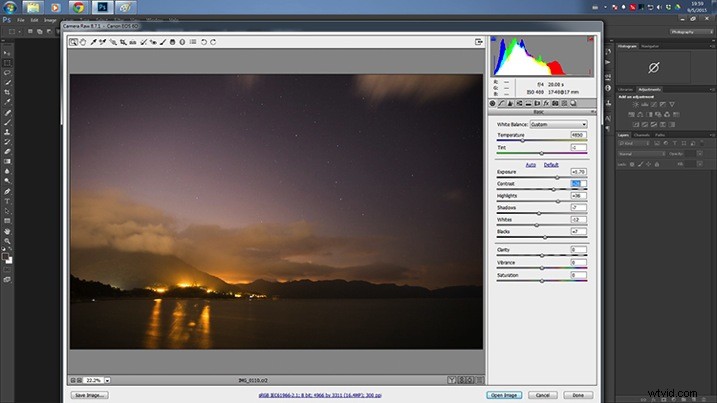
Možná si budete chtít pohrát s hodnotou posuvníků Highlight, Shadows, Whites a Blacks pro jemné doladění expozice. Poté fotce přidejte trochu kontrastu, hvězdy tak trochu vyniknou.
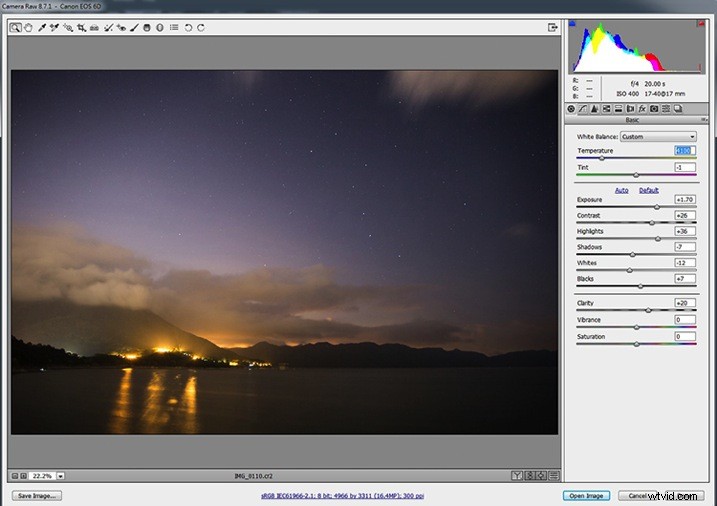
Zde budete muset zvýšit jasnost celé scény. Tím se zlepší ostrost fotografie včetně hvězd. Podle mého názoru je namodralá noční obloha mnohem působivější, a proto budete muset upravit nastavení teploty. Doporučil bych barevnou teplotu mezi 3500-4100. Tím se dosáhne rovnováhy mezi realismem a estetikou. Poté klikněte na „Otevřít obrázek“ (pokud používáte Lightroom, klikněte pravým tlačítkem a vyberte „Upravit ve Photoshopu“, abyste mohli pokračovat dalšími kroky).
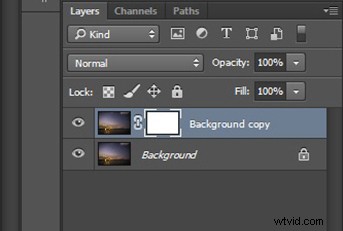
Po otevření obrázku vytvořte kopii vrstvy pozadí. Klikněte pravým tlačítkem na původní vrstvu a v rozbalovací nabídce klikněte na „Duplikovat vrstvu“. Poté vytvořte masku vrstvy pro duplikovanou vrstvu. Chcete-li vytvořit masku vrstvy, budete muset vybrat novou vrstvu a kliknout na třetí tlačítko v dolní části panelu Vrstva. Poté vyberte obrázek vedle masky vrstvy na panelu Vrstva.
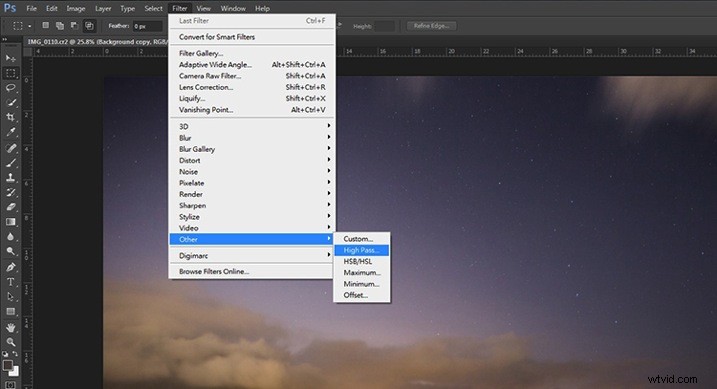
Nyní přidáte filtr High Pass do nově duplikované vrstvy. Zvolte Filtr> Jiné> Vysoká propust. To má dále zlepšit viditelnost hvězd.
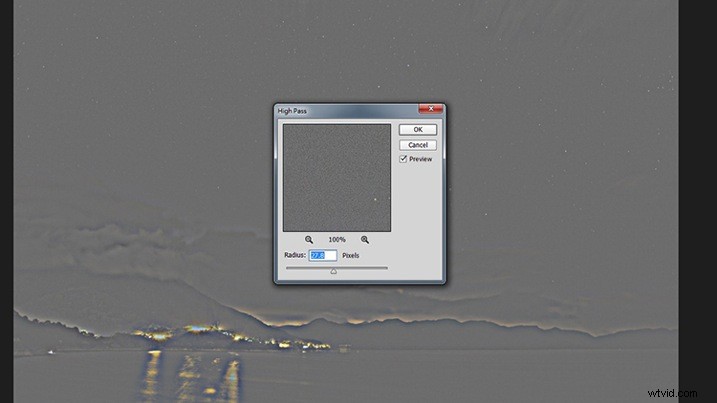
Objeví se vyskakovací okno, upravujte poloměr, dokud se v náhledu nezvýrazní hvězdičky.
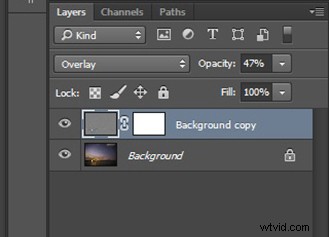
Vraťte se na panel Vrstvy. Budete muset přepnout režim prolnutí vrstvy z Normální na Překryvnou. Celý obraz bude znatelně zaostřen. Pokud máte pocit, že je obraz příliš ostrý, můžete snížit neprůhlednost vrstvy.
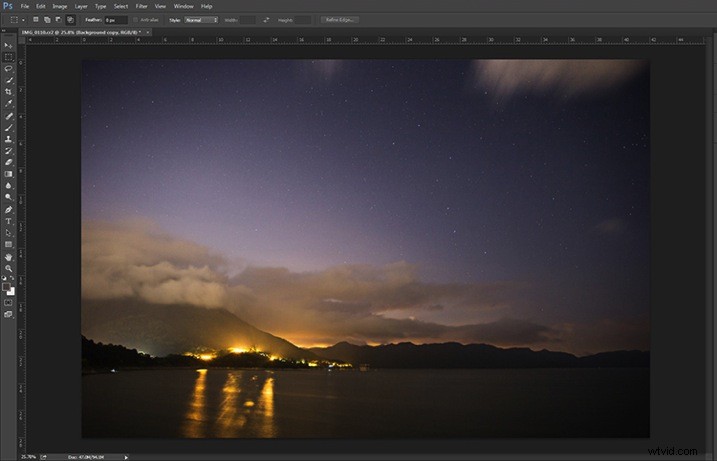
Možná zjistíte, že oblasti mimo noční oblohu jsou přeostřené. Chcete-li odstranit nadměrné doostření z ostatních oblastí, budete je muset vymazat (skrýt) malováním na masku vrstvy, kterou jste vytvořili dříve.
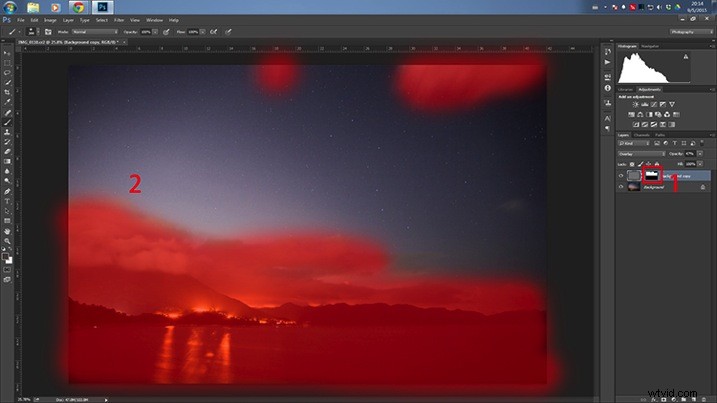
Nejprve vyberte masku vrstvy na panelu Vrstva. Poté přetřete nechtěné oblasti (zvýrazněná oblast na snímku obrazovky výše) černě zbarveným štětcem.
Zde je konečný výsledek:
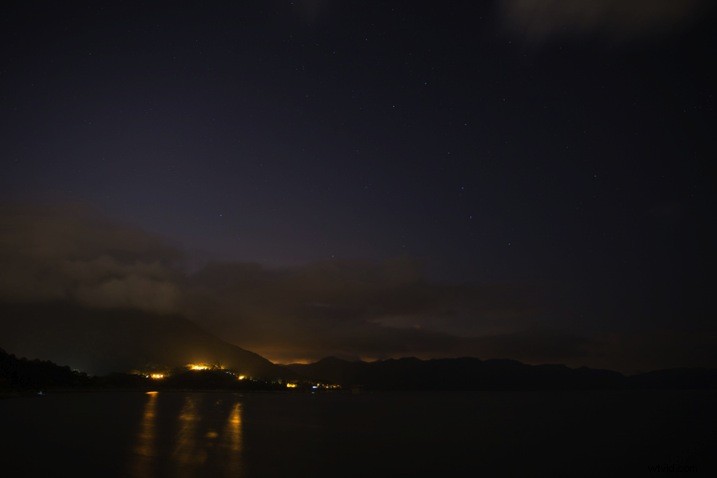
PŘED
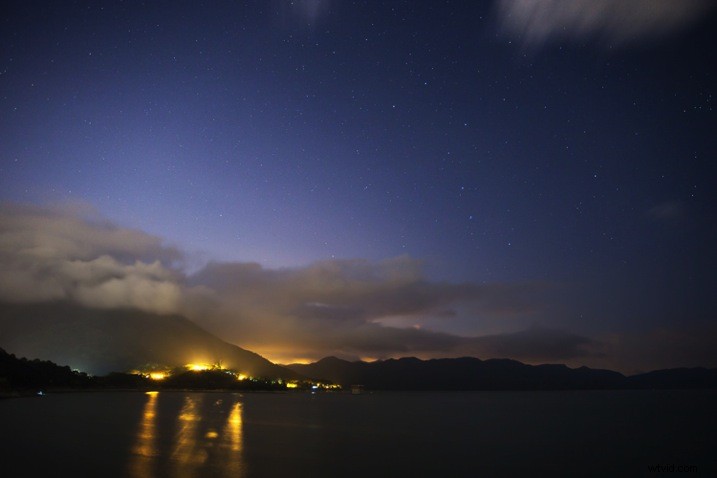
PO
Závěr
Existují tři techniky, jak zlepšit viditelnost hvězd na noční obloze. Za prvé, do určité míry pomůže přidání kontrastu k fotografii. Za druhé, zvyšte jasnost celé fotografie. Nakonec nezapomeňte pro konečné vylepšení použít doostření filtru High Pass. Děkuji za přečtení, doufám, že se vám to líbilo.
