
Cílem retušování portrétu je vyvolat co nejpřirozenější obraz objektu. Tento obrázek je hotovým výsledkem frekvenční separační retuše ve Photoshopu.
Retušování portrétu lze provést mnoha různými metodami. Přesto, jak často jste viděli portrétní snímek, který byl retušován do té míry, že tvář objektu vypadá nepřirozeně? Dokonce i mnoho softwarových balíčků dostupných pro retušování portrétů má za následek stříkaný efekt na tóny pleti.
Co kdyby bylo možné oddělit detaily a barvu portrétu pro retuš? Retušování frekvenční separace vám to umožní! Umožní vám opravit všechny obvyklé problémy s obličejem, jako je odstranění vrásek, váčků pod očima a skvrn. Rozdělením obrázku do dvou samostatných frekvenčních vrstev, z nichž jedna jsou vysokofrekvenční digitální data, která obsahují informace o detailech v obrázku, a nízkofrekvenční vrstva, která obsahuje tonální a barevné informace obrázku. Na frekvenčním separačním retušování je však skvělé, že vám umožňuje provádět tyto korekce a zachovat přirozené textury pokožky. Oddělením barev a detailů můžete pracovat na jednom aspektu, aniž byste ovlivnili druhý. Jistě, někteří lidé budou dávat přednost obvyklým metodám retušování, včetně airbrushe, ale retušování pomocí frekvenčního separace vám dává další možnost, kterou můžete použít pro vylepšení vašich portrétů. Pokud máte pracovní znalosti Photoshopu, můžete začít následovně:
Nastavení
#1 Vytvořte dvě kopie vrstvy pozadí
Ve Photoshopu otevřete svůj obrázek a vytvořte dvě kopie vrstvy pozadí. Označte první vrstvu jako „barva“, protože to bude vaše nízkofrekvenční vrstva, poté pojmenujte druhou vrstvu „detail“, aby se stala vaší vysokofrekvenční vrstvou.
#2 Použití rozostření na barevnou vrstvu
Vypněte vrstvu detailů a vyberte barevnou vrstvu. Použijte Gaussovské rozostření (najdete ho v nabídce Filtr>Rozostření) na nastavení, které rozmaže všechny detaily obrázku, ale zanechá prvky nedotčené (viz ukázka níže). Toto nastavení se bude lišit od jednoho obrázku k druhému v závislosti na velikosti obrázku.
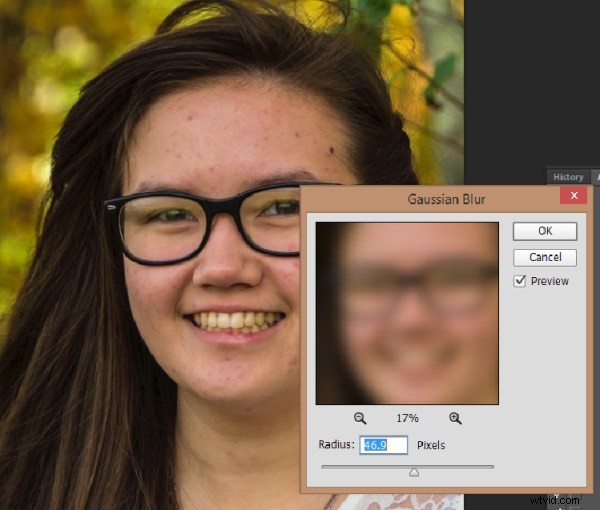
#3 Nastavení vrstvy podrobností
Vrstvu podrobností znovu zapněte a vyberte ji, poté přejděte na Použít obrázek na kartě Obrázek. V závislosti na tom, s jakou barevnou hloubkou pracujete, 8bitovou nebo 16bitovou, viz nastavení níže pro Použít obrázek.
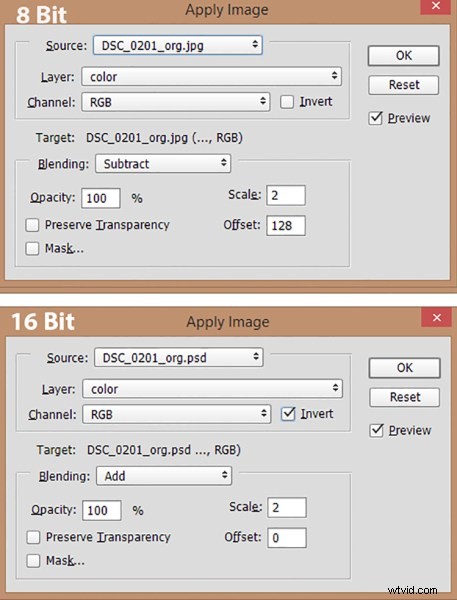
Nastavte svou vrstvu na barvu. Pro 8bitové obrázky nastavte prolnutí na Odečíst, Měřítko na 2 a Posun. U 16bitových obrázků nastavte prolnutí na Přidat, Měřítko na 2, Posun na 0 a zaškrtněte políčko Invertovat.
- Změňte režim prolnutí vrstvy detailů na Lineární světlo.
- Vytvořte skupinu vrstev a přetáhněte vrstvy barev a podrobností do nové skupiny vrstev.
Jakmile se s tímto nastavením seznámíte, je snadné jedním kliknutím provést akci Photoshopu, která provede tyto kroky. Stáhněte si moji akci Photoshop pro nastavení ZDE (soubor je zazipovaný, stačí rozbalit a načíst do Photoshopu)
Nyní jste připraveni začít tu zábavnou část!
Retušování vrstvy barev
Retušováním barevné vrstvy vyrovnáte všechny barevné tóny pleti vašeho objektu a odstraníte tmavé a světlé oblasti.
Klonovací nástroj – Nástroj Klonování lze použít k vyrovnání barevných tónů nebo experimentování s různými režimy prolnutí. Normální, Tmavší a Světlejší jsou velmi dobré režimy efektů, které lze použít na barevnou vrstvu. Možná budete muset upravit krytí (stupeň průhlednosti) těchto režimů prolnutí.
Nástroje Dodge and Burn je několik dalších užitečných nástrojů k vyrovnání tmavých a světlých tónů pleti.
Stejně jako u téměř jakékoli funkce Photoshopu existují různé způsoby, jak dosáhnout požadovaných výsledků. Výše uvedené nástroje jsou dobrými výchozími body pro práci na barevné vrstvě, ale možnosti jsou nekonečné! Nebojte se experimentovat.
Retušování vrstvy podrobností
Klikněte na vrstvu Detail, která obsahuje každý detail vašeho portrétního obrázku. Existuje široká škála nástrojů, které můžete použít k opravě nedokonalostí pleti, od vrásek po akné.
Klonovací nástroj – Použijte nástroj Klonování s režimem nastaveným na normální a pouze vyklonujte nedokonalosti, vzorkováním (kliknutím klávesy ALT/OPT) z požadované oblasti a přetřete nedokonalost v jiné oblasti.
Nástroj léčebný štětec – Nástroj Healing Brush funguje podobně jako nástroj klonování a navzorkuje textury z okolních oblastí, aby vytvořil bezproblémovou záplatu.
Spot Healing Brush – Spot Healing Brush funguje podobně jako nástroj Clone a Healing brush, ale nevyžaduje, abyste vzorkovali zdrojovou oblast. Automaticky odebere vzorky z jiné oblasti, aby opravila cílovou nedokonalost. Pomocí nastavitelných velikostí štětce přetřete místa a odstraňte je.
Nástroj opravy – Stejně jako nástroj Healing, nástroj Patch bude odpovídat struktuře blízké oblasti pro bezproblémovou opravu. Proveďte výběr přes oblast, která má být opravena, a přetáhněte výběr přes dobrou oblast. Pro dosažení nejlepších výsledků pracujte na malých plochách najednou.
Oprava obsahu – Podobně jako u nástroje Patch, ale pomocí Patch-Aware Patch vyberete dobrou oblast a přetáhnete ji přes oblast, která má být opravena, a nástroj bude odpovídat struktuře.

Po obrázku
Jakmile dokončíte retušování vrstev barev a detailů svého obrázku, můžete skupinu vrstev jednoduše vypnout, abyste viděli před a po své práci. (Toto je také užitečná taktika kontroly při práci, abyste viděli, jak vaše úpravy ovlivňují obrázek.) Protože všechny provedené retuše jsou aplikovány na dvě nové vrstvy, je zcela nedestruktivní pro původní obrázek. Pokud tedy nejste spokojeni se svými prvními výsledky, můžete retušovanou skupinu jednoduše smazat a začít znovu.
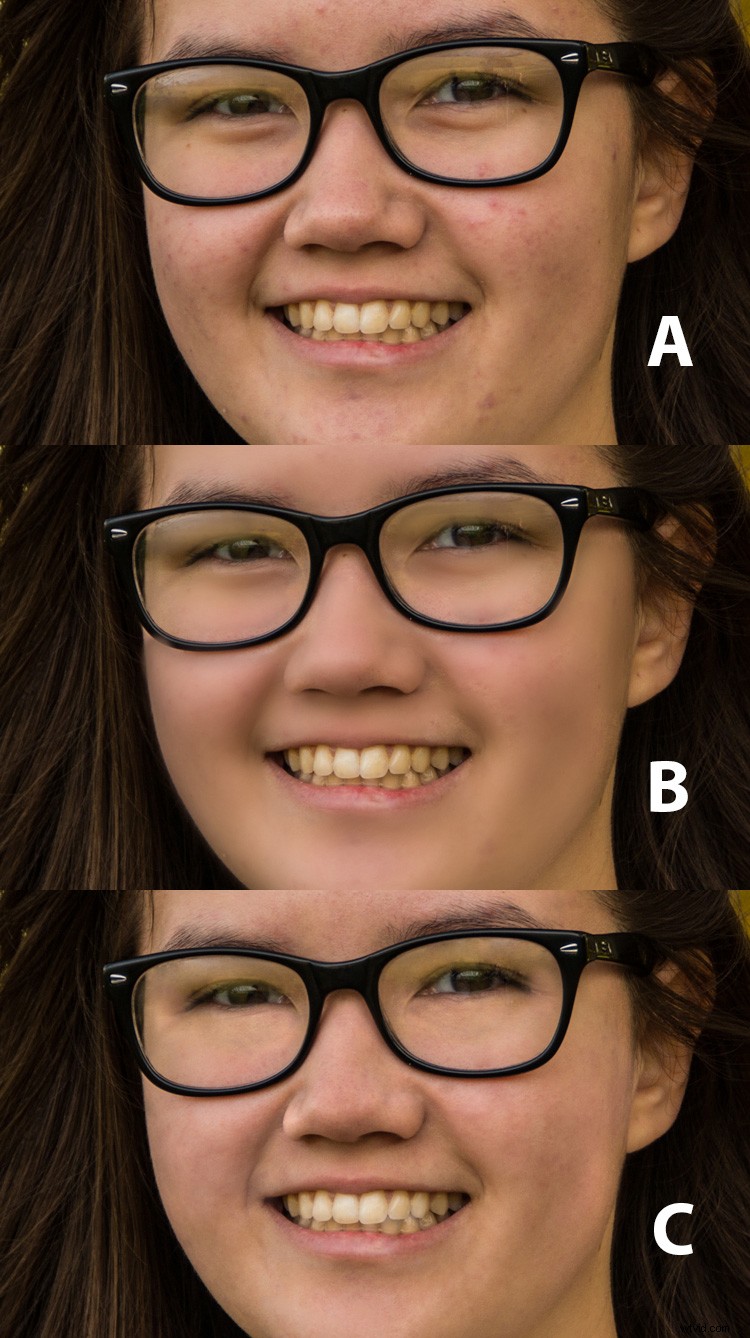
A – Původní obrázek B – Retuš se vzduchovým štětcem C – Retuš se separací frekvencí
Závěr
Retušování portrétu lze provést pomocí mnoha různých metod a různých softwarů a pluginů navržených speciálně pro tento účel. Tento článek vám má poskytnout možnost Photoshopu pro retušování a vylepšení vaší portrétní fotografie. Skvělou vlastností této metody je možnost oddělit detail od barvy a tónů před retuší. Máte nějaké tipy na retušování portrétu?
