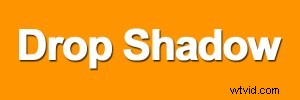
Výchozí vržený stín použitý na text
Styly vrstev jsou skvělým způsobem, jak přidat efekty do obrázků ve Photoshopu. V tomto článku se dozvíte o Vrženém stínu . Typickým příkladem efektu vrženého stínu ve Photoshopu je přidání 3D vzhledu textu. Dalším příkladem je, že při práci s více obrázky ve stejném dokumentu by se prvky výřezu měly na pozadí jevit jako plynulé. Efekt vrženého stínu lze také použít kreativním způsobem, aby váš obrázek vynikl.
Ke stylům vrstev ve Photoshopu se dostanete kliknutím na fx ikona v dolní části palety vrstev. Poté klikněte na Vržený stín, tím se zobrazí Dialogové okno Vržený stín .
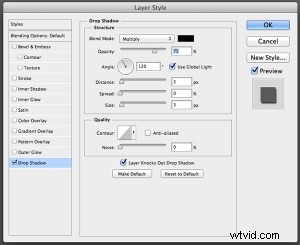
Dialogové okno Vržený stín
Pojďme se na chvíli podívat na některá výchozí nastavení:
- Režim prolnutí byl změněn na Násobit.
- Neprůhlednost byla snížena na 75 %.
- Vzdálenost stínu od objektu je nastavena na tři pixely.
- Položka Velikost je to, co stín rozostřuje, je také nastaven na tři pixely.
Všechna tato nastavení lze upravit v tomto dialogovém okně. Můžete například chtít změnit úhel na 90 stupňů, aby byl vržený stín přímo pod ním. Pokud s přidáváním efektů ve Photoshopu teprve začínáte.
Osvojit si styly vrstev je dobrý začátek. Tyto efekty jsou aplikovány nedestruktivně. Raději pracuji s vrstvami, abych měl větší kontrolu nad případnými úpravami, které je potřeba provést. Poměrně často používám Gaussovské rozostření, které lze nalézt pod Filtr na liště Menu. Dále vám ukážu, jak umístit styl vrstvy vrženého stínu do samostatné vrstvy.
Počínaje dialogovým oknem Vržený stín již otevřeno, klikněte na OK, pak se vraťte nahoru na Panel nabídek>Vrstva>Styl vrstvy>Vytvořit vrstvu . Zobrazí se dialogové okno s textem „Některé aspekty efektů nelze pomocí vrstev reprodukovat!“ Stačí kliknout na OK znovu.
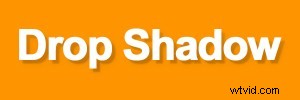
Vlastní vržený stín
To udělá vržený stín na vlastní samostatnou vrstvu. Nyní můžete nedestruktivně provádět úpravy vrženého stínu pomocí vrstev úprav. Pohybem této vrstvy vytváříte vzdálenost a úhel vrženého stínu jedním pohybem. Změna této vrstvy na Inteligentní objekt znamená, že můžete přidat Gaussovské rozostření nebo jakýkoli jiný filtr a tento efekt bude také aplikován nedestruktivně. V panelu vrstev přejděte na Neprůhlednost snížit intenzitu vrženého stínu.
Vytvoření vlastního stínu kreativy
Můžete také vytvořit vržený stín bez použití stylů vrstev. Když pracuji se dvěma nebo více obrázky (tj. skládám), importuji obrázek, který má ořezovou cestu nebo masku vrstvy, takže předmět nebo objekt již byl izolován nebo vyříznut z pozadí. Například tento obrázek:

Ženy v práci
Konceptem tohoto obrázku byla hra na téma muži v práci. Postupujte podle následujících kroků:
- Vyfoťte svůj model.
- Světlo není důležité, protože změní váš objekt na siluetu.
- Vytvořte ořezovou cestu pomocí nástroje pero, poté otevřete cílový obrázek (v tomto případě prázdný znak ulice) a zkopírujte cestu modelu do tohoto obrázku.
- Poté vyberte z cesty a vyplňte ji černou.
- Duplikujte tuto vrstvu a pojmenujte ji vržený stín .
- Nyní máte dvě vrstvy se stejnou černou siluetou vašeho modelu.
- Vložte vrstvu s názvem vržený stín pod vrstvou siluety.
- Dále pomocí klávesové zkratky Cmd+T na Macu (Ctrl+T na PC), aktivujte Free Transform nástroj.
- Podržením Cmd na klávesnici, umístěte kurzor nad horní střední bod, dokud šipka nezbělá.
- Klikněte na stín a přetáhněte jej doleva a dolů.
- Snižte neprůhlednost na přibližně 32 %, převeďte tuto vrstvu na Inteligentní objekt, a aplikujte Gaussovské rozostření (použil jsem čtyři pixely).
Toto je spíše kreativní vržený stín než realistický. Podívejte se na výsledný obrázek níže.

Ženy v práci s volnými transformačními rukojeťmi
Stíny
Stíny budou hrát důležitou roli při práci na více obrázcích, zvláště pokud chcete, aby prvek výřezu vypadal na pozadí co nejplynuleji. Podívejme se na vytvoření realističtějšího stínu.
Na tomto obrázku opuštěné silnice jsem importoval výřez figurky Lego. Použil jsem kombinaci výše použité metody a vytvořil další vržený stín pod nohama pomocí stylů vrstev. Postupujte a vytvořte něco podobného pomocí svých obrázků:
- Duplikujte figurku Lego (nebo její verzi) a vyplňte ji černou barvou, abyste vytvořili dlouhý stín vržený sluncem.
- Snižte neprůhlednost na přibližně 22 %.
- Klikněte na fx ikonu v dolní části panelu Vrstvy a přidejte styl vrstvy vrženého stínu. Na tomto obrázku jsem chtěl, aby tento vržený stín byl pod postavou u jejích nohou.
- Umístěte tento stín na jeho vlastní vrstvu (viz popis výše) a převeďte jej na Inteligentní objekt.
- Natřete stíny na těle pomocí masky vrstvy a poté aplikujte Gaussovské rozostření ale ne příliš.
- Snižte neprůhlednost na 70 %.
- Stíny kolem oblasti chodidel budou tmavší a nebudou tak velké jako ostatní stíny. Figurka Lego nyní vypadá jako ukotvená k obrázku, nikoli vznášení se v něm.

Lego figurka
Stručně řečeno, vržený stín je velmi užitečný efekt a může výrazně zlepšit vaše snímky. Pro realistické stíny si poznamenejte směr a typ světla. Svítí slunce nad hlavou, nebo je vpravo? Ranní a večerní světlo bude mít delší stíny než uprostřed dne. Gaussian Blur a Opacity zde budou vašimi spojenci.
Máte nějaké další tipy na vržené stíny nebo jejich kreativní využití?
