Pokud jste vášnivým fotografem, je pravděpodobné, že některé ze svých fotografií zveřejníte na Flickru, abyste je mohli sdílet s přáteli a rodinou. Jednou z nevýhod Lightroom 2 je, že neobsahuje vestavěný nástroj pro přímé publikování na Flickru, ačkoli to bylo řešeno v Lightroom 3, který tuto možnost nabízí.
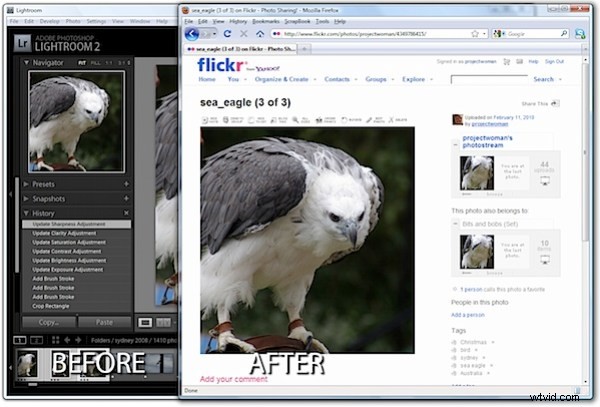
Existují však nástroje, jako je zásuvný modul Lightroom od Jeffreyho Friedla, které můžete k této práci použít. Funguje to takto:
Krok 1
Chcete-li si tento nástroj stáhnout, navštivte http://regex.info/blog/lightroom-goodies/flickr a vyhledejte nástroj pro svou verzi Lightroom. Lightroom 1 a Lightroom 2 jsou různé ke stažení, takže si pořiďte ten správný.
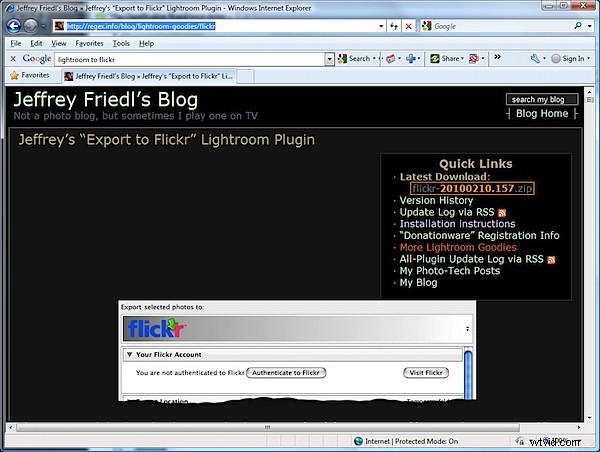
Krok 2
Stáhněte si zip soubor, který, pokud používáte Lightroom 2, je přes odkaz v pravém horním rohu obrazovky.
Rozbalte stažený soubor, a když tak učiníte, uvidíte v souboru zip složku .LRPlugin.
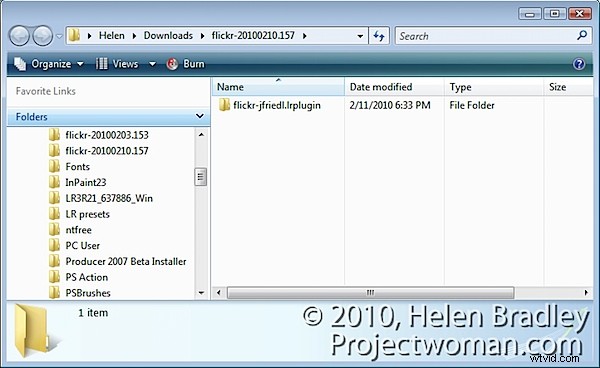
Potřebujete celý obsah této složky, takže přetáhněte celou složku ze složky Stažené soubory na místo, kde ji plánujete dlouhodobě uchovávat.
Lightroom není náročný na to, kam umístíte své plug-iny, ale dává smysl umístit je všechny na centrální místo, kde je snadno najdete. Navrhuji, abyste jej umístili do blízkosti složky Lightroom nebo do složky Dokumenty, kde bude zahrnuta do běžné zálohy systému.
Krok 3
Nyní se vraťte do Lightroom a zvolte Soubor> Správce zásuvných modulů. Otevře se dialogové okno Správce zásuvných modulů, kde nainstalujete zásuvné moduly Lightroom. Klikněte na Přidat a přejděte do složky, do které jste uložili složku .lrplugin. Klikněte na složku, vyberte ji a klikněte na OK.
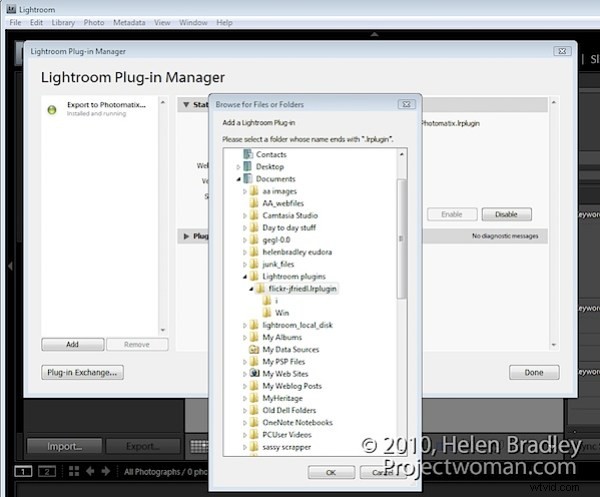
Klepněte na Aktualizovat, pokud budete vyzváni k aktualizaci katalogu, aby podporoval plug-in. Zobrazí se dialogové okno s dalšími pokyny. Přečtěte si informace a po dokončení klepněte na tlačítko OK.
Krok 4
Zásuvný modul bude uveden v seznamu zásuvných modulů, takže dialogové okno zavřete kliknutím na tlačítko Hotovo.
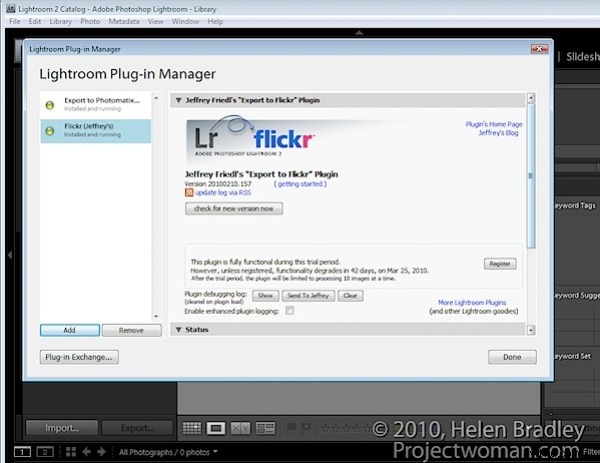
Krok 5
Nyní vyberte několik obrázků, které chcete nahrát na Flickr. Klikněte pravým tlačítkem na jeden z vybraných obrázků a zvolte Export> Export.
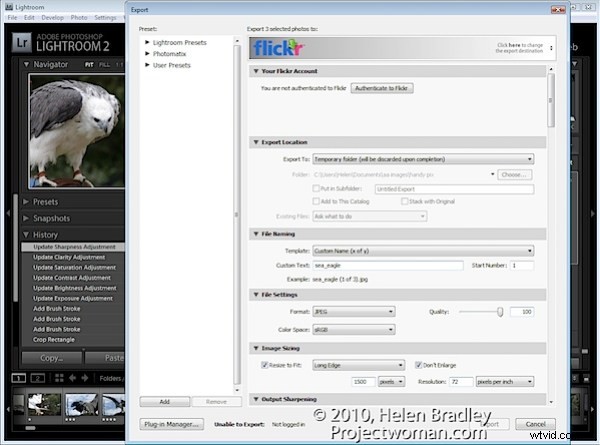
Úplně nahoře v dialogovém okně uvidíte záhlaví Soubory na disku, klikněte na tento panel a v seznamu najděte možnost Flickr (Jeffrey's).
Pokračujte a (ignorujte nastavení Export Location) dokončete ostatní oblasti dialogového okna Export jako u jakékoli úlohy exportu.
Věnujte zvláštní pozornost názvům souborů, formátu a kvalitě souborů, protože když kliknete na Exportovat soubory, budou odeslány přímo na Flickr.
Pokud plánujete změnit velikost obrázků, vyberte možnosti Velikost obrázku a vyberte požadovanou možnost.
Krok 6
Klikněte na tlačítko Authenticate to Flickr v horní části dialogu. Musíte to udělat pouze při prvním nahrávání obrázků. Otevře se váš prohlížeč a měli byste se přihlásit pomocí přihlašovacího jména a hesla Flickr.
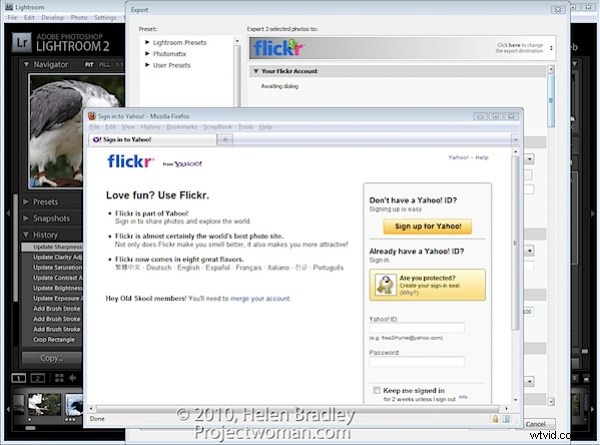
Krok 7
Až budete vyzváni, klikněte na druhé tlačítko Další pro ověření připojení a poté klikněte na OK, povolím to, pokud jste spokojeni se zobrazenými podmínkami.
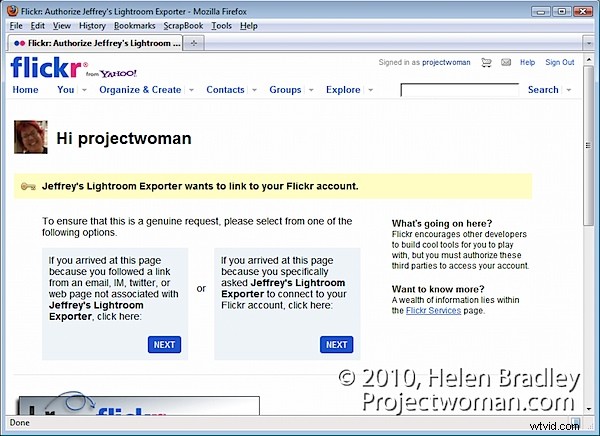
Jakmile to uděláte, zavřete prohlížeč, vraťte se do Lightroom a kliknutím na tlačítko Ověřil jsem se na Flickr.com potvrďte, že jste tak učinili.
Krok 8
Jakmile budete ověřeni, v dialogovém okně Export jsou k dispozici další možnosti. Můžete například vybrat sady fotografií pro obrázky a po dokončení odesílání požádat o zobrazení sady fotografií Flickr.
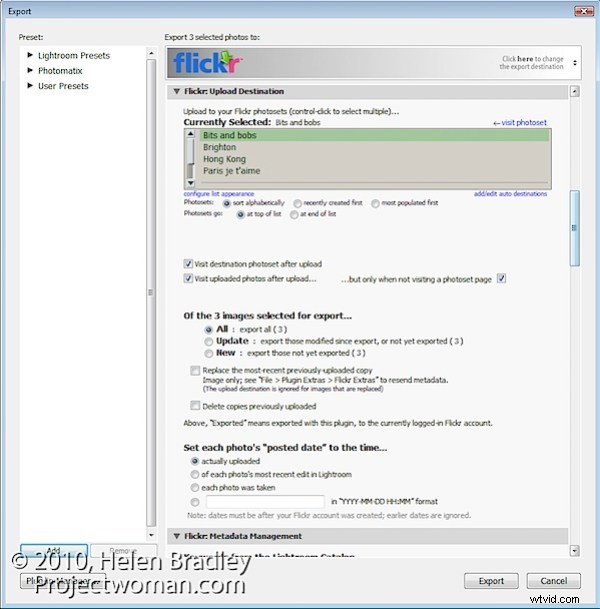
krok 9
Můžete také nastavit typy licencí pro obrázky, přidat klíčová slova a nakonfigurovat řadu možností pro nahrávání.
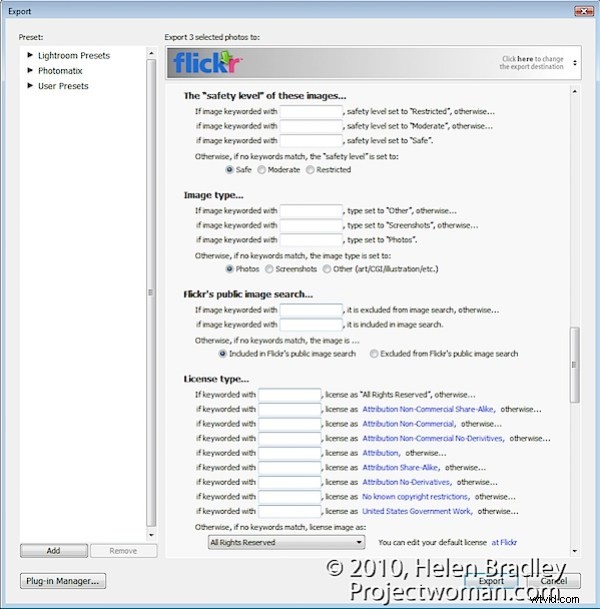
krok 10
Až budete hotovi, kliknutím na tlačítko Export exportujte obrázky na Flickr.
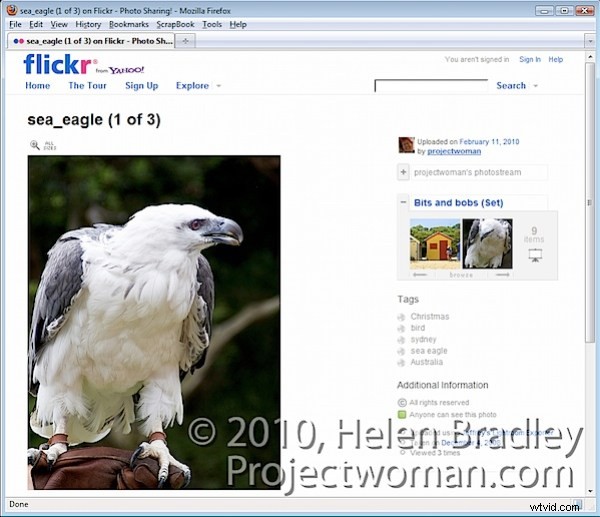
Tento zásuvný modul Lightroom je tzv. darovací zboží. Je funkční po dobu šesti týdnů a poté budete požádáni, abyste se zaregistrovali a přispěli jedním centem, což je minimální poplatek za PayPal. Pokud se nezaregistrujete, funkce se omezí na nahrávání deseti obrázků najednou.
Tento plug-in funguje dobře a dokud nevyjde Lightroom 3 a neuhradíte náklady na upgrade na tuto verzi, je to chytrý doplněk vaší sady nástrojů Lightroom. Za moje peníze to dělá proces nahrávání bezproblémový. A protože mi to ušetří celý krok tím, že sbalím Export z Lightroom a nahrání na Flickr do jediného kroku, představuje to rozdíl mezi věcmi, které mám na seznamu úkolů, a úkoly, které jsou přes ně nakresleny velkou černou čárou – a to se mi líbí. !
