Když pracujete v Lightroom, často budete chtít, aby byly obrázky seřazeny v pořadí, v jakém je chcete vidět, nikoli v pořadí, jako je datum pořízení, což je jedna z možností řazení Lightroom.
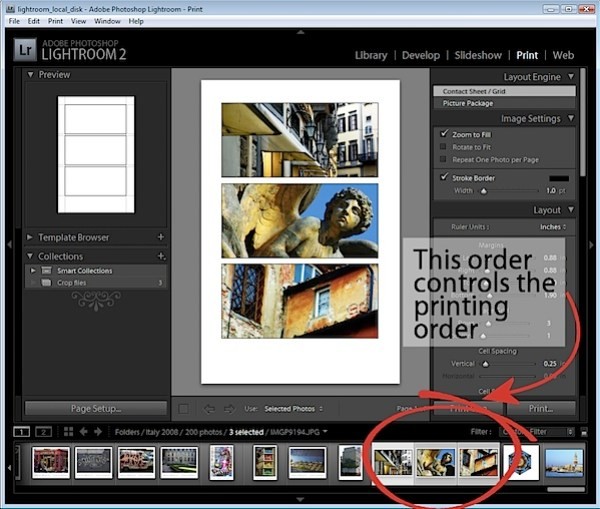
Můžete to chtít udělat při sestavování obrázků pro prezentaci nebo pro tisk, například protože pořadí obrázků na filmovém pásu ovlivní, jak se obrázky zobrazí v tiskové šabloně a v prezentaci.
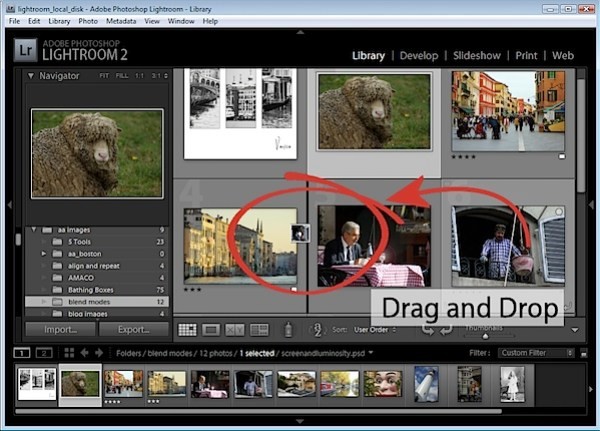
Pořadí obrázků ve složce Lightroom můžete ovládat přetažením obrázku z jednoho místa na druhé v zobrazení filmového pásu. Chcete-li to provést, uchopte obrázek uprostřed a přetáhněte jej, dokud se mezi dvěma obrázky nezobrazí černý pruh. Pokud obrázek pustíte, spadne na uvedenou pozici.
Tento proces přetahování funguje ve většině případů, ale je třeba si uvědomit některé výjimky.
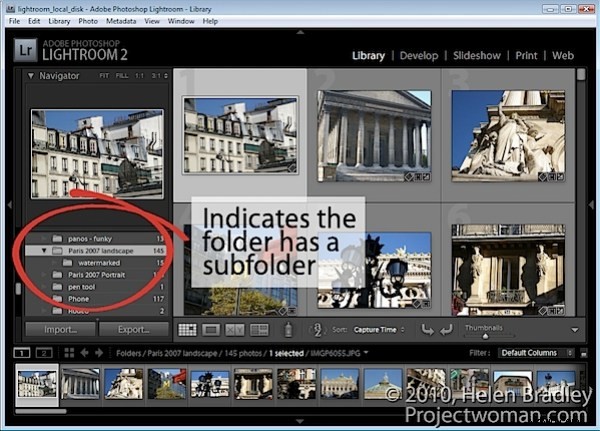
První je, že to nebude fungovat, pokud jste ve složce, kde jsou v podsložce pod ní obrázky, které jsou také viditelné. Zda je to pravděpodobné, můžete zjistit, když otevřete rozbalovací nabídku pro složku na panelu Složky v knihovně. Pokud existuje jiná složka, na které pracujete, je pravděpodobné, že obrázky v podsložce jsou zahrnuty do filmového pásu, takže v tomto případě nemůžete obrázky uspořádat přetažením na místo.
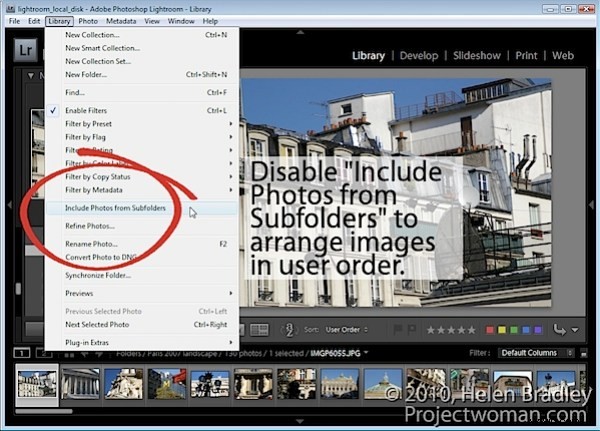
Chcete-li toto omezení obejít, můžete odstranit fotografie v podsložce ze zobrazení – tím je odstraníte pouze z mřížky a filmového pásu, nikoli z Lightroomu nebo vašeho disku. Chcete-li to provést, klikněte v nabídce na Knihovna a deaktivujte možnost Zahrnout fotografie z podsložek.
Když je tato možnost deaktivována, můžete nyní obrázky přesouvat přetažením na místo.
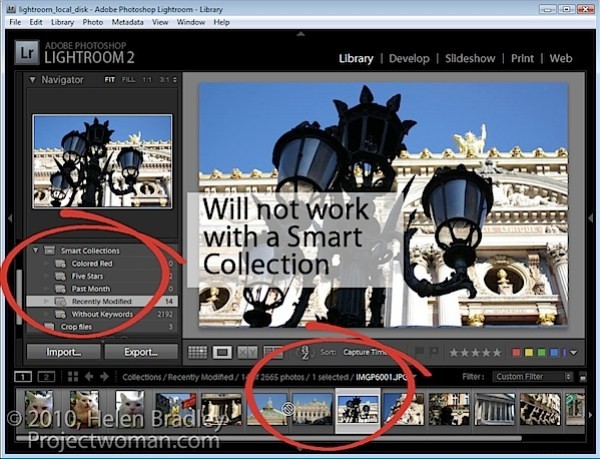
Další výjimkou je situace, kdy pracujete se Smart Collection. I když lze obrázky umístit v běžné sbírce a přeuspořádat tak, aby vyhovovaly, nelze je přeskupit, pokud jsou v inteligentní sbírce. Pokud máte v inteligentní sbírce obrázky, které chcete mít v určitém pořadí, budete pro ně muset vytvořit běžnou sbírku a přidat je do ní, abyste tak učinili.
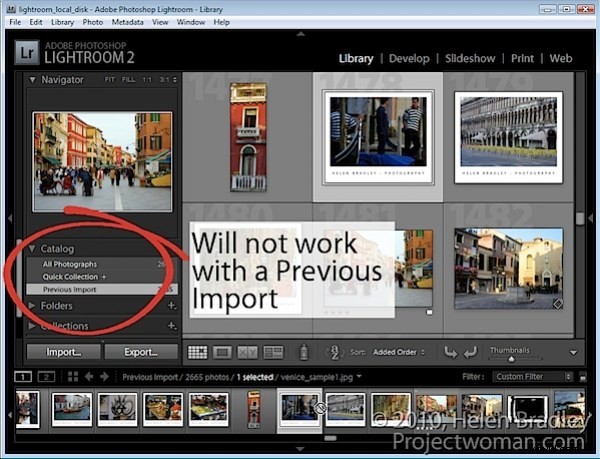
Další situací, kdy nemůžete změnit pořadí obrázků podle svých vlastních preferencí, je situace, kdy pracujete na obrázcích v katalogu, jako je předchozí import. Místo toho musíte najít složku nebo kolekci, ve které jsou obrázky uloženy, a tam je uspořádat.
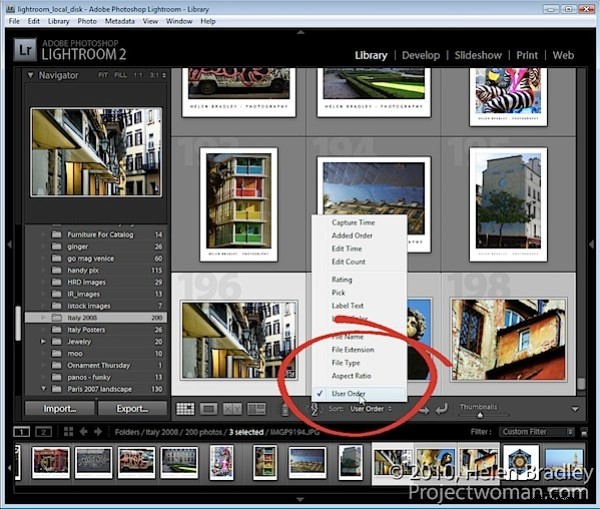
Jakmile obrázky uspořádáte tak, jak chcete, aby se zobrazily, Lightroom uloží vaši objednávku, takže je stejně dostupná jako například jakékoli jiné možnosti řazení pro danou složku nebo kolekci. Takže se můžete kdykoli vrátit k preferovanému pořadí řazení výběrem položky User Order z rozevíracího seznamu Sort.
