V nedávném vydání iOS 10 došlo k důležité aktualizaci operačního systému iPhonu pro fotografy. Pokud vlastníte iPhone s 12megapixelovým fotoaparátem (tedy iPhone 6S/Plus, iPhone 7/Plus, iPhone SE nebo dokonce iPad Pro 9.7), operační systém nyní umožňuje aplikacím fotoaparátu třetích stran ukládat fotografie ve formátu DNG. . To je skvělá zpráva pro fotografy iPhone, protože to znamená, že nyní můžete využít potenciál fotoaparátu svého telefonu.
Vylepšení kvality obrázků
Výhodou použití DNG (spíše než JPEG) jako formátu souboru je to, že soubory DNG můžete zpracovávat v Lightroom (nebo ve vámi zvoleném softwaru). To vám dává mnohem větší kontrolu nad redukcí šumu a doostřením, stejně jako nad úpravami barev a tónů. Fotografie zpracované iPhonem a uložené ve formátu JPEG často trpí rozmazáním způsobeným redukcí šumu, zvláště pokud jsou pořízeny při slabém osvětlení. Pomocí DNG se tomu můžete vyhnout.
Tato fotografie byla pořízena při ISO 125 (poměrně vysoké na iPhone, jehož nejnižší nastavení ISO je 25) pomocí formátu JPEG (všechny ostatní fotografie v tomto článku jsou ze souborů DNG).

Toto 100% zvětšení z části obrázku ukazuje rozmazání způsobené zpracováním iPhone. Mně to připadá, jako by někdo ve Photoshopu použil filtr, jehož účelem je, aby fotografie vypadala jako malba.

Tato fotografie byla pořízena při ISO 250 ve formátu DNG. Fotoaparát chytrého telefonu není nejlepším nástrojem pro fotografování při slabém osvětlení, ale chtěl jsem fotoaparát za těchto podmínek vyzkoušet.

Toto je 100% zvětšení. Fotografii jsem zpracoval pomocí výchozího nastavení redukce šumu Lightroom. Je tam spousta šumu (umocněného zvýšenou čistotou potřebnou k tomu, abyste ze souborů iPhone dostali to nejlepší), ale žádné rozmazání.

Soubory DNG jsou také mnohem lepší pro převod do černobílého formátu než soubory JPEG. Černobílí střelci ocení možnost zpracovávat své vlastní soubory Raw a nespoléhat se na to, že to udělá software fotoaparátu.
Zde je černobílá verze úvodní fotografie, kterou jsem vytvořil pomocí Lightroom pro převod.

Co potřebujete vědět
Důležitá věc, kterou potřebujete vědět, je, že v době psaní tohoto článku nemá nativní aplikace Fotoaparát pro iPhone možnost ukládat vaše fotografie ve formátu Raw. Potřebujete třetí stranu. Pojďme se podívat na některé z dostupných možností.
Mobilní Lightroom
Lightroom mobile umožňuje pořizovat, ukládat a zpracovávat soubory DNG na vašem iPhone. To je skvělé, pokud jste předplatitelem Lightroom CC, protože vám to umožní plně využívat všechny funkce Lightroom Mobile.
Jedinou nevýhodou používání Lightroom mobile je to, že pořízené fotografie se ukládají do mobilní aplikace Lightroom a ne do Camera Roll. To znamená, že si nemůžete stáhnout soubory DNG připojením iPhonu k počítači pomocí lightning kabelu.
Poznámka:Pokud nejste předplatitelem Lightroom CC, stále si můžete stáhnout Lightroom mobilní pro svůj iPhone a používat jej k pořizování Raw fotografií. Nicméně – a to je velmi důležité – neexistuje způsob, jak uložit soubory Raw do složky Camera Roll nebo se k nim dostat bez předplatného CC. Chápu, že softwaroví inženýři společnosti Adobe pracují na řešení tohoto problému a doufejme, že bude implementováno v budoucí verzi Lightroom mobile.
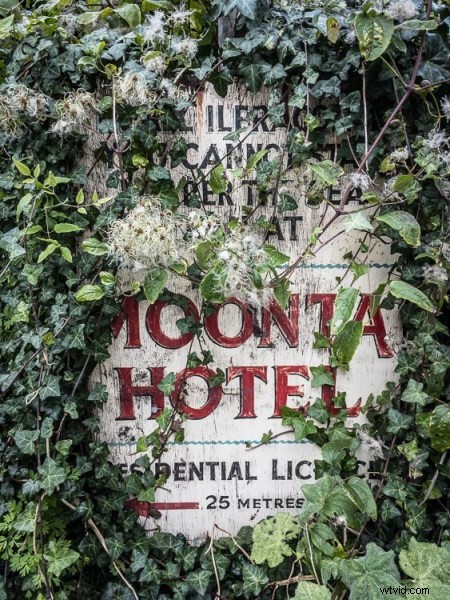
Jak to funguje
Lightroom mobile odesílá fotografie pořízené fotoaparátem na servery Adobe. Ty jsou následně staženy z Lightroom desktopu nebo Lightroom mobile na jiném zařízení, jako je tablet. Lightroom mobile můžete nastavit tak, aby se synchronizoval pouze přes wi-fi sítě, takže se nemusíte bát spotřebovávat data. Ale vzhledem k tomu, že soubory DNG jsou větší než soubory JPEG, znamená to, že pokud pořídíte fotografie v libovolném objemu, bude chvíli trvat, než se synchronizují mezi zařízeními.
Aplikace fotoaparátu Lightroom pro mobilní zařízení je o něco sofistikovanější než aplikace fotoaparátu pro iPhone a umožňuje nastavit vyvážení bílé a kompenzaci expozice.
Jak jsme viděli, mobilní zařízení Lightroom funguje dobře za správných okolností. Pokud ale nejste předplatitelem CC nebo nemáte rychlou wi-fi, možná budete chtít hledat jinde aplikaci, která vám umožní ukládat soubory fotografií ve formátu DNG.

RAW
Společnost 500px vydala bezplatnou aplikaci pro fotoaparát s názvem RAW, která vám umožní zachytit soubory DNG a upravit je v telefonu. Aplikace RAW vám umožňuje vytvářet verze modelů, nahrávat a licencovat vaše fotografie na webové stránky 500px a používat filtry vytvořené jinými uživateli aplikace RAW ke zpracování vašich fotografií.
Aplikace také umožňuje ukládat soubory DNG do složky Camera Roll. Abyste si je mohli stáhnout připojením iPhonu k počítači, aniž byste se museli spoléhat na wi-fi připojení. Můžete to však udělat pouze jeden po druhém. Je to tedy časově náročný proces, pokud fotíte hodně fotek. Fotoaparát v samotné aplikaci je také dost omezený – můžete klepnutím na obrazovku vybrat bod ostření, ale to je jediná kontrola, kterou máte nad fotoaparátem.

VSCO Cam
Aplikace VSCO Cam (také zdarma a dostupná i pro uživatele Androidu!) zatím nepodporuje DNG, ale podle nedávné tiskové zprávy podpora DNG přichází v budoucí aktualizaci (datum neuvedeno).
Na to se těším, protože aplikace fotoaparátu VSCO Cam je docela chytrá a umožňuje vám upravit nastavení expozice, vyvážení bílé a blesku, stejně jako zobrazení mřížky a vodováhy na obrazovce. Můžete si zdarma stáhnout předvolby pro zpracování obrázků (nebo si koupit jiné). Velkou výhodou však je, že fotografie automaticky ukládá do složky Camera Roll, takže si můžete své soubory DNG stáhnout přímo z iPhonu, pokud chcete, aniž byste se museli spoléhat na wi-fi připojení.

ProCam 4
Pokud hledáte sofistikovanou aplikaci pro fotoaparáty iPhone, která podporuje Raw, ukládá vaše soubory DNG do Camera Roll a poskytuje vám plnou manuální kontrolu nad fotoaparátem, pak doporučuji aplikaci ProCam 4.
Jeho nákup stojí pár dolarů (4,99 USD), ale stojí za to. Tato aplikace umožňuje upravit ISO, rychlost závěrky a vyvážení bílé. Umožňuje také uložit stejnou fotografii ve formátu JPEG i DNG do složky Camera Roll.
Pokud fotíte v libovolném objemu, pak je aplikace ProCam 4 ta nejlepší, kterou jsem pro iPhone použil. Jediné, co musíte udělat pro přenos souborů DNG do počítače, je připojit iPhone pomocí lightning kabelu a importovat soubory pomocí Lightroom (nebo vlastního softwaru počítače). Je to mnohem rychlejší a snazší než čekat, až Lightroom mobile synchronizuje soubory, nebo používat aplikaci RAW a ukládat své fotografie do Camera Roll jednu po druhé.

Nevýhody DNG
Má používání Raw na iPhonu nějaké nevýhody? Jediný, co mě napadá, je, že soubory DNG jsou větší než JPEG a vyžadují více úložného prostoru. Pokud máte iPhone s úložným prostorem 64 GB nebo více, nemyslím si, že to bude problém. Ale pokud máte 32 GB nebo méně, může se správa místa stát problémem, pokud máte hodně DNG.
Další v budoucnu
Než skončíme, myslím, že je důležité poznamenat, že možnost ukládat soubory DNG na iPhone je tak nová funkce, že vývojáři stále spěchají, aby ji využili. Očekávejte, že aplikace uvedené v tomto článku budou aktualizovány a vylepšeny a že tuto novou funkci bude v budoucnu využívat více aplikací.
Všechny fotografie v tomto článku byly pořízeny iPhonem SE a zpracovány v Lightroom.
Máte iPhone, který vám umožňuje používat formát DNG? Jaké aplikace používáte k pořizování fotografií DNG? Dejte nám vědět v komentářích.
Poznámka redakce: Existuje několik telefonů se systémem Android, které mohou pořizovat soubory RAW také ve formátu DNG. Pokud máte Android, vyhledejte možnosti pro svou značku a model pomocí vyhledávání Google.
Pokud se chcete dozvědět více o zpracování fotografií v Lightroom, podívejte se prosím na mé elektronické knihy Mastering Lightroom.

