Režimy simulace filmu společnosti Fujifilm využívají znalosti společnosti o filmu a barvách v digitálním prostředí a dávají souborům Jpeg specifický vzhled. A dělají to skvěle.
Možnosti jsou Provia (standardní), Velvia (živé), Astia (měkké – tlumenější barvy a kontrast), Classic Chrome, Pro Negative High a Standard, Eterna (Cinema), Acros (černobílé), Monochrome a Sepia. Lze je snadno najít a použít ve fázi fotografování, protože jsou přístupné prostřednictvím hlavní nabídky a nabídky Rychlé.
Většina fotografů Fuji má svůj oblíbený režim simulace filmu, ale různé objekty vyžadují různé zacházení. Například Provia (standard) je skvělý všestranný, ale někdy obraz potřebuje extra punc Velvia (živý), nebo možná jemnější tóny Astia (měkký). Acros je také skvělá volba pro černobílou fotografii, ale existuje několik variant s různými efekty filtru.
Co tedy dělat, když používáte nesprávný režim simulace filmu? A co když chcete získat extra ostrost nezpracovaných souborů, které váš fotoaparát Fujifilm vydává? Adobe Camera Raw (dodávaný s Photoshopem) a Lightroom mají řešení. Pokud fotíte nezpracované soubory fotoaparátem Fujifilm, ať už je to GFX 100, GFX 50R, X-T3 nebo X-T30, můžete na své snímky při zpracování použít vzhled režimu simulace filmu. Problém je v tom, že ovládací prvky nejsou okamžitě zřejmé, takže se to dělá takto.
- Přečtěte si, proč byste měli používat režimy simulace filmu ve fotoaparátu

Použití režimů simulace filmu Fujifilm na nezpracované soubory
Ačkoli vypadají odlišně, Adobe Camera Raw a Lightroom používají stejný engine pro úpravu obrázků. Existuje také mnoho podobností v terminologii a dostupných ovládacích prvcích.
Když se pokusíte otevřít soubor raw ve Photoshopu, buď přímo, nebo přes Adobe Bridge, automaticky se otevře v Adobe Camera Raw. Tento proces je však s Lightroom bezproblémový, veškerá práce se provádí pomocí samotného Lightroom.
Po otevření souboru raw v Adobe Camera Raw je prvním krokem zajistit, že máte vybranou první kartu (Základní) palety nástrojů. Poté klikněte buď na rozbalovací ovládací prvek Profile (výchozí možnost je Adobe Color) a poté na Procházet, nebo klikněte na ikonu vpravo, která vypadá jako čtyři políčka.
- Přečtěte si naši recenzi Fujifilm GFX 100
Tím se otevře sbírka volitelných barevných profilů. Přejděte dolů na položku Camera Matching a kliknutím na ni zobrazte možnosti. Nyní uvidíte režimy simulace filmu Fujifilm. Kliknutím na ně postupně zobrazíte náhled jejich efektu a najdete ten, který chcete použít. Když jste si vybrali, klepněte na Return a použijte jej.
- Přečtěte si naši recenzi Fujifilm X-T3
Tip: Pokud máte oblíbený režim simulace filmu, klikněte na hvězdičku v pravém horním rohu jeho ikony a přidejte jej do seznamu oblíbených v Adobe Camera Raw.
Jakmile použijete profil, můžete obrázek upravovat jako obvykle pomocí globálních nebo místních úprav, dokud obrázek nebude vypadat přesně tak, jak chcete.
- Přečtěte si naši recenzi Fujifilm X-T30
Použití režimů simulace filmu Fujifilm v Lightroom
Proces aplikace režimů simulace filmu Fuji na raw soubory v Lightroom je téměř totožný s procesem ve Photoshopu (Adobe Camera Raw).
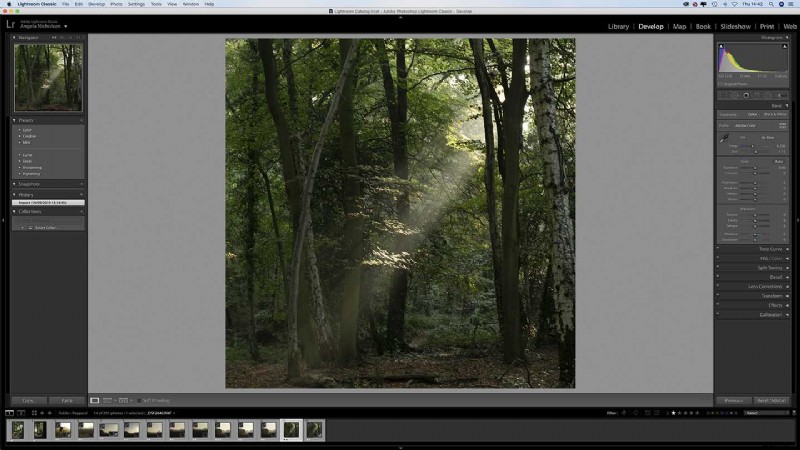
Poté, co vyberete obrázek v Knihovně a otevřete modul Develop, rozbalte panel Základní a zobrazte rozevírací seznam Výběr profilu a ikonu, která vypadá jako čtyři políčka. Kliknutím na ikonu zobrazíte miniatury náhledů profilů. 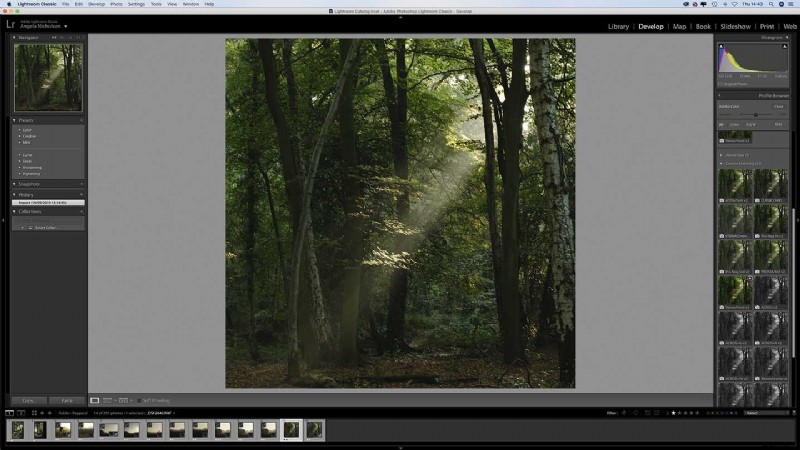
Profily simulace filmu Fuji jsou uvedeny v části „Camera Matching“. Kliknutím na každý z nich uvidíte dopad na svůj obrázek a najděte ten, který chcete použít. Až budete spokojeni, potvrďte svůj výběr stisknutím tlačítka Return a zpřístupněte ostatní ovládací prvky úprav jako obvykle.
Shrnutí:Jak použít režimy simulace filmu Fujifilm na nezpracované soubory
- Otevřete obrázek v modulu Adobe Camera Raw nebo v modulu Devlop Lightroom.
- Klikněte na ikonu profilu na panelu Základní.
- Rozbalte možnosti Camera Matching.
- Vyberte režim simulace filmu, který se vám líbí, a stiskněte klávesu Return.
- Proveďte další úpravy obrázku jako normální.
