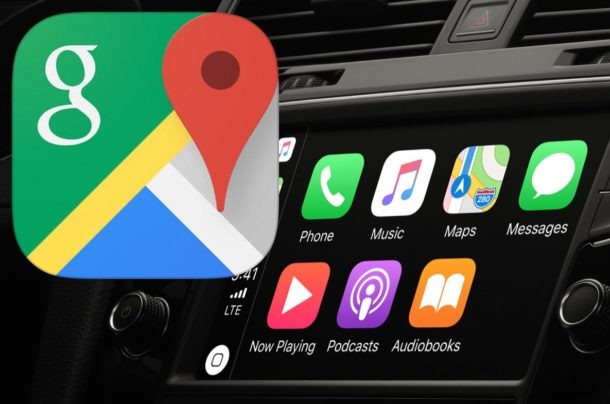
Někteří uživatelé CarPlay mohou preferovat používání Map Google na CarPlay místo Apple Maps. Používání Map Google na CarPlay je jednoduché a v případě potřeby můžete snadno nahradit ikonu map na jednotce CarPlay za Mapy Google (nebo dokonce Waze). Ukážeme vám, jak přidat Mapy Google do CarPlay a také, jak nahradit Mapy Apple Mapami Google, pokud je to váš preferovaný nástroj pro mapování, navigaci a navigaci.
Požadavky na používání Map Google na CarPlay jsou poměrně jednoduché:iPhone musí používat iOS 12 nebo novější, iPhone musí mít novou verzi Google Maps (pokud si nejste jisti, aktualizujte aplikaci nebo si ji stáhněte z App Store) a musíte mít auto CarPlay nebo přijímač CarPlay. Kromě toho stačí mít s iPhonem nastavení CarPlay a můžete začít.
Jak používat Mapy Google na CarPlay
- Přineste si iPhone do auta pomocí CarPlay, pokud jste tak ještě neučinili, a ujistěte se, že fungují podle očekávání
- Otevřete na iPhonu aplikaci Nastavení
- Přejděte na „Obecné“ a poté vyberte „CarPlay“
- Vyberte auto, které má CarPlay
- Vyhledejte na obrazovce Mapy Google a poté klepnutím a podržením ikony Map Google ji přetáhněte na primární domovskou obrazovku CarPlay, abyste k ní měli snadný přístup.
- Volitelně:nahrazení Map Apple Mapami Google na CarPlay , přesuňte ikonu Apple Maps jinam a zvýrazněte ikonu Map Google
- Ukončete nastavení CarPlay na iPhonu
- Používejte CarPlay ve vozidle jako obvykle
Nyní jednoduše spustíte Mapy Google na CarPlay jako kteroukoli jinou aplikaci CarPlay a používáte Mapy Google s CarPlay.
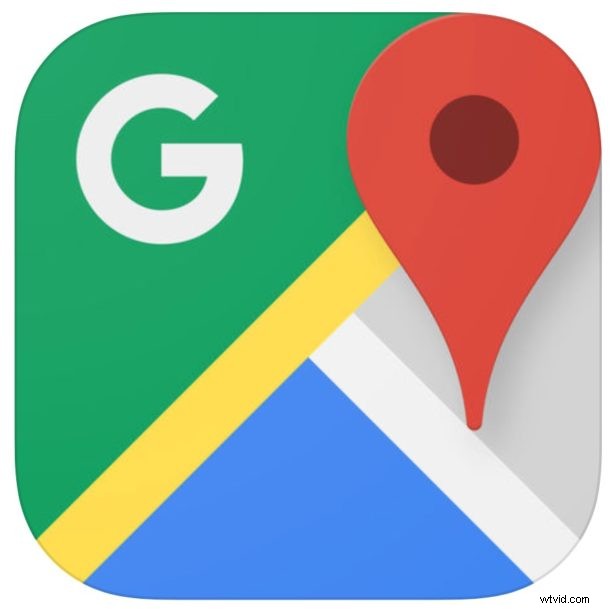
Spuštění Map Google je okamžitě otevře v CarPlay jako navigační aplikaci, jak ukazuje tento pěkný obrázek od Googlu:
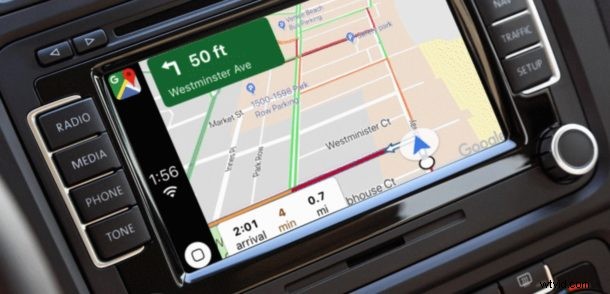
Upozorňujeme, že v současné době není možné zcela nahradit Mapy Apple Mapami Google pro výchozí chování nebo věci, jako jsou požadavky navigace Siri, ale je možné, že se to časem změní.
Jak přidat aplikaci Mapy Google do CarPlay
Za předpokladu, že jsou Mapy Google nainstalovány na iPhone a iPhone je nastaven s CarPlay, pak by měly být Mapy Google k dispozici ihned s CarPlay, ale někdy nejsou nebo byly odstraněny. Pokud nevidíte Mapy Google dostupné na CarPlay a jste si jisti, že používáte iOS 12 nebo novější s novou verzí Map Google, můžete aplikaci Mapy Google přidat přímo do CarPlay takto:
- Otevřete v iPhone „Nastavení“
- Vyberte „Obecné“ a poté klepněte na „CarPlay“ a poté klepněte na název svého auta
- Vyhledejte v seznamu aplikaci Mapy Google a poté ji přidejte do CarPlay klepnutím na tlačítko „+“ plus.
Pokud si nejste jisti, jak nastavit a používat CarPlay, můžete jej nakonfigurovat podle těchto pokynů. Ne všechna auta standardně podporují CarPlay a některá vyžadují instalaci stereo kompatibilního s CarPlay třetí strany, aby tuto funkci získali.
Mnoho obecných tipů pro Google Maps pro řízení bude fungovat na CarPlay, ať už pro hlasovou navigaci nebo jinak, ale samozřejmě ty, které jsou specifické pro aplikaci v telefonu nebo pro stolní počítače, se budou lišit nebo nebudou k dispozici.
Mohu nahradit Mapy Google jako výchozí CarPlay pro Siri místo Map Apple?
Ať už máte Google Maps na iPhonu s CarPlay nebo ne, Siri bude i nadále používat Apple Maps jako výchozí, pokud Siri zavoláte a někde se zeptáte na cestu nebo navigaci. Pokud tedy chcete používat Mapy Google jako výchozí, musíte je otevřít ručně na CarPlay, nikoli tím, že se budete ptát na cestu od Siri.
V zásadě to znamená, že pokud chcete nahradit Apple Maps Google Maps na CarPlay, musíte přesunout Mapy Google tak, aby byly výraznější, zatímco Apple Maps umístíte na méně nápadné místo, pak nezapomeňte místo toho spustit Mapy Google. To se může postupem času změnit, ale v současnosti to je způsob, jakým CarPlay a Mapy spolupracují.
Znáte nějaké další zajímavé tipy, triky nebo řešení, jak zajistit, aby Mapy Google dobře fungovaly s CarPlay? Podělte se s námi v komentářích níže!
