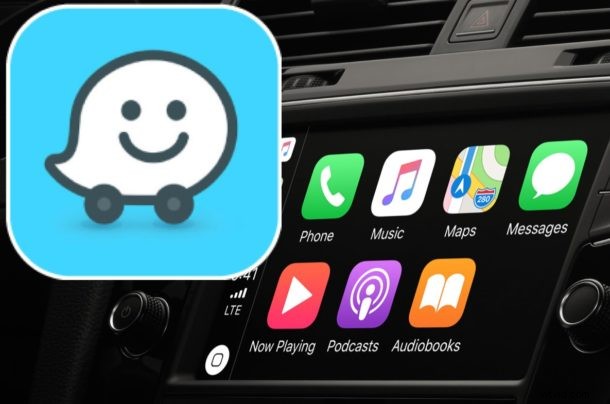
Pokud k navigaci používáte Waze, možná oceníte, když je aplikace Waze při řízení s iPhonem v popředí a uprostřed CarPlay. Možná vás bude zajímat i nahrazení Apple Maps Waze, pokud ve svém vozidle CarPlay používáte aplikaci Waze více než Apple Maps.
Tento článek vám ukáže, jak používat Waze na Apple CarPlay s iPhonem jako vaši mapovací a navigační aplikaci.
Požadavky pro používání Waze na CarPlay :auto musí mít kompatibilitu s CarPlay, iPhone musí mít iOS 12 nebo novější, musíte mít iPhone nastavený s CarPlay a aplikace Waze musí být aktualizována na nejnovější verzi.
Pokud ještě nemáte aplikaci Waze pro iPhone, můžete si ji stáhnout z App Store zde.
Jak používat Waze na CarPlay místo Apple Map
- Pokud jste tak ještě neučinili, připojte iPhone ke CarPlay
- V zařízení iPhone otevřete aplikaci Nastavení
- Přejděte na „Obecné“ a poté vyberte „CarPlay“
- Vyberte auto pomocí CarPlay
- Vyhledejte Waze a poté klepněte a podržte ikonu Waze, abyste ji přetáhli na primární domovskou obrazovku CarPlay pro rychlý přístup
- Volitelné:Nahraďte Apple Mapy Waze na CarPlay , přesunutím ikony Apple Maps na jinou obrazovku, aby byla ikona Waze výraznější na displeji CarPlay
- Ukončete nastavení CarPlay na iPhone, aby se změny projevily
- Používejte Waze na CarPlay ve vozidle jako obvykle klepnutím na aplikaci Waze na displeji CarPlay
Díky Waze prominentně na displeji CarPlay můžete snadno spustit Waze a použít jej jako preferovanou mapovací aplikaci ve vašem vozidle.
Pokud chcete s CarPlay používat více možností map, můžete také používat Mapy Google s CarPlay a také můžete vždy použít vestavěnou aplikaci Apple Maps.
Možná se ptáte, zda je možné nastavit Waze jako výchozí mapovou aplikaci na CarPlay nebo s iPhone, ale tato funkce momentálně není k dispozici. Místo toho budete muset spustit Waze a používat jej prostřednictvím CarPlay tímto způsobem.
Můžete také požádat Siri, aby vám někde našla cestu pomocí Waze tak, že zavoláte Siri a poté řeknete „Získejte mi pokyny do Apple Store pomocí Waze“ nebo podobný příkaz, samozřejmě s uvedením vašeho zamýšleného cíle.
Pokud znáte nějakou jinou metodu přístupu k používání Waze s CarPlay nebo máte nějaké nápadité řešení, jak nastavit Waze jako výchozí mapovací aplikaci na iPhone nebo CarPlay, podělte se o to s námi v komentářích níže!
