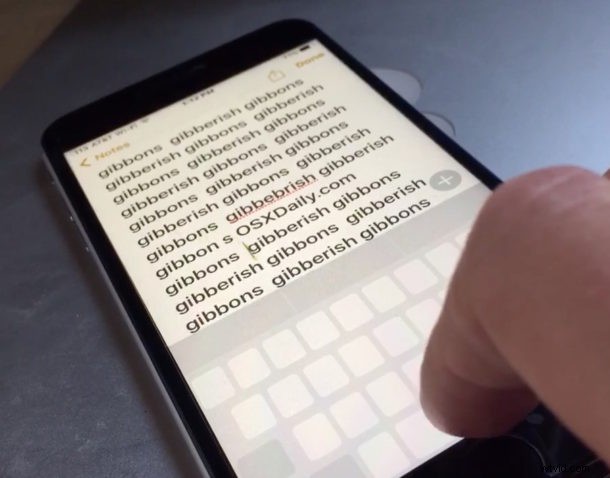
Navigace v textových blocích v iOS se obvykle provádí lovem a klováním prstem, abyste klepli přesně mezi zapisované znaky nebo slova. Na tomto přístupu rozhodně není nic špatného a to je to, na co jsme si všichni na iPhone zvykli, ale zařízení s podporou 3D Touch nabízejí mnohem lepší způsob transformace klávesnice na trackpad.
Nejen, že se můžete pohybovat po textu pomocí klávesnice jako trik s trackpadem, ale pomocí tohoto triku 3D Touch můžete také vybírat text na iPhonu. Pojďme se podívat, jak to funguje.
Používání klávesnice iPhone jako trackpadu
Chcete snadněji pohybovat textovým kurzorem přesně a přesně? Tento trik 3D Touch je způsob, jak to udělat:
- Otevřete libovolnou aplikaci, kde je dostupná klávesnice a pole pro zadávání textu, pro tento příklad používáme aplikaci Poznámky
- Zadejte nějaký text jako obvykle a poté tvrdým stisknutím na klávesnici aktivujte 3D Touch trackpad
- Podržte stisknuté tlačítko a přejížděním prstem po klávesnici posouvejte kurzor
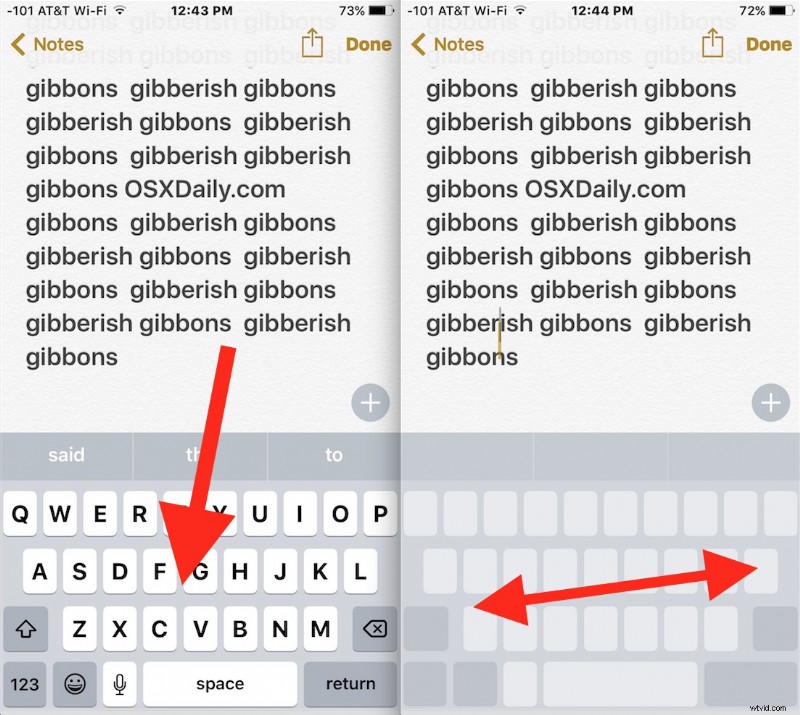
Všimnete si, že klávesy klávesnice zmizí a zhasnou, což znamená, že trackpad je aktivní. Když pevný stisk uvolníte, trackpad se přemění zpět na běžnou klávesnici na iPhonu.
Takto vypadá trackpad klávesnice pro iPhone v animované podobě GIF, abyste získali obecnou představu o tom, jak funguje a jak vypadá:

Správné nastavení může vyžadovat trochu cviku, ale jakmile si na to zvyknete, výběr a úpravy textu na obrazovce iPhonu budou nekonečně snazší.
Výběr textu pomocí triku s 3D dotykovým trackpadem na klávesnici
Dalším skvělým trikem, který je trochu těžší zvládnout, je možnost vybrat text pomocí triku 3D Touch trackpadu. To je v podstatě stejné jako používání klávesnice jako trackpadu, jak je uvedeno výše, se dvěma zásadními rozdíly:
- Otevřete libovolnou aplikaci se zadáváním textu a klávesnicí, ale tam, kde existuje text, který lze vybrat (jako jsou poznámky, stránky, pošta atd.)
- Pomocí měkčího stisknutí klávesnice aktivujte 3D Touch trackpad jako obvykle
- Když přejdete kurzorem na požadované místo, pevným stisknutím začněte vybírat text a dále tvrdě tiskněte, když přejeďte prstem na zbytek bloku textu, který chcete vybrat, a poté jej uvolněte jako obvykle.
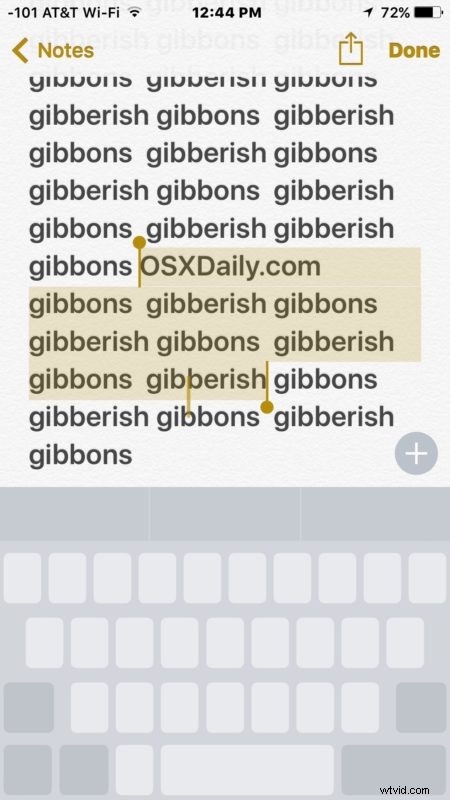
Zvládnutí tohoto vyžaduje trochu více cviku, ale jakmile to zvládnete, je to docela praktické. Chcete-li dosáhnout nejlepších výsledků, možná budete chtít změnit citlivost 3D Touch na tlak na iPhone, aby bylo snadné rozlišit mezi měkkým a tvrdým stisknutím.
To může být jedna z nejlepších funkcí 3D Touch, a i když minulo místo v nedávném kole osmi obzvláště užitečných triků 3D Touch pro iPhone, snadno si zaslouží místo, jak zdůraznilo mnoho našich komentátorů.
Hledáte další skvělé triky s 3D Touch? Projděte si naše články o 3D Touch zde.
