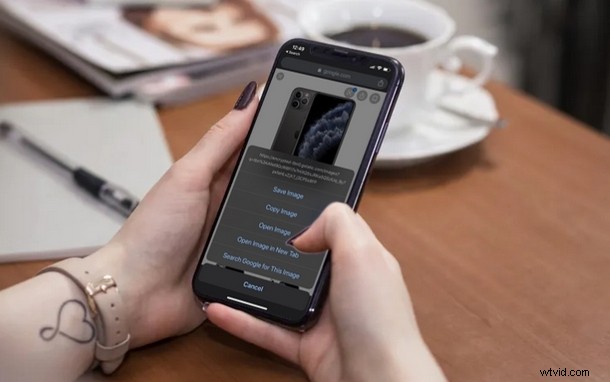
Chcete provést zpětné vyhledávání obrázků pomocí Google z iPhone pomocí Safari nebo Chrome? Pokud jste někdy chtěli získat informace o obrázku nebo ověřit autenticitu obrázku, který jste našli na internetu, nepřekvapilo by nás, kdybyste ho zkusili vyhledat na Googlu zpětně.
Tento vynikající nástroj je uživatelům k dispozici již několik let a je široce používán v prohlížečích pro stolní počítače, jako je Chrome, Safari a Firefox. Návštěvou Obrázků Google může kdokoli provést zpětné vyhledávání obrázků ze svého počítače nebo tabletu během několika sekund.
Smartphony jako iPhone však ve skutečnosti neobsahují webové prohlížeče na úrovni stolních počítačů a místo toho jsou vybaveny mobilním prohlížečem, který je optimalizován pro menší obrazovky. Reverzní vyhledávání obrázků na vašem iPhone tedy může vyžadovat další kroky.
Ptáte se tedy, jak zpětně vyhledat obrázek na vašem iPhonu? Pokud ano, jste na správném místě, protože v tomto článku budeme přesně diskutovat o tom, jak byste mohli obrátit vyhledávání obrázků na iPhone pomocí dvou různých metod. Pojďme se podívat na proces.
Jak obrátit vyhledávání obrázků na iPhone pomocí Safari
Začneme nejprve Safari, protože je předinstalované na iOS a iPadOS a je to téměř webový prohlížeč pro téměř všechny uživatele iPhone a iPad. Na rozdíl od prohlížeče pro stolní počítače nemá Safari možnost, která vám umožní vyhledávat obrázky ve vyhledávacím poli Google, ale existuje rychlé řešení.
- Na domovské obrazovce iPhonu otevřete prohlížeč Safari a přejděte na images.google.com.
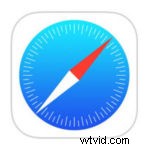
- Jak můžete vidět na níže uvedeném snímku obrazovky, na vyhledávacím panelu chybí ikona fotoaparátu, která se nachází v prohlížečích na počítači a která umožňuje zpětné vyhledávání obrázků. Zde klepněte na ikonu „aA“ umístěnou nalevo od adresního řádku Safari, jak je znázorněno na snímku obrazovky níže.
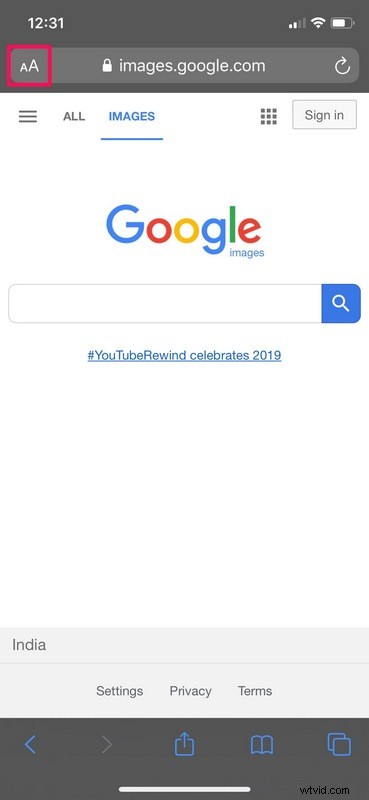
- Nyní se zobrazí vyskakovací nabídka, ve které budete moci upravit nastavení webu, přepnout do režimu čtečky a další. Klepnutím na „Request Desktop Website“ znovu načtete desktopovou verzi webové stránky.
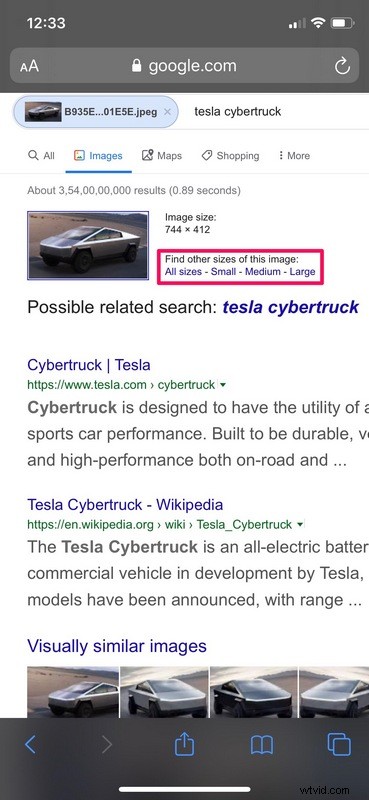
- Vzhledem k tomu, že se nacházíte ve verzi Obrázků Google pro stolní počítače, všimnete si možnosti, která vám umožňuje obrátit vyhledávání ve vyhledávacím poli. Klepněte na ikonu „fotoaparát“ umístěnou na pravé straně vyhledávacího panelu.
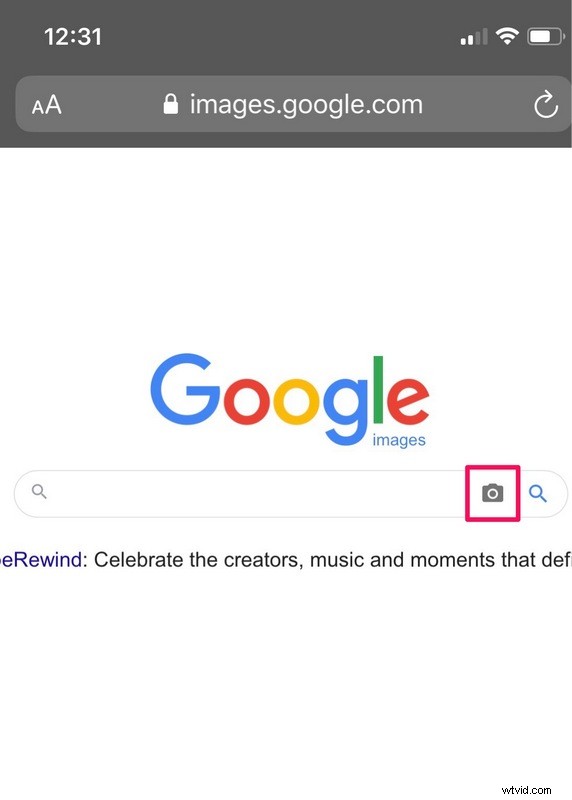
- Nyní budete mít možnost buď vyhledávat vložením adresy URL obrázku, nebo můžete jednoduše nahrát/pořídit obrázek ze svého iPhone. Chcete-li zpětně prohledat obrázek uložený ve vašem iPhone, klepněte na „Vybrat soubor“ a poté vyberte „Knihovna fotografií“ a projděte „Camera Roll“ a další alba a najděte obrázek, který chcete nahrát.
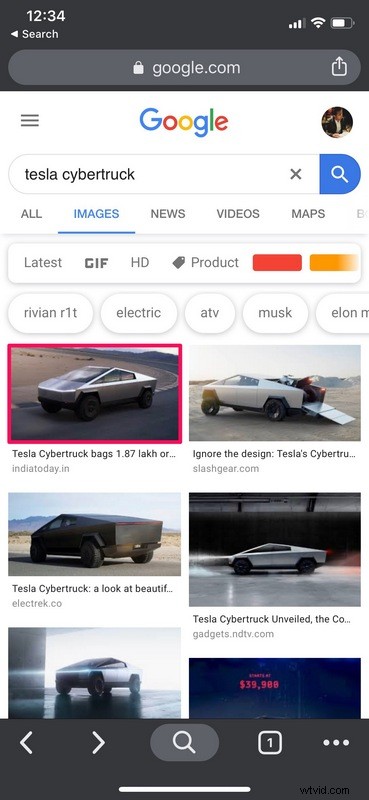
- Google automaticky zahájí vyhledávání po nahrání fotografie, a jak můžete vidět zde, načetl výsledky související s nahraným obrázkem. Pokud zde chcete najít více velikostí stejného obrázku, stačí vybrat jednu z velikostí umístěných hned vedle obrázku.
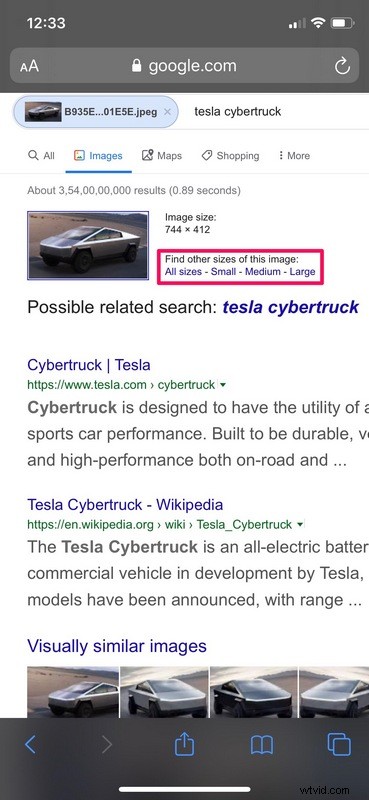
To vysvětluje, jak používat zpětné vyhledávání obrázků Google v Safari pro iPhone.
Ale co některé další běžné webové prohlížeče, které možná používáte na iPhone? Dále se budeme zabývat použitím zpětného vyhledávání obrázků v mobilním Chrome pro iPhone.
Jak obrátit vyhledávání obrázků na iPhone pomocí Chrome
Safari může být výchozím prohlížečem na iOS, ale popularitu Google Chrome v Apple App Store nelze přehlédnout. Je to bezpochyby nejoblíbenější webový prohlížeč třetí strany pro iPhone. Můžete požádat počítač o reverzní vyhledávání obrázků v prohlížeči Chrome, stejně jako jste to udělali v Safari, ale navíc Chrome nabízí něco, co Safari nenabízí, a my se na to podíváme.
- Otevřete webový prohlížeč „Chrome“ z domovské obrazovky svého iPhone.

- Navštivte libovolnou webovou stránku a otevřete obrázek, jehož vyhledávání chcete vrátit zpět. Ve skutečnosti to nemusí být Google.
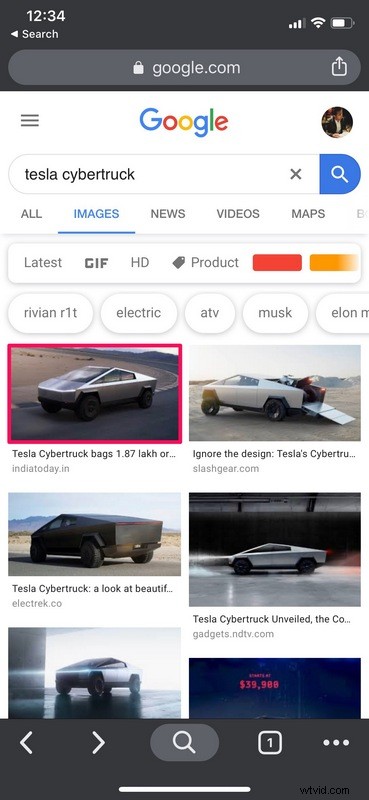
- Stiskněte a podržte obrázek, dokud se ve spodní části obrazovky nezobrazí nabídka. Zde uvidíte možnost, která vám umožní obrátit obrázek přímo, aniž byste museli obrázek uložit a znovu nahrát nebo zkopírovat adresu URL obrázku. Klepnutím na „Vyhledat tento obrázek na Googlu“ zahájíte zpětné vyhledávání.
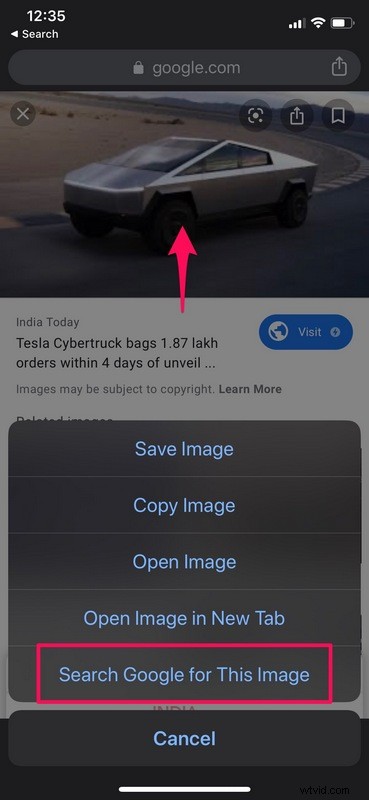
- Jak můžete vidět na níže uvedeném snímku obrazovky, Google vás na rozdíl od Safari při zobrazování výsledků vyhledávání nepřesměruje na verzi své webové stránky pro počítače. Klepněte na „Více velikostí“, pokud chcete najít varianty s vyšším rozlišením obrázku, který jste právě vyhledali.
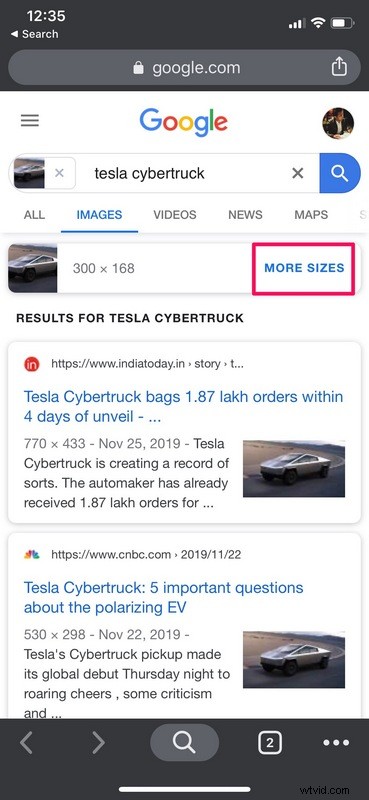
To je vše, co je k dispozici s Chrome na iOS, díky kterému je zpětné vyhledávání obrázků ještě jednodušší. Je to v podstatě stejně snadné jako provádění zpětného vyhledávání obrázků v prohlížeči Chrome pro stolní prohlížeče, ať už jde o Mac, Windows, Linux nebo ChromeBook.
Uživatelé už nějakou dobu chtějí používat funkci zpětného vyhledávání obrázků na mobilním webu images.google.com, takže je trochu překvapivé, že tato funkce ještě není implementována přímo pro všechny webové prohlížeče. Jak již bylo řečeno, výše uvedené jsou jen dva z několika způsobů, jak obrátit vyhledávání obrázků na vašem iPhone.
Ve skutečnosti existuje několik vyhledávačů, které se věnují zpětnému vyhledávání obrázků, jako je Tineye, Yandex atd. Můžete také využít aplikace pro zpětné vyhledávání obrázků třetích stran, které jsou dostupné v App Store, jako je mimo jiné Reversee, Veracity. Zjevně se zde zabýváme reverzním vyhledáváním obrázků Google, ale je to jednoduše proto, že je to vyhledávač, který přináší nejvíce výsledků ve srovnání s čímkoli jiným, a používá ho téměř každý, kdo přistupuje na internet, a proto by mnozí tvrdili, že je to nejrelevantnější a možná dokonce nejlepší.
Zpětné vyhledávání obrázků lidem usnadnilo získání zdroje obrázku nebo získání více informací o objektu, o kterém nemají ponětí. Někteří lidé jej dokonce používají k nalezení výsledku ve vyšším rozlišení stejného obrázku nebo ke sledování, zda je obrázek legitimní nebo co říká, že je, a je to běžně používaný nástroj ke sledování a potvrzení pravdivosti memů, virových obrázků. a falešné zprávy. Díky této funkci je také pro lidi stále obtížnější vystupovat jako někdo jiný online a uniknout tomu, protože obezřetní uživatelé mají tendenci ověřovat pravost obrázků pomocí zpětného vyhledávání Google.
Používáte zpětné vyhledávání obrázků často? Pokud ano, jaká je vaše preferovaná metoda nebo vyhledávač pro vyhledávání obrázků, které najdete na internetu? Máte jiný přístup k použití na iPhonu nebo iPadu? Dejte nám vědět své myšlenky a názory v sekci komentářů níže.
