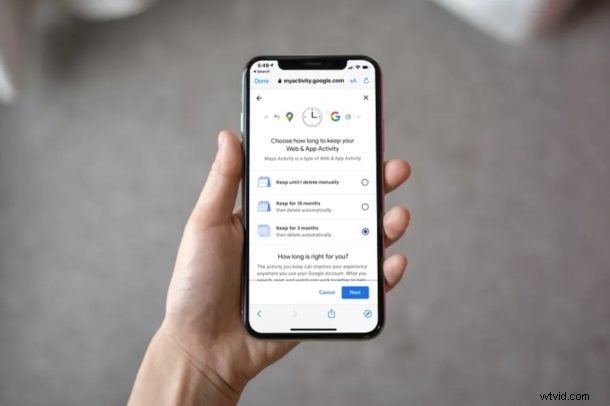
Používáte k navigaci na svém iPhonu a iPadu Mapy Google? Pokud ano, možná vás bude zajímat nastavení aplikace tak, aby automaticky mazala vaši historii vyhledávání.
Jak možná víte, Mapy Google ve výchozím nastavení ukládají vaše poslední hledání míst a tras, podobně jako ve webovém prohlížeči. Vyhledané položky se ukládají za účelem vylepšení návrhů a zobrazí se, jakmile začnete psát do vyhledávacího pole aplikací. Je to užitečná funkce a tato data můžete snadno vymazat ze svého zařízení iOS, pokud máte obavy o soukromí nebo pokud chcete pouze odstranit zastaralé návrhy. A dokonce můžete svůj iPhone nastavit tak, aby sám vymazal historii vyhledávání v Mapách Google.
Ruční mazání historie map je občas poněkud zdlouhavý proces, ale Google vám nabízí možnost je odstranit automaticky. V tomto článku budeme přesně diskutovat o tom, jak můžete automaticky smazat historii vyhledávání v Mapách Google na iPhonu a iPadu.
Jak automaticky smazat historii vyhledávání Map Google na iPhonu a iPadu
Nejprve se ujistěte, že máte nainstalovanou nejnovější verzi Map Google z App Store. Abyste mohli využívat tuto šikovnou funkci automatického mazání historie, musíte být přihlášeni do Map Google pomocí svého účtu Google. Začněte jednoduše podle níže uvedených kroků.
- Otevřete na svém iPhonu nebo iPadu „Mapy Google“.
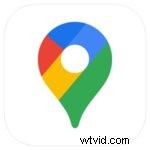
- Klepněte na ikonu svého profilu Google umístěnou na pravé straně vyhledávacího pole.
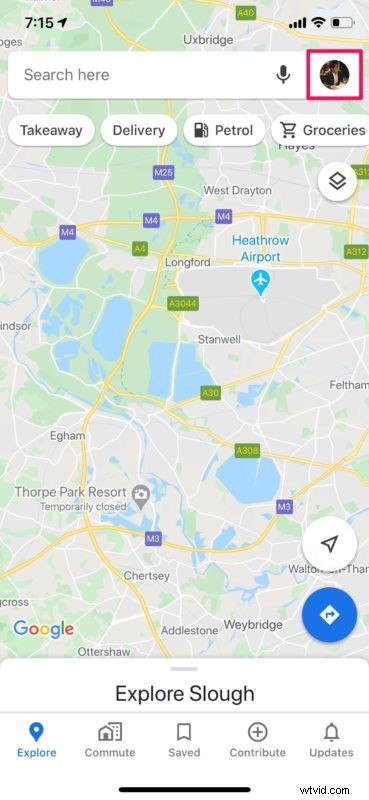
- Dále klepněte na „Nastavení“ a přejděte do nabídky nastavení Map Google.
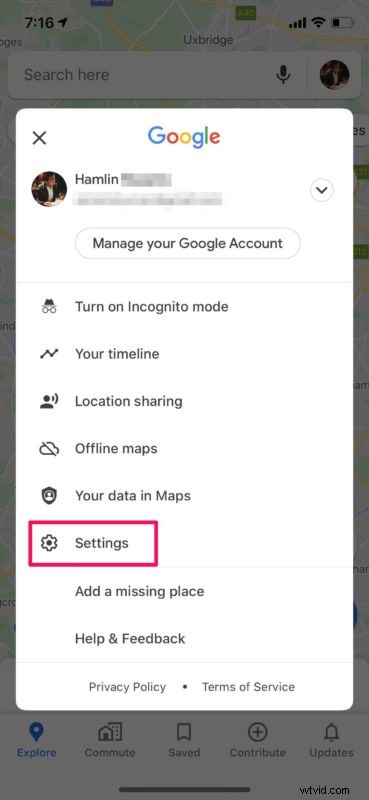
- Zde přejděte dolů a klepněte na „Historie map“ v části Nastavení účtu.
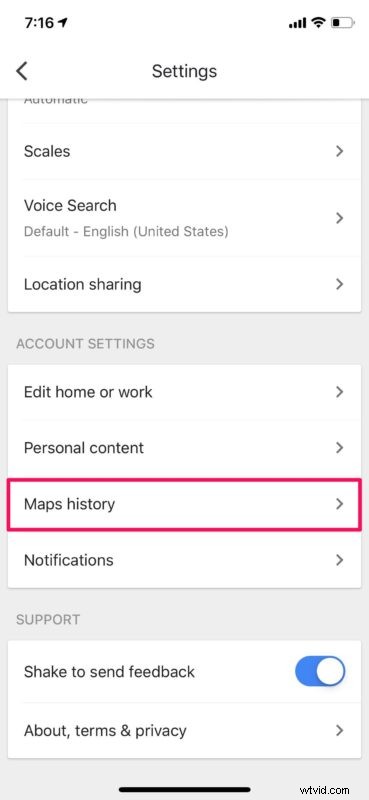
- Tímto se v aplikaci otevře stránka Aktivita v Mapách. Nyní klepněte na ikonu „trojitého bodu“ hned vedle vyhledávacího panelu, jak je znázorněno na obrázku níže.
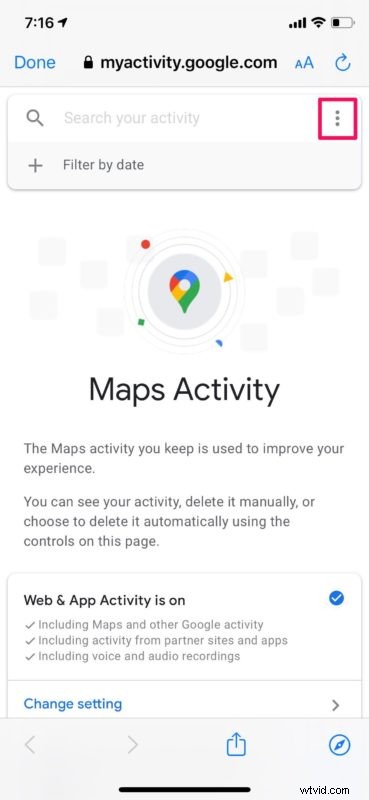
- Nyní vyberte z rozbalovací nabídky „Smazat aktivitu podle“.
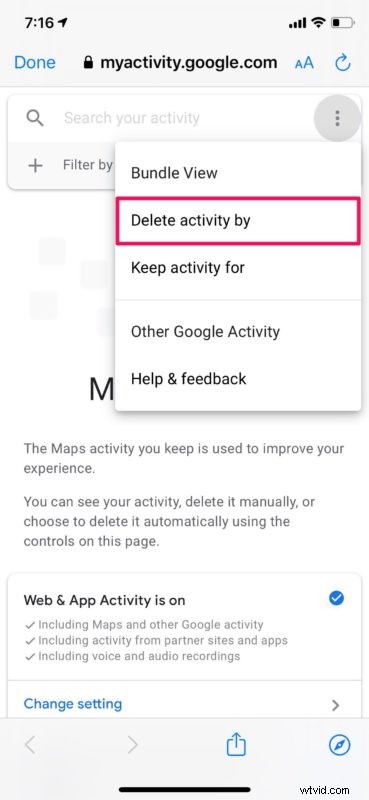
- Budete přesměrováni do části Smazat aktivitu na mapách. Zde klepněte na „Nastavit automatické mazání“.
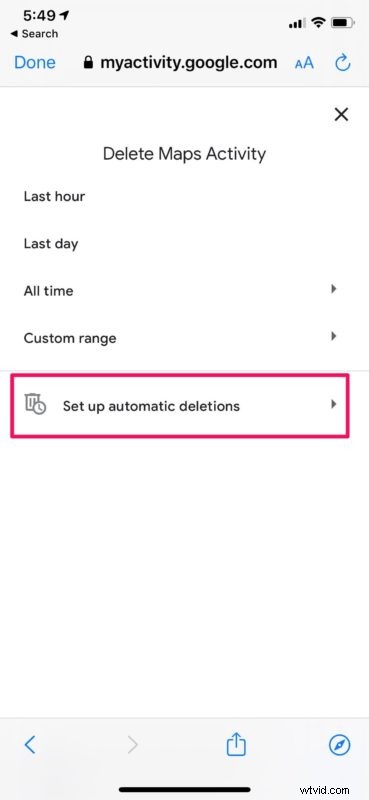
- Můžete si vybrat, zda chcete svá data vyhledávání uchovávat po dobu 3 nebo 18 měsíců, dokud je Google automaticky neodstraní. Vyberte možnost podle svých preferencí a klepněte na „Další“.
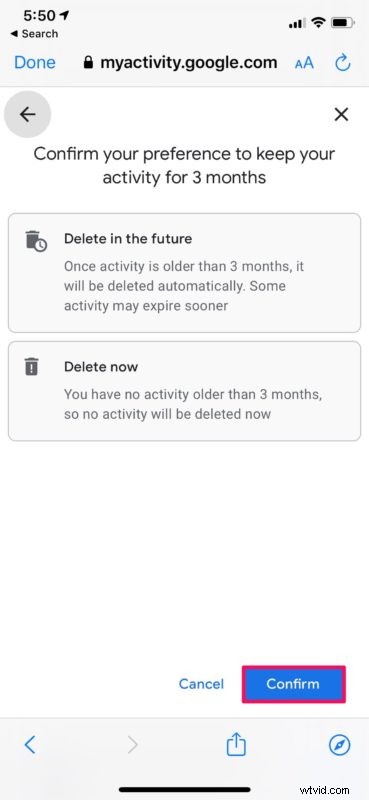
- Budete požádáni o potvrzení vaší preference. Klikněte na „Potvrdit“.
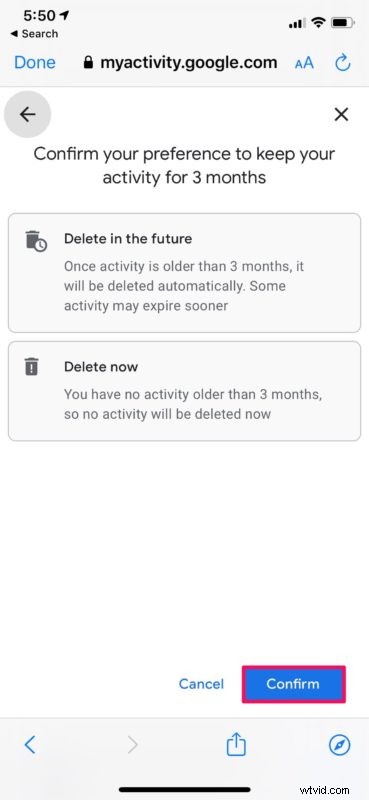
- Jak můžete vidět zde, vaše nastavení byla uložena. Klepnutím na „Hotovo“ tuto nabídku opustíte a vrátíte se zpět do Map Google.
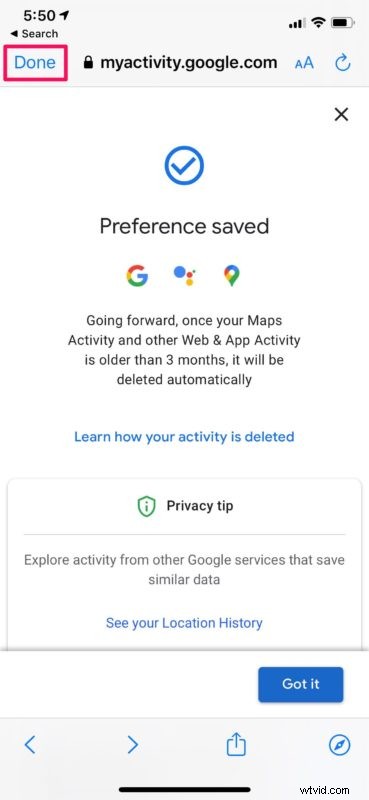
Tady máš. Nyní víte, jak zajistit, aby Mapy Google automaticky odstranily vaši historii vyhledávání.
Důležité: Mějte na paměti, že po aktivaci této funkce budou spolu s vaší historií Map automaticky odstraněny také další aktivity na webu a v aplikacích související s Googlem, jako je historie procházení Chrome, vyhledávání na YouTube atd. Pokud tedy chcete pouze odstranit svou historii vyhledávání v Mapách, budete se muset spokojit s ruční metodou.
Stejným způsobem můžete smazat historii vyhledávání v Mapách Google také na smartphonu Android.
Kromě toho, pokud chcete odstranit konkrétní vyhledávání, která jste provedli v Mapách Google, je to také možné. V části Aktivita na mapách můžete filtrovat podle data, abyste našli všechna svá vyhledávání k danému datu a ručně je odstranili. To by mohlo pomoci při výběru zastaralých návrhů, které se zobrazují při hledání míst a tras.
Jste na počítači? V takovém případě můžete na jednom místě smazat veškerou svou aktivitu vyhledávání Google z účtu Google, který zahrnuje vaši historii procházení Chrome, vyhledávání na YouTube, historii Map a další.
Nastavili jste na iPhonu a iPadu automatické mazání historie vyhledávání v Mapách Google? Dejte nám vědět své myšlenky a názory v sekci komentářů níže.
