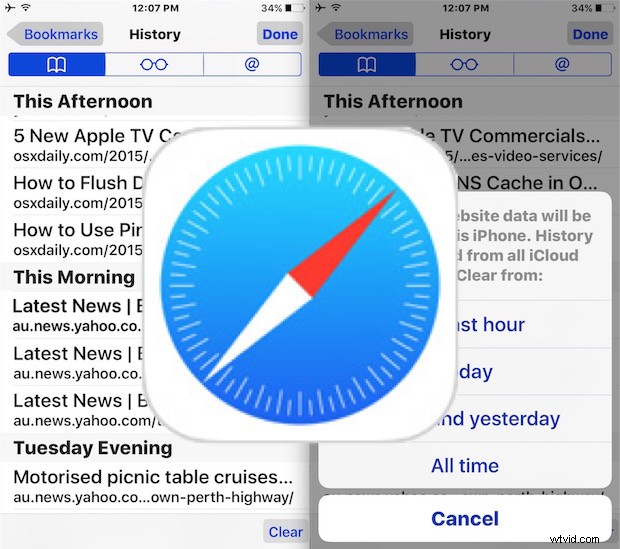
Safari pro iPhone, iPad a iPod touch umožňuje uživatelům vymazat všechny mezipaměti, data webových stránek a historii najednou, ale někdy možná budete chtít být náročnější.
Moderní verze Safari pro iPhone a iPad umožňují uživatelům smazat data webových stránek Safari, vyhledávání, soubory cookie, mezipaměť a aktivitu Safari za poslední hodinu, pouze dnes nebo dnes a včera, stejně jako pro všechny časy . Toto je skvělé řešení, pokud chcete vymazat data prohlížeče Safari za poslední období, spíše než všechno navždy, i když v tom můžete pokračovat i ze Safari pro iOS, pokud chcete.
To je skvělé, když zapomenete použít režim soukromého prohlížení v Safari pro iOS, protože vám umožňuje odstranit historii webových stránek, vyhledávání a údaje o prohlížení poté, a to v jakémkoli vhodném časovém intervalu.
Jak odstranit nedávná data vyhledávání, historie a webových stránek Safari na iPhone, iPad, iPod touch
Mějte na paměti, že to odstraní nejen data Safari z místního zařízení, ale také ze zařízení Safari připojených k iCloudu. Vzhledem k tomu, jak iCloud funguje, pokud byste to neudělali tímto způsobem, mezipaměti Safari, historie vyhledávání a data prohlížeče by zůstaly na jiných zařízeních iOS.
- Pokud jste tak ještě neučinili, otevřete Safari a klepněte na ikonu záložky, vypadá to jako otevřená kniha
- Vyberte kartu záložek, opět to vypadá jako otevřená kniha, poté klepněte na „Historie“ v horní části obrazovky.
- V rohu zobrazení Historie klepněte na tlačítko „Vymazat“ a vyberte jednu z následujících možností:
- Poslední hodina – odstraní veškerou historii webové aktivity v Safari za poslední hodinu
- Dnes – odstraní veškerou webovou historii ze Safari za aktuální den
- Dnes a včera – stejné jako dříve a navíc odstraní data webových stránek z předchozího dne
- Všechny časy – tímto se odstraní všechna data Safari za všech okolností, jako když v systému iOS smažete všechna data webových stránek pomocí Nastavení
- Po dokončení klepněte na „Hotovo“ v rohu sekce Historie prohlížeče Safari a vraťte se do Safari jako obvykle.

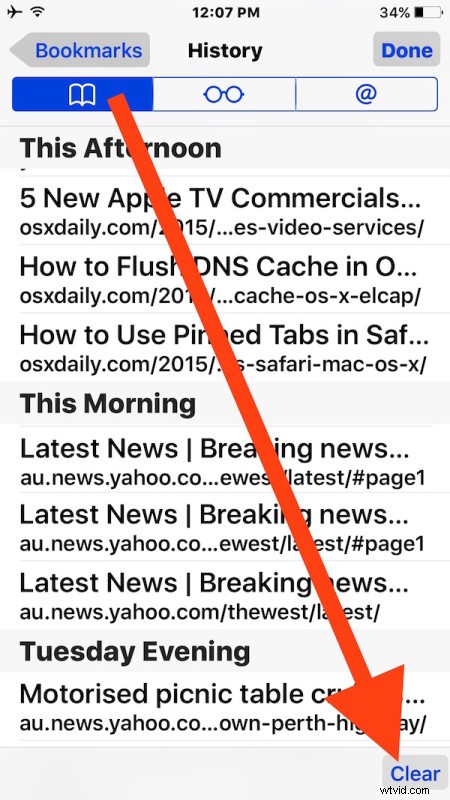
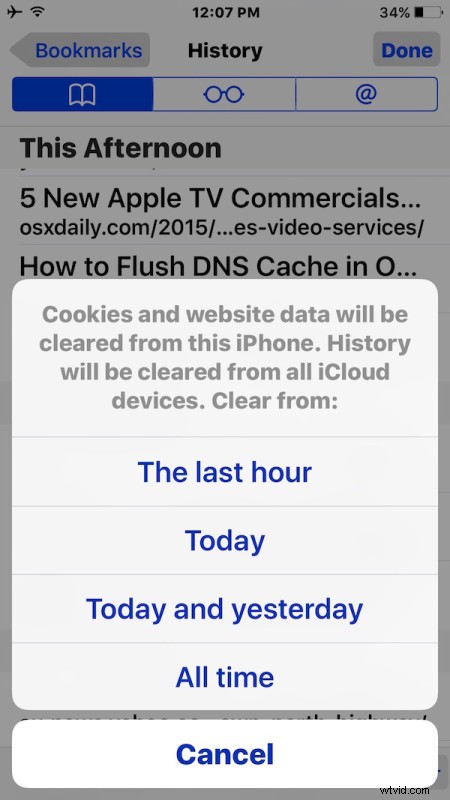
Účinek je okamžitý a k odstranění všech dat webových stránek v Safari dojde na místním iPhonu, iPadu nebo iPodu touch a také k přenesení do dalších zařízení připojených k iCloudu pomocí stejného Apple ID.
Pro ty, kdo by se divili, důvod, proč jsou data odstraněna i ze zařízení iCloud, je ten, že jinak by si někdo mohl jednoduše vyzvednout související zařízení pomocí stejného účtu iCloud a najít stejná data a historii prohlížeče, která byla právě smazána, což maří účel uživatelé s více zařízeními a situace.
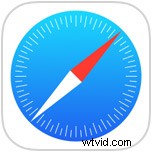
Samozřejmě, pokud nechcete smazat vše z daného časového období, další možností je smazat jednotlivé konkrétní stránky z historie Safari v iOS, pokud máte pouze jednu nebo dvě stránky, které chcete odstranit ze své aktivity Safari na zařízení. . A nakonec, pokud se přistihnete, že často odstraňujete data a historii webových stránek, možná si budete chtít zvyknout na používání režimu soukromého prohlížení v Safari na iOS, který zabrání tomu, aby cokoli z nich bylo uchováno.
Mimochodem, uživatelé Maců najdou podobnou možnost odstranění nedávné historie také v Safari pro Mac OS X, které nabízí stejné možnosti časového intervalu pro odstranění dat z webového prohlížeče Safari.
Pokud víte o jiném přístupu k mazání historie vyhledávání Safari a dalších dat z iPhonu nebo iPadu, podělte se s námi v komentářích!
