
Máte v iPhonu nebo iPadu mnoho aplikací, souborů, e-mailů, zpráv, kontaktů a dalších dat, ve kterých byste chtěli snadno prohledávat? Procházet všechny stránky na domovské obrazovce, seznamy kontaktů, poznámky, e-maily, zprávy a další věci, abyste našli to, co hledáte v iOS a iPadOS, může být problém, ale existuje jednodušší způsob. To je přesně místo, kde se vyhledávání Spotlight hodí.
Spotlight je výkonná funkce celosystémového vyhledávání, která je dostupná na zařízeních Apple iOS, iPadOS a macOS, jako jsou iPhone, iPad a Mac. Pomáhá uživatelům najít cokoli – soubory, text, kontaktní informace, e-maily, aplikace, informace – co je uloženo v jejich zařízení, a může dokonce načítat výsledky z webu. Díky bezproblémové integraci Siri je Spotlight schopen zobrazovat návrhy na základě vaší historie vyhledávání a aktualizovat výsledky i během psaní.
Pokud nejste obeznámeni s vyhledáváním Spotlight na iPhonu a iPadu, čtěte dále, protože vám vysvětlíme, jak můžete používat funkci vyhledávání Spotlight na iPhonu, iPadu a iPodu touch.
Jak používat vyhledávání na iPhone a iPad s funkcí Spotlight
Existují dva způsoby přístupu k vyhledávání Spotlight na iPhone a iPad, i když jeden způsob je znatelně rychlejší než druhý. Pojďme se podívat na to, jak můžete na svém zařízení získat přístup a začít používat Spotlight:
- Nejrychlejším způsobem, jak získat přístup k vyhledávání Spotlight, by bylo přejet prstem dolů po domovské obrazovce. Klávesnice se tak automaticky otevře a odpadá potřeba druhého vstupu. K Spotlightu se dostanete také pouhým přejetím prstem doprava na domovské obrazovce iPhonu nebo iPadu, čímž se dostanete do sekce „Today View“ s vyhledávacím panelem nahoře.
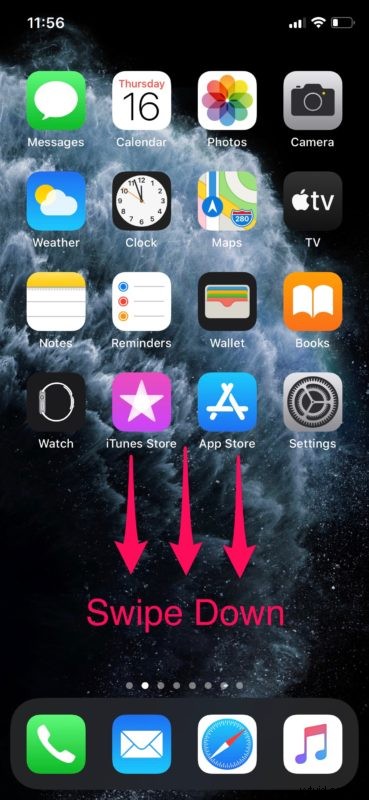
- Pokud jste na domovské obrazovce přejeli prstem doprava, abyste získali přístup k Spotlight, budete muset jednou klepnout na vyhledávací panel, aby se zobrazila klávesnice iOS.
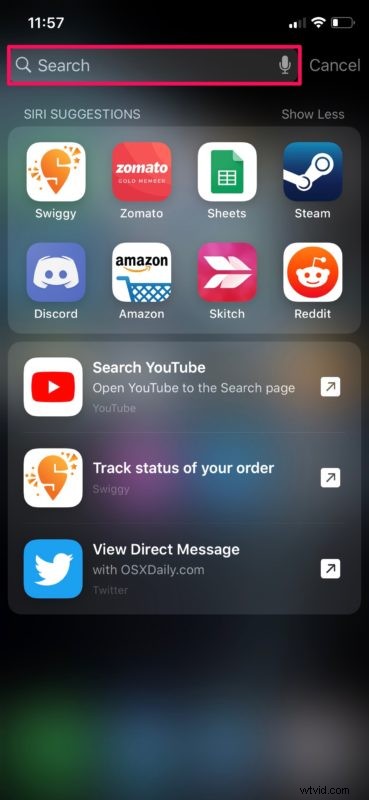
- Zadejte, co chcete v zařízení najít, můžete vyhledávat cokoli, co je v zařízení uloženo. Pokud se snažíte najít aplikaci, kterou chcete použít, jednoduše začněte psát do vyhledávacího pole a návrhy se začnou zobrazovat přímo pod ním. Aplikace se zobrazí ve výsledcích v sekci „Aplikace“.
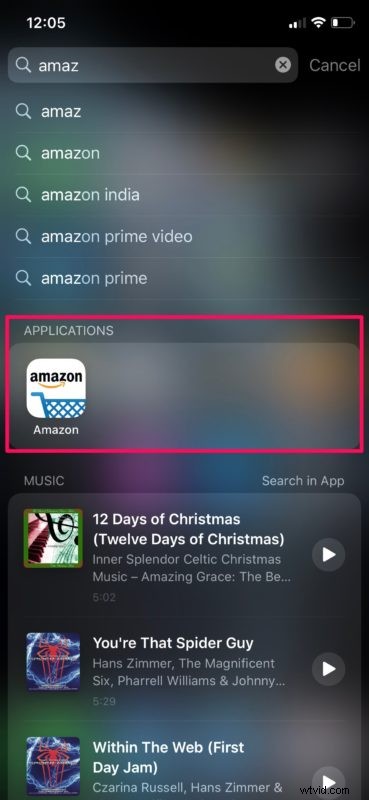
- Vyhledávání vám také umožňuje hledat věci, jako jsou vaše kontakty. Stačí začít psát jméno kontaktu a zobrazí se buď v návrzích, nebo ve výsledcích jako karta. Přímo z této nabídky budete moci posílat SMS nebo volat.
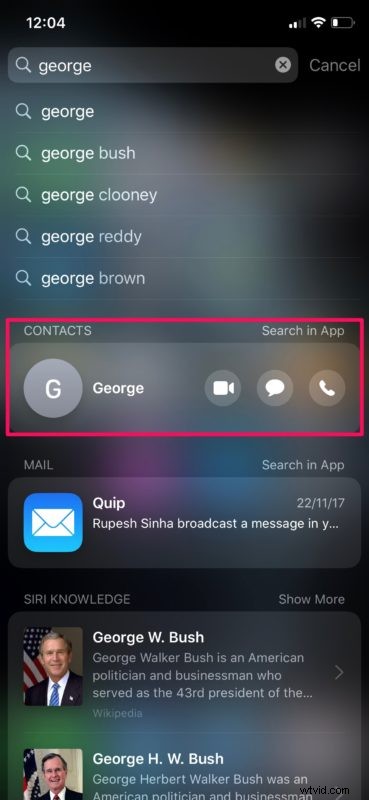
- Pokud jste uživatelem Apple Music, můžete rychle vyhledat skladby pomocí vyhledávacího pole a začít je přehrávat, aniž byste museli otevírat aplikaci. Podobně můžete také vyhledávat videa na YouTube přidáním „youtube“ k hledanému výrazu.
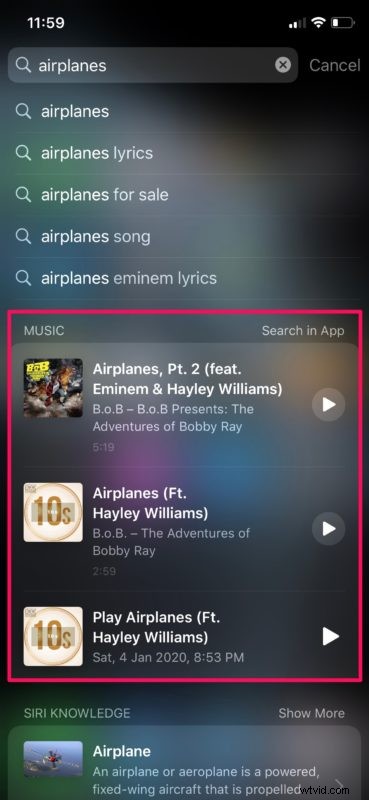
- Nyní, pokud chcete najít něco na webu, řekněme, že chcete vyhledat význam slova, Spotlight vám načte výsledky slovníku podobné tomu, co je zobrazeno na snímku obrazovky níže.
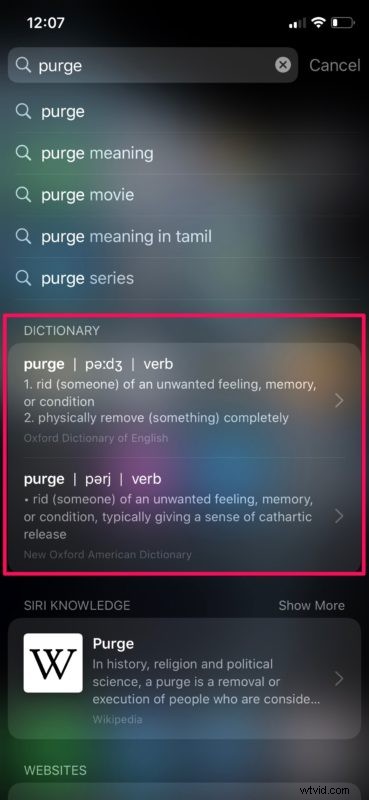
Nyní víte, jak začít s vyhledáváním Spotlight na iPhonu a iPadu, abyste našli věci na svém zařízení.
Vyzkoušejte to vyhledáním aplikací, e-mailů, zpráv, poznámek, kontaktů a téměř čehokoli jiného, co je uloženo ve vašem iPhonu nebo iPadu.
Spotlight má mnoho co nabídnout a je skvělým způsobem, jak se orientovat v hlubinách iPhonu nebo iPadu, od možnosti najít aplikace na vašem zařízení až po vyhledání doslova čehokoli na webu přímo z pohodlí domovské obrazovky. Jakmile si na tuto funkci zvyknete, možná už nikdy nebudete chtít procházet stránkami domovské obrazovky, abyste našli aplikace, obří adresář v Kontaktech nebo dokonce otevřeli prohlížeč, abyste rychle získali výsledky vyhledávání na webu. Spotlight je poměrně výkonný, takže jej vyzkoušejte a používejte jej dostatečně, abyste si jej osvojili. Tuto funkci jistě oceníte.
Kromě toho všeho existuje několik zábavných a užitečných věcí, které byste mohli dělat se Spotlightem. Na svém iPhonu nebo iPadu můžete najít restaurace pouze s emotikony. Řekněme, že zadáte emodži pizzy, Spotlight vám načte výsledky restaurací, které podávají pizzu. Trochu úhledné, ne?
Navíc, pokud chcete rychle převést měnu, nemusíte otevírat webový prohlížeč. Stačí zadat hodnotu měny jako obvykle na Googlu a Spotlight zobrazí nejpřesnější směnný kurz.
A jak již bylo zmíněno dříve, můžete také vyhledávat na Wikipedii a na webu pomocí Spotlight, takže i když něco není ve vašem zařízení, můžete to stále hledat nebo to hledat.
Spotlight má spoustu funkcí a je tu také funkce zvaná Siri Suggestions, která se některým uživatelům může líbit nebo nelíbí. Pokud nejste jejich fanouškem, můžete vypnout návrhy Siri ve vyhledávání a přestanete vidět věci, které virtuální asistent se nepoužívá pro vyhledávání Spotlight.
Jak již bylo zmíněno, Spotlight je k dispozici také na macOS a funguje docela podobným způsobem. Pokud tedy vlastníte MacBook, iMac nebo Mac Pro, možná vás bude zajímat, jak můžete získat informace o čemkoli pomocí Spotlight na vašem Macu.
V průběhu let jsme probrali spoustu témat Spotlight pro ekosystém Apple, projděte si tyto články a určitě se dozvíte něco nového.
Co si myslíte o funkci vyhledávání Spotlight oo iPhone a iPad? Chcete-li k němu získat přístup, přejeďte prstem dolů nebo doprava? Změnil se způsob přístupu k aplikacím a vyhledávání informací? Dejte nám vědět své zkušenosti, myšlenky a názory v komentářích!
