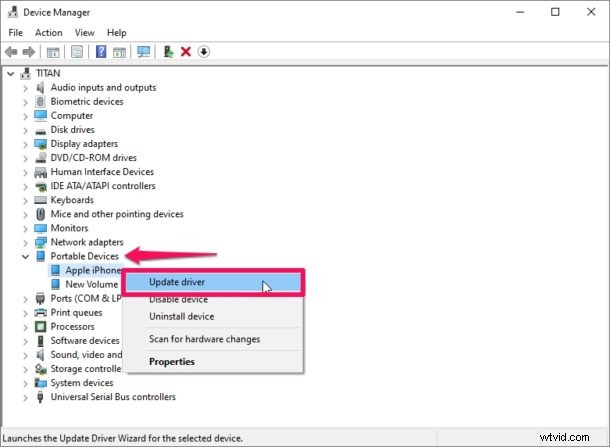
Není váš iPhone detekován systémem Windows? Možná se pokoušíte získat přístup k iPhone nebo iPad pro přenos fotografií do počítače nebo synchronizaci s iTunes a hudbou v počítači? Pokud používáte Windows a vaše zařízení iPhone nebo iPad software nerozpozná, když je připojeno kabelem USB-Lightning, čtěte dále, protože se dozvíte několik možností, proč k tomu dochází, a také vám ukáže, jak můžete aktualizovat ovladač iPhone na počítači se systémem Windows.
Všimněte si, že nezjištěný iPhone ve Windows může být způsoben různými faktory. Možná budete chtít sledovat obrazovku na vašem iPhone i počítači, abyste našli problém. Pokud se například objeví neznámá chyba nebo chyba „OxE“, jakmile připojíte svůj iPhone k počítači, možná budete chtít zkontrolovat, zda je zařízení zapnuté a odemčené. Pokud se na vašem iPhone zobrazí vyskakovací okno „Důvěřovat tomuto počítači“, nezapomeňte klepnout na „Důvěřovat“ a zjistěte, zda to problém vyřeší. Pokud se tím problém nevyřeší, možná budete muset odpojit všechna ostatní příslušenství USB, která jsou připojena k počítači, a pokusit se restartovat zařízení a počítač.
Jste jedním z těch uživatelů iPhone, kteří vyzkoušeli vše, co jste mohli, a stále nedokázali problém vyřešit? Nebojte se, protože v tomto článku budeme diskutovat přesně ne o jednom, ale o třech způsobech, jak aktualizovat ovladač pro iPhone v systému Windows a ujistit se, že jej iTunes rozpozná. A ano, zatímco se zde zaměřujeme na iPhone, platí to také pro iPad a iPod touch.
Jak aktualizovat ovladač pro iPhone pro iTunes stažené z Microsoft Store
Dnes existují dva způsoby, jak nainstalovat iTunes do počítače. Uživatelé se mohou rozhodnout stáhnout software přímo z webu společnosti Apple nebo přejít do obchodu Microsoft Store a stáhnout si aplikaci iTunes. Pokud jste však nainstalovali software z Microsoft Store, ujistěte se, že máte nainstalovanou nejnovější verzi iTunes, a jednoduše postupujte podle níže uvedených kroků.
- Odpojte a znovu připojte svůj iPhone a ujistěte se, že je odemčený. Klikněte pravým tlačítkem myši na ikonu Start a vyberte „Správce zařízení“.
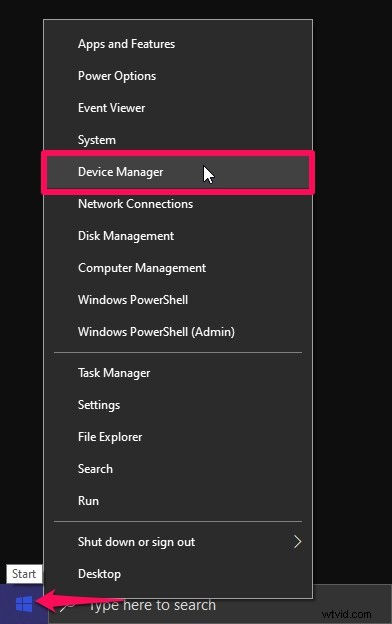
- Na obrazovce se otevře nové okno. Rozbalte „Přenosná zařízení“ a klikněte pravým tlačítkem na „Apple iPhone“. Nyní klikněte na „Aktualizovat ovladač“, jak je uvedeno níže.
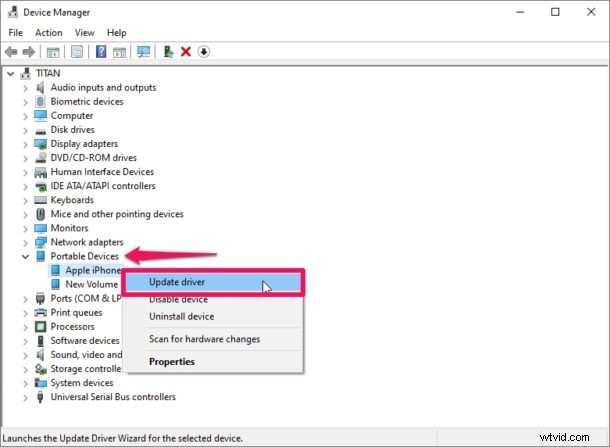
- Nyní se vám na obrazovce zobrazí vyskakovací okno. Vyberte „Automaticky vyhledávat aktualizovaný software ovladače“.
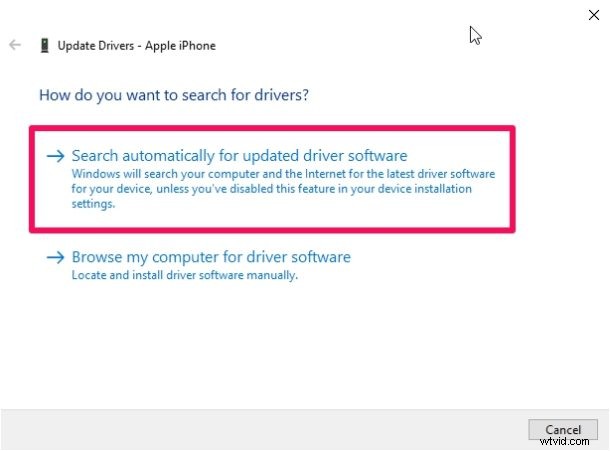
- Po instalaci ovladačů se musíte ujistit, že pro váš počítač nejsou k dispozici žádné další aktualizace softwaru. Pro ověření zadejte „Windows update“ do vyhledávacího pole umístěného na hlavním panelu a klikněte na „Windows Update Settings“.
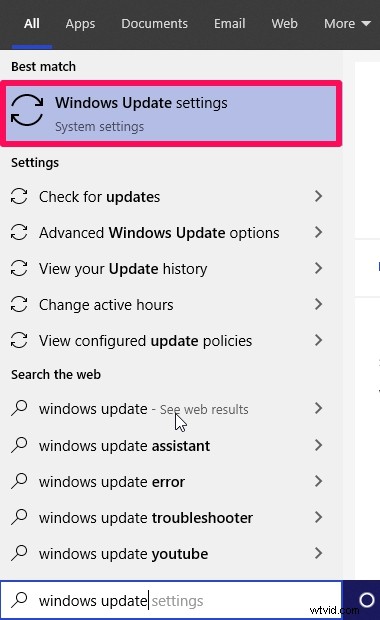
- Zde můžete jednoduše kliknout na „Zkontrolovat aktualizace“, abyste zjistili, zda váš počítač používá nejnovější software.
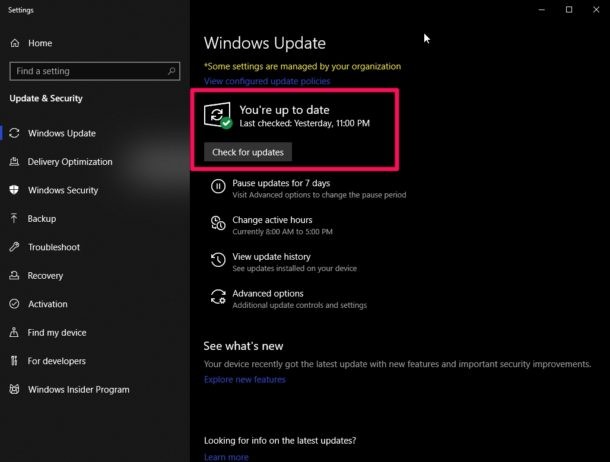
Po dokončení otevřete iTunes v počítači a zjistěte, zda je váš iPhone nyní detekován.
Jak aktualizovat ovladač pro iPhone pro iTunes stažené od společnosti Apple
Pokud jste si software stáhli přímo od společnosti Apple, postup je značně odlišný. Jednoduše postupujte podle níže uvedených kroků, abyste se vyhnuli problémům.
- Odpojte a znovu připojte svůj iPhone a ujistěte se, že je odemčený. Stisknutím kláves „Windows + R“ na klávesnici otevřete příkaz Spustit. V okně Spustit zadejte následující text a klikněte na OK.
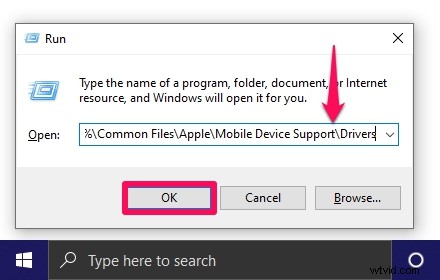
- Tím se otevře nové okno. Zde klikněte pravým tlačítkem na „usbaapl64.inf“ nebo „usbaapl.inf“ a zvolte „Instalovat“ pro přeinstalaci potřebných ovladačů. Nyní otevřete iTunes a zjistěte, zda je váš iPhone rozpoznán.
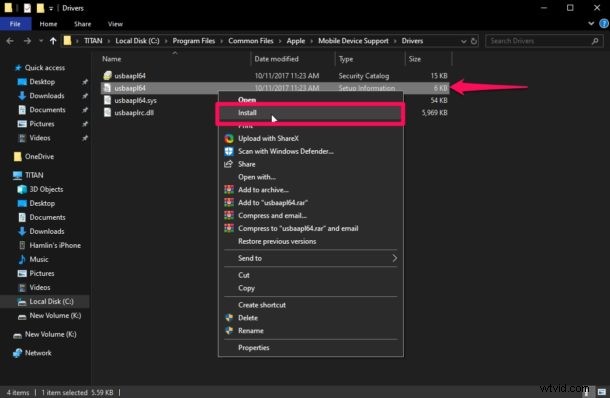
Takto můžete aktualizovat a nainstalovat ovladač pro iPhone ve Windows, ale můžete také jít jinou cestou a aktualizovat ovladač Apple Mobile Device Driver pomocí metody popsané níže.
Aktualizace ovladače USB pro mobilní zařízení Apple
Toto je vaše poslední možnost, pokud váš iPhone nebyl rozpoznán po prvních dvou metodách. Ujistěte se, že je váš iPhone připojen k počítači a jednoduše postupujte podle níže uvedených kroků.
- Otevřete příkaz Spustit stisknutím kláves „Windows + R“ na klávesnici. Nyní do okna Spustit zadejte „devmgmt.msc“ a klikněte na OK.
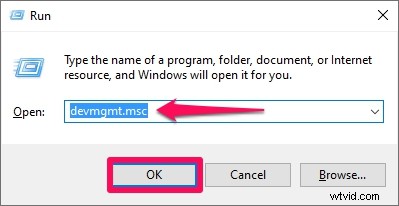
- Zde rozbalte položku „Řadiče sběrnice Universal Serial Bus“, jak je znázorněno na níže uvedeném snímku obrazovky. Klikněte pravým tlačítkem na Apple Mobile Device USB Driver a zvolte „Aktualizovat ovladač“, abyste zkontrolovali, zda není dostupná novější verze.
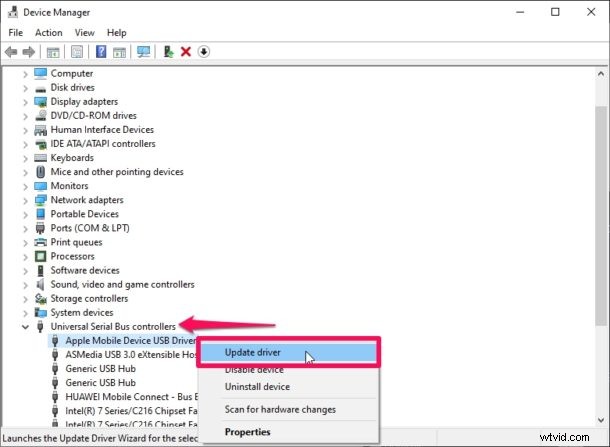
To jsou v podstatě všechny nezbytné kroky, které musíte provést při aktualizaci nebo přeinstalaci ovladačů iPhone na vašem počítači se systémem Windows.
Pokud se ovladač pro mobilní zařízení Apple nezobrazí v sekci řadiče USB, existuje velká šance, že váš kabel může být vadný. Zkuste použít jiný kabel nebo zjistěte, zda problém nevyřeší připojení k jinému počítači.
Stále máte problémy s připojením vašeho iPhone? Můžete zkusit použít jiný port USB na počítači a zkusit použít také jiný kabel Lightning. Pokud problémy přetrvávají, možná budete muset kontaktovat oficiální podporu společnosti Apple, která vám může dále pomoci. Se vším, co bylo řečeno, výše uvedené postupy by vám měly pomoci vyřešit problém s detekcí iTunes, pokud budete postupovat podle kroků přesně.
To samozřejmě platí pro Windows, ale pokud máte problémy s připojením vašeho iPhone 11, iPhone 11 Pro nebo iPhone 11 Pro Max k iTunes na vašem Macu, možná budete muset nainstalovat aktualizaci softwaru, než budou použitelné v iTunes na Macu. Můžete se také řídit touto užitečnou obecnou radou, když iTunes nerozpozná iPhone, iPad nebo iPod, protože platí prakticky pro každý počítač a zařízení.
Podařilo se vám bez problémů aktualizovat ovladače pro iPhone v systému Windows? Vyřešilo to problémy s detekcí, kterým jste čelili na iTunes? Pokud ano, která metoda se vám osvědčila? Dejte nám vědět své myšlenky a názory v sekci komentářů níže.
