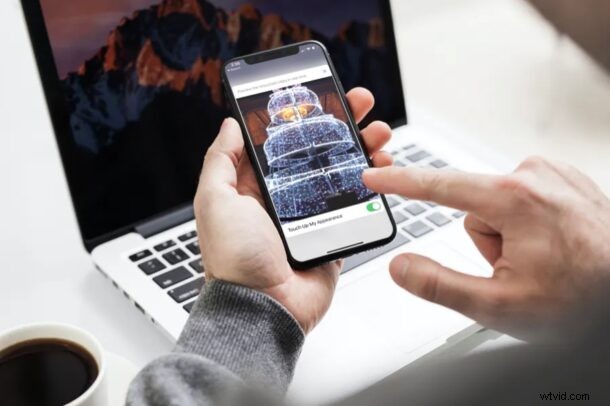
Chcete vypadat o něco lépe při videohovorech s přáteli, kolegy a rodinou pomocí aplikace Zoom? určitě nejsi sám. Pokud používáte Zoom pro online schůzky, můžete k tomuto účelu využít jeho funkci „Touch Up My Appearance“, která funguje jako vizuální filtr, který v podstatě digitálně trochu upraví váš vzhled, aby jej vylepšil. Tato funkce je dostupná pro Zoom na iPhone, iPad, Windows PC a Mac.
Zoom vám nejen umožňuje zdarma hostit schůzky s až 100 účastníky a připojit se k nim, ale také vám dává možnost vylepšit svůj vizuální vzhled v reálném čase. Považujte tuto funkci trochu za filtr Instagramu nebo filtr Snapchat, ale pro videohovory. Pokud se obvykle stydíte před kamerou nebo jste možná trochu unavení nebo možná nejste úplně vzhůru, můžete použít funkci „Touch Up My Appearance“ v Zoomu, abyste získali větší jistotu během videohovorů.
Máte zájem o využití této šikovné funkce? Je to váš šťastný den, protože se budeme zabývat tím, jak můžete vylepšit svůj vzhled na Zoom pomocí funkce Vylepšit můj vzhled.
Jak vypadat lépe při přiblížení s vylepšením vzhledu
Pro tento postup se nejprve zaměříme na aplikaci Zoom, která je k dispozici pro iPhone i iPad, a dále níže naleznete pokyny pro Windows a Mac. Ujistěte se, že jste si z App Store stáhli nejnovější verzi Zoomu, a jednoduše postupujte podle níže uvedených kroků.
- Na svém iPhonu nebo iPadu otevřete „Zoom“.

- Přejděte do sekce „Nastavení“ v aplikaci a klepněte na „Schůzky“.
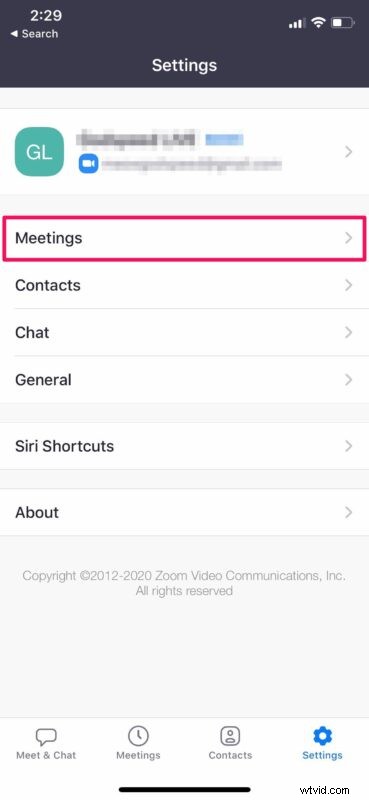
- Zde přejděte úplně dolů a klepněte na „Vylepšit můj vzhled“.
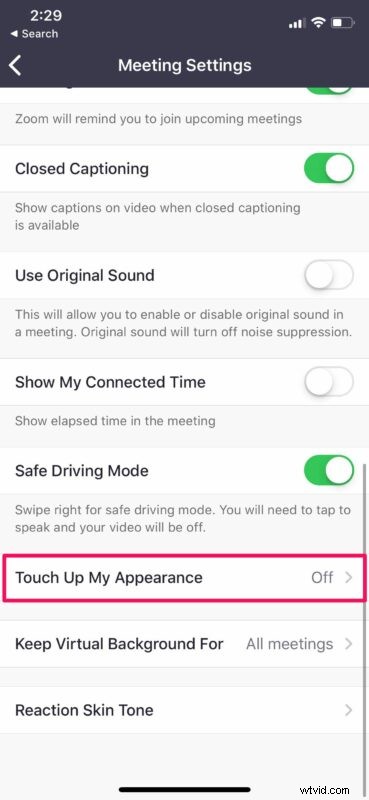
- Nyní tuto funkci zapněte pomocí přepínače. Zde si budete moci prohlédnout náhled retušovaného videa v reálném čase.
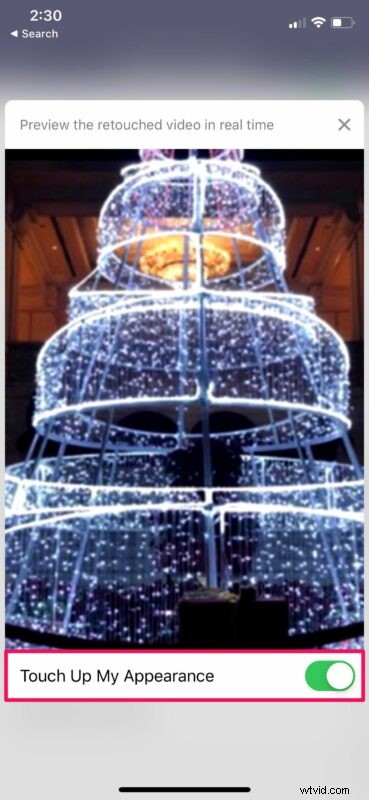
To je vše. Nyní znáte klíč k lepšímu vzhledu během schůzek Zoom ze svého iPhonu a iPadu.
Co dělá „Touch Up My Appearance“ v Zoomu?
Podle Zoom tato funkce retušuje podávání fotoaparátu měkkým zaostřením, čímž v podstatě vyhlazuje tón pleti na vaší tváři pro uhlazenější vzhled. To minimalizuje výskyt drobných nedokonalostí, jako jsou vrásky, tmavé skvrny, pupínky a tak dále.
Níže se můžete podívat na video, které demonstruje použití funkce Retuš mého vzhledu v aplikaci Zoom:
Jak používat funkci Zoom „Touch Up My Appearance“ na Mac a Windows
Používáte Zoom na počítači místo smartphonu? V takovém případě vás jistě potěší, že „Touch Up My Appearance“ je přístupný také z desktopového klienta Zoom, který je dostupný také pro Mac a Windows PC:
- V aplikaci Zoom na Macu nebo Windows otevřete Nastavení zoomu
- Přejděte do Nastavení videa, vyberte možnost „Vylepšit můj vzhled“ a aktivujte ji
Tato funkce funguje stejně na Zoomu pro Mac, Windows, iPhone, iPad a Android a zjemňuje vzhled pomocí digitálního filtru.
Doufáme, že se vám během videohovorů pomocí funkce Zoom podařilo zvýšit sebevědomí tím, že možná budete vypadat o něco lépe. Je to něco, co budete pravidelně používat během hovorů pomocí funkce Zoom? Podělte se o své myšlenky v sekci komentářů níže.
