
AnyDesk je software pro vzdálenou plochu, který nabízí bezplatný a pohodlný způsob, jak navázat vzdálené připojení mezi zařízeními. S aplikací AnyDesk pro iOS a iPadOS můžete vzdáleně ovládat počítač se systémem Windows přímo z iPhonu nebo iPadu.
AnyDesk, který je považován za oblíbenou alternativu k TeamViewer, je primárně používán různými společnostmi k poskytování technické podpory. S funkcí vzdálené plochy však máte úplnou kontrolu nad svým počítačem na dosah ruky bez ohledu na to, kde se nacházíte. Ať už jste zapomněli vypnout počítač před odchodem do práce nebo chcete přistupovat k určitým souborům, můžete se k počítači vzdáleně připojit pomocí iPhonu, pokud na vašem počítači běží AnyDesk.
V tomto článku vás provedeme nezbytnými kroky ke vzdálenému ovládání počítače se systémem Windows pomocí AnyDesk na iPhonu nebo iPadu.
Jak vzdáleně ovládat Windows PC pomocí AnyDesk na iPhone
Nejprve si musíte stáhnout a nainstalovat AnyDesk do počítače, se kterým chcete navázat vzdálené připojení. Než začnete s postupem, budete si také muset nainstalovat aplikaci AnyDesk pro iPhone a iPad z App Store.
- Otevřete AnyDesk v počítači se systémem Windows a poznamenejte si adresu AnyDesk vašeho počítače umístěnou v levém podokně. Nyní klikněte na ikonu čar umístěnou v pravém horním rohu okna a přejděte na „Nastavení“.
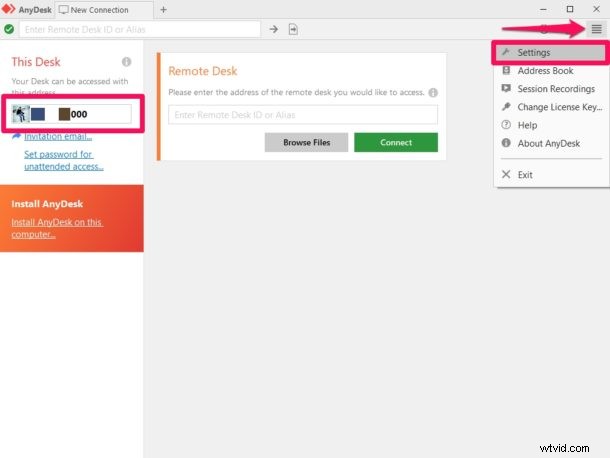
- Dále přejděte do části Zabezpečení a zaškrtněte políčko Povolit bezobslužný přístup, jak je znázorněno na snímku obrazovky níže. Budete požádáni o nastavení preferovaného hesla.
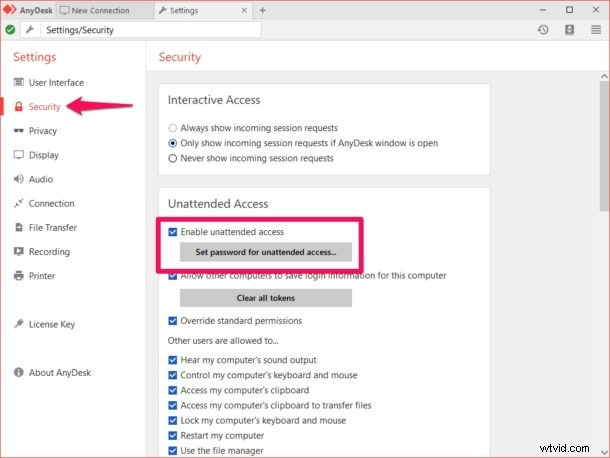
- Nyní otevřete aplikaci AnyDesk na svém iPhonu nebo iPadu.
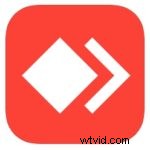
- Zadejte adresu AnyDesk svého počítače a klepněte na „Připojit“.
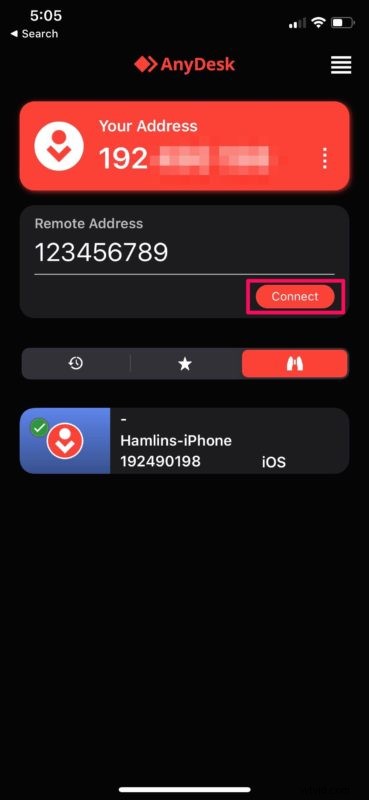
- Nyní zadejte heslo, které jste nastavili na desktopovém klientovi, a klepněte na „Použít“. Povolte možnost automatického přihlašování od nynějška, abyste nemuseli zadávat heslo pokaždé, když se připojujete k počítači.
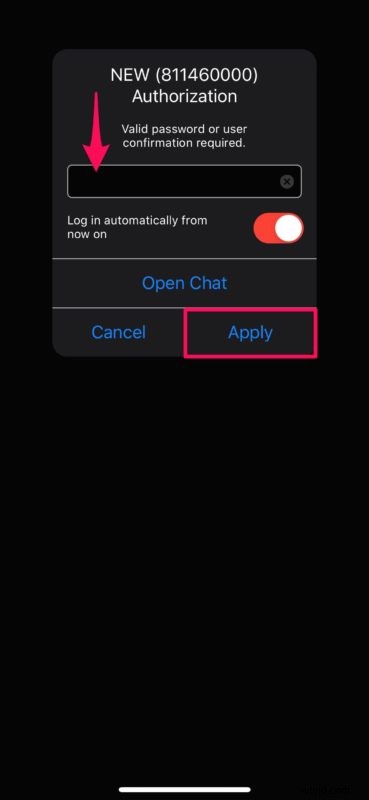
- Tím se vytvoří připojení ke vzdálené ploše. Když je zařízení v režimu na šířku, můžete přejetím prstem z levé nebo pravé strany obrazovky otevřít klíčové slovo na obrazovce pro psaní. Chcete-li relaci vzdálené plochy kdykoli ukončit, jednoduše přetáhněte prst na ikonu „X“ ve spodní části po přejetí doleva nebo doprava.
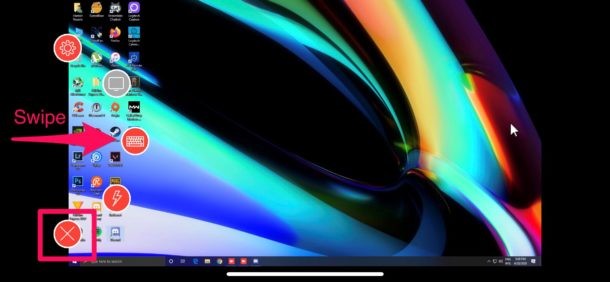
To je k postupu asi vše. Od této chvíle byste měli být schopni se vzdáleně připojit k počítači se systémem Windows naprosto snadno.
Je důležité si uvědomit, že AnyDesk musí být spuštěn na vašem počítači, alespoň na pozadí, aby bylo možné úspěšně navázat vzdálené připojení z vašeho iOS zařízení. Tento software usnadňuje ovládání počítače bez ohledu na to, kde se nacházíte, takže nemusíte vždy nosit notebook, abyste mohli provádět minimální úkoly.
AnyDesk lze také použít k navázání připojení ke vzdálené ploše s jinými počítači, což může pomoci při poskytování technické pomoci. Podobně můžete také sdílet obrazovku svého iPhonu nebo iPadu s počítačem se systémem Windows pomocí aplikace AnyDesk. Nemůžete jej však použít k dálkovému ovládání zařízení iOS, protože jste omezeni pouze na sledování toho, co je zobrazeno na obrazovce.
Hledáte další možnosti? Pokud nejste zcela spokojeni s tím, co AnyDesk nabízí, existuje spousta dalšího softwaru pro vzdálenou plochu, ze kterého si můžete vybrat. Například TeamViewer lze použít k navázání připojení ke vzdálené ploše stejným způsobem. Vzdálená plocha Microsoftu může být také považována za přesvědčivou alternativu.
To je samozřejmě zaměřeno na Windows PC a iPhone, ale Mac má také funkce vzdálené plochy a sdílení obrazovky a můžete použít VNC aplikace pro vzdálený přístup k Macu také z iPhone nebo iPad.
Doufáme, že jste neměli žádné problémy s dálkovým ovládáním počítače se systémem Windows pomocí iPhonu nebo iPadu pomocí AnyDesk. Jaký jiný software pro vzdálenou plochu jste již vyzkoušeli? Jak se skládají do AnyDesk? Podělte se o své myšlenky a zkušenosti v sekci komentářů níže.
