
Věděli jste, že efekty iMessage můžete odesílat pouze pomocí svého hlasu? Díky funkci usnadnění ovládání hlasem můžete nejen ovládat každý aspekt svého iPhonu nebo iPadu bez použití rukou, ale také můžete posílat ty zábavné efekty na obrazovce iMessage, aniž byste se dotkli zařízení.
Apple iOS a iPadOS nabízejí spoustu funkcí pro usnadnění, jako jsou barevné filtry, které pomáhají lidem, kteří mají problémy s některými barvami nebo jsou barvoslepí, VoiceOver pro lidi s nedokonalým zrakem, možnost používat AirPods jako sluchadla a další. Hlasové ovládání je další taková funkce, která pomáhá lidem s omezenou obratností, pohyblivostí a jinými stavy nebo situacemi ovládat svá zařízení pouze hlasem.
Pokud jste uživatelem iMessage, který také používá hlasové ovládání, možná vás bude zajímat, jak můžete odesílat efekty zpráv pomocí hlasového ovládání na iPhonu a iPadu.
Jak odesílat efekty zpráv pomocí hlasového ovládání na iPhone a iPad
Než začnete posílat efekty zpráv hlasem, musíte na svém iPhonu a iPadu povolit hlasové ovládání. To lze provést pomocí Siri pomocí hlasového příkazu „Hey Siri, turn on Voice Control“. Můžete to také povolit ručně prostřednictvím Nastavení. V obou případech jej můžete začít používat s iMessage podle následujících kroků:
- Ve svém iPhonu nebo iPadu přejděte do Nastavení.
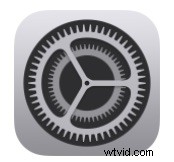
- Posuňte se dolů a klepněte na „Přístupnost“.
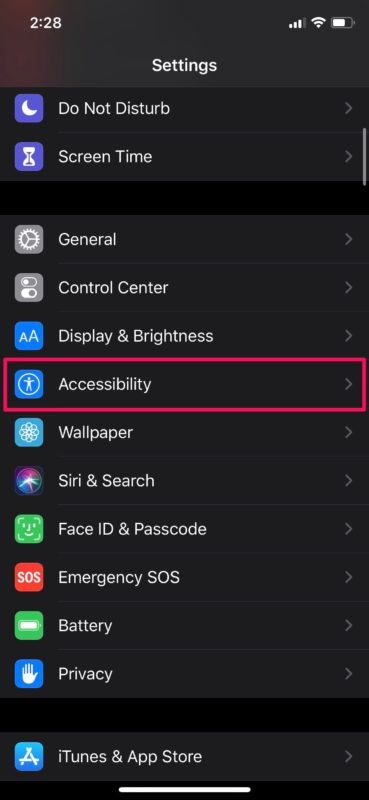
- Poté přejděte dolů a vyberte „Hlasové ovládání“.
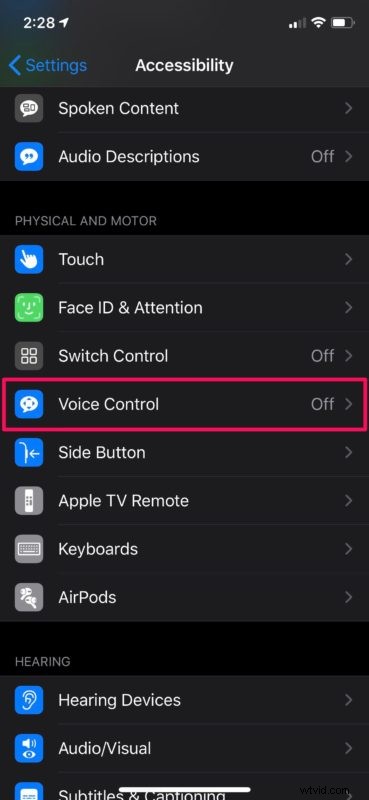
- Zde jednoduše klepnutím na přepínač tuto funkci zapněte.
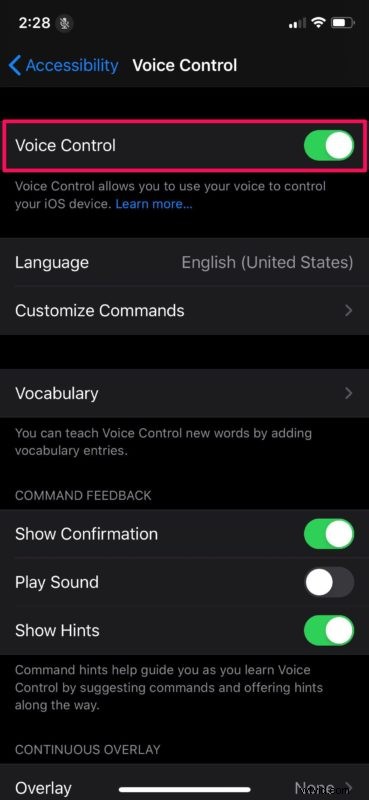
- Nyní řekněte „Otevřít zprávy“, chcete-li použít hlasové ovládání k otevření aplikace Zprávy na vašem zařízení iOS. Poté řekněte „klepnout“ a poté jméno kontaktu. V tomto případě například „klepněte na OSXDaily“.
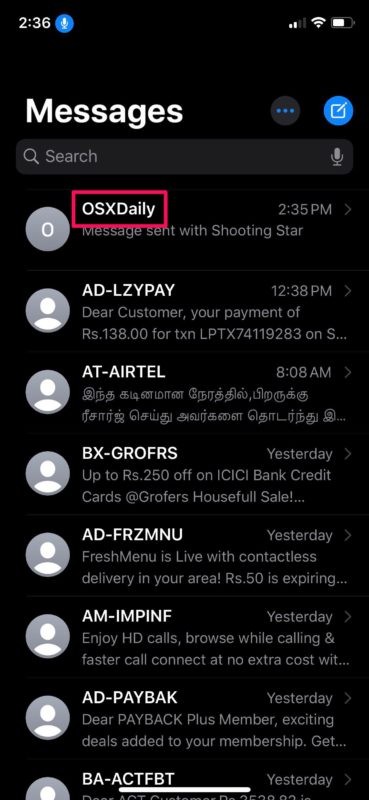
- Nyní řekněte „klepněte na iMessage“ a začněte diktovat svou zprávu.
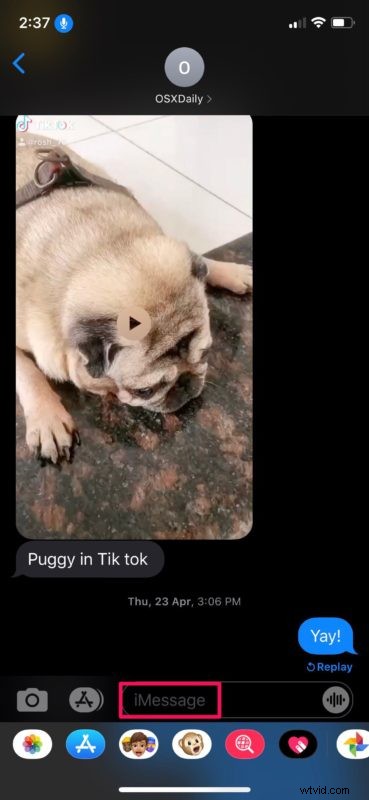
- Až s diktováním skončíte, řekněte „dlouze stiskněte odeslat“
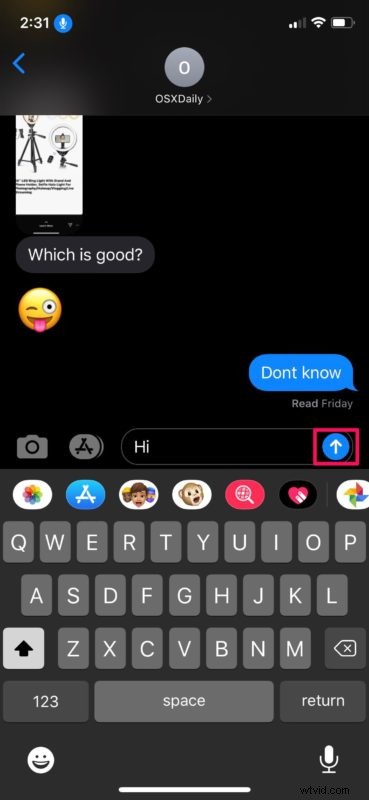
- Tímto se na vašem zařízení otevře nabídka Bublinové efekty. Chcete-li zde vybrat některý z efektů, vyslovte „klepnutí“ následované názvem efektu. Například „klepněte nahlas“. Pokud při používání hlasového ovládání uděláte nějaké drobné chyby, zobrazí se vám v horní části obrazovky správné návrhy, jak je znázorněno zde.
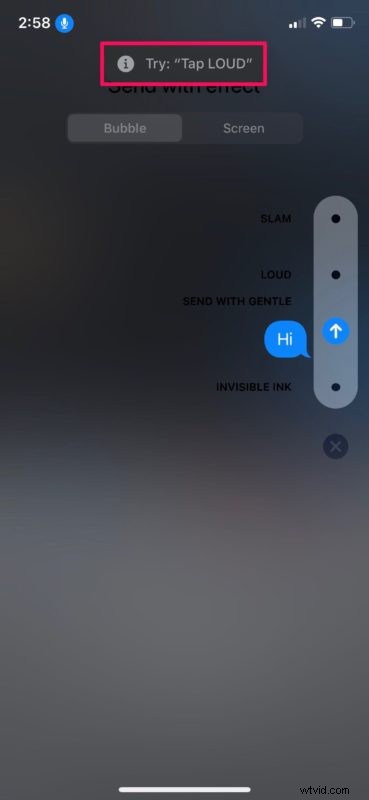
- Chcete-li otevřít Efekty obrazovky, řekněte „klepněte na obrazovku“. Nyní můžete pomocí hlasového příkazu „přejíždět doleva“ nebo „přejíždět doprava“ procházet různými efekty obrazovky, které jsou k dispozici. Až budete s výběrem efektu pro svou zprávu hotovi, řekněte „klepněte na odeslat“.
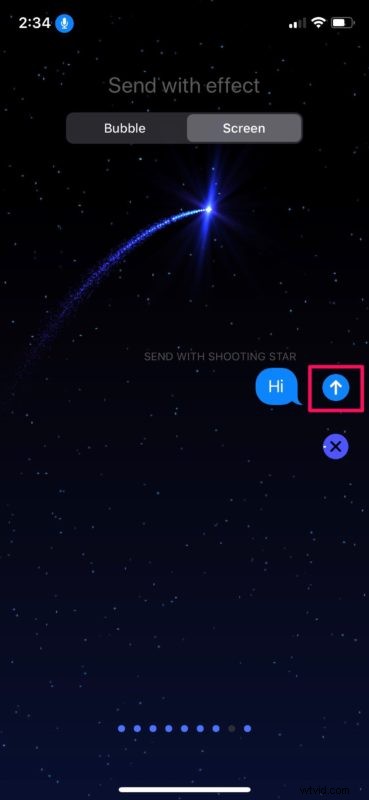
- Jak můžete vidět na snímku obrazovky níže, úspěšně jsme odeslali efekt iMessage handsfree.
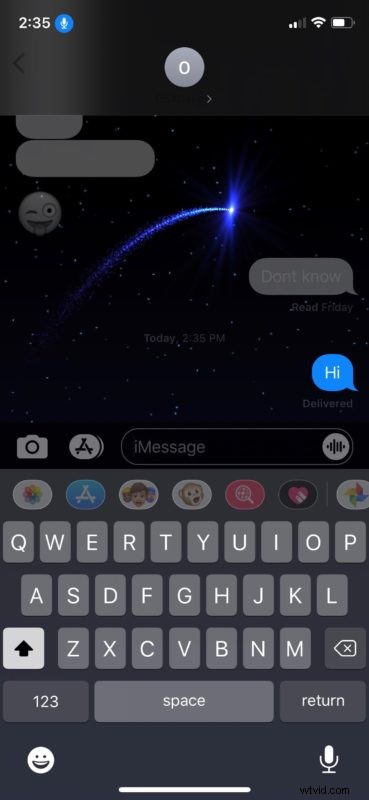
A tady to máte, nyní můžete posílat efekty zpráv pomocí hlasového ovládání na zařízení iOS nebo ipadOS.
To je jen jedna z několika skvělých věcí, které můžete dělat s funkcí hlasového ovládání Apple. Pomocí funkce Hlasové ovládání můžete prakticky ovládat každý aspekt svého iPhonu nebo iPadu, aniž byste se ho fyzicky dotýkali, což z něj činí nesmírně důležitou funkci pro uživatele s omezenou pohyblivostí, ale používají ji také uživatelé bez potřeby přístupnosti, jen pro její pohodlí.
Jedna důležitá věc, kterou je třeba mít na paměti při používání této funkce, je skutečnost, že vaše zařízení vždy naslouchá vašemu okolí. Protože hlasové ovládání není na rozdíl od Siri přizpůsobeno vašemu hlasu, mohlo by se aktivovat a provést akci, když detekuje frázi, bez ohledu na to, čí hlas to je. Na to je třeba pamatovat, protože někdo může říct něco jako „otevřít Safari“ a najednou je prohlížeč na vašem iPhonu nebo iPadu otevřený.
Kromě možnosti posílat efekty zpráv hlasem nabízí hlasové ovládání spoustu dalších příkazů. Když například uděláte chyby při diktování svých textů, můžete k úpravám a mazání textu použít hlasové ovládání. S více než 300 příkazy na stole je rozhodně křivka učení. A pokud to nestačí, můžete si vytvořit své vlastní příkazy pro provedení úkolu podle vašeho výběru.
Jaký je váš názor na používání hlasového ovládání k odesílání efektů zpráv z vašeho iPhonu a iPadu? Podělte se o své zkušenosti, myšlenky nebo názory v komentářích.
