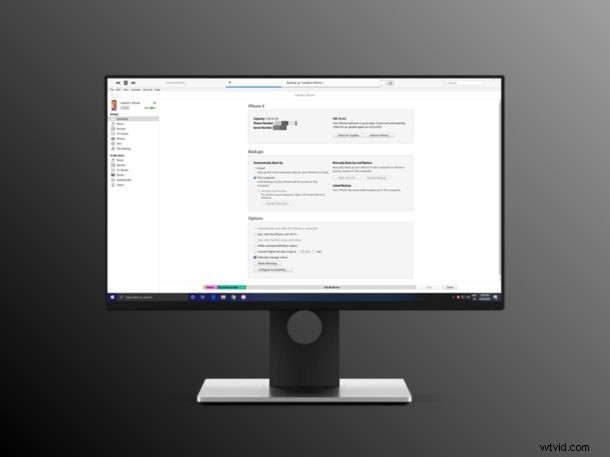
Uživatelé iPhone a iPad, kteří mají počítač se systémem Windows, mohou být rádi, že mohou svůj iPhone nebo iPad zálohovat do počítače se systémem Windows pomocí iTunes. Protože ne všichni uživatelé iPhone mají Mac nebo iCloud, nabízí to další zálohovací řešení pro uživatelskou základnu na PC. A pokud neplatíte za iCloud, je pravděpodobné, že nezálohujete data svého iPhonu nebo iPadu do iCloudu na zabezpečených cloudových serverech společnosti Apple. Ať už z důvodu redundance nebo nutnosti, můžete použít software iTunes k místnímu bezplatnému zálohování všech dat z iPhonu a iPadu do počítače se systémem Windows.
Ačkoli Apple nabízí 5 GB bezplatného úložiště na iCloudu s každým účtem Apple, obvykle to nestačí k zálohování plnohodnotných zařízení mnoha lidí s mnoha fotografiemi, hudbou, dokumenty a dalšími soubory, které jsou uloženy na jejich zařízeních iOS a iPadOS. To vás v podstatě nutí platit alespoň 0,99 $ měsíčně za 50 GB úložiště, pokud chcete zálohovat svá data na iCloud. K nahrání všech dat budete potřebovat také pevné připojení k internetu. Zálohování do počítače však samozřejmě nabízí alternativní možnost a použitím iTunes k zálohování dat se těmto překážkám vyhnete.
V tomto článku vás provedeme nezbytnými kroky k zálohování iPhonu nebo iPadu do počítače se systémem Windows pomocí iTunes.
Jak zálohovat iPhone nebo iPad do Windows PC pomocí iTunes
Než budete pokračovat s následujícím postupem, ujistěte se, že máte v počítači nainstalovanou nejnovější verzi iTunes. Až budete hotovi, jednoduše postupujte podle níže uvedených kroků a zálohujte svá data.
- Připojte svůj iPhone nebo iPad k počítači se systémem Windows pomocí kabelu USB-Lightning a otevřete iTunes. Klikněte na ikonu „zařízení“ umístěnou na panelu nástrojů, jak je znázorněno níže.
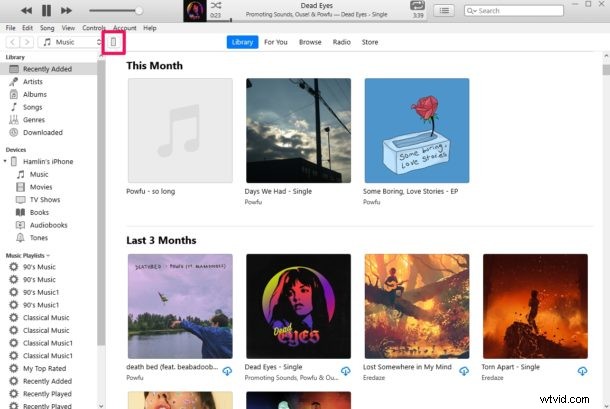
- Tím se dostanete na stránku souhrnu pro zařízení iOS, které používáte. Zde vyberte v části zálohy „Tento počítač“ a kliknutím na „Zálohovat nyní“ ručně zálohujte svůj iPhone nebo iPad.
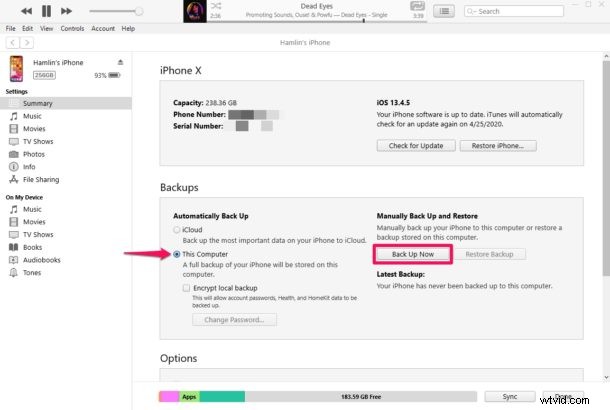
- Nyní se zobrazí vyskakovací okno s výzvou k zašifrování zálohy. Pokud budete pokračovat bez šifrování, vaše zálohy nebudou obsahovat citlivá data, jako jsou uložená hesla, data Health a HomeKit. Klikněte tedy na „Šifrovat zálohy“.
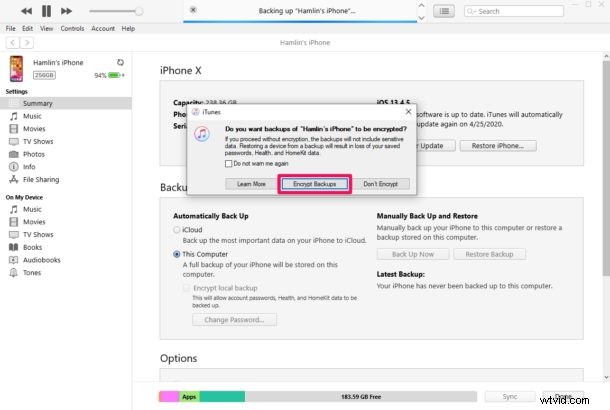
- Dále budete muset zadat preferované heslo k zašifrování zálohy. Až budete hotovi, klikněte na „Nastavit heslo“. Nyní iTunes začnou zálohovat vaše zařízení. Buďte trpěliví, dokud nebude dokončena, protože to může trvat hodně času v závislosti na tom, kolik dat je třeba zálohovat.
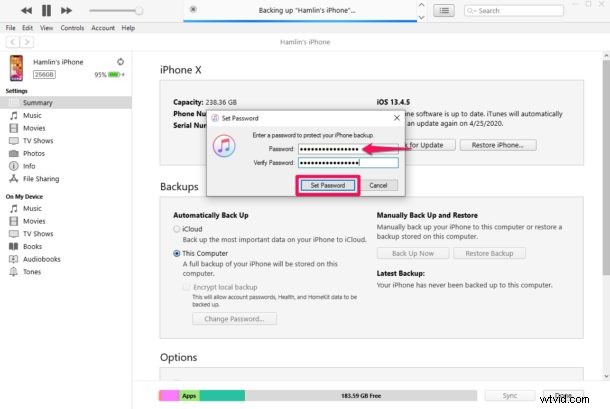
To je v podstatě vše. Nyní jste se naučili, jak lokálně zálohovat váš iPhone a iPad pomocí iTunes. Docela snadné, že?
Ve výchozím nastavení iTunes zálohuje data, když je váš iPhone nebo iPad připojen k počítači, těsně před procesem synchronizace. To však lze změnit vypnutím automatické synchronizace v rámci iTunes.
Může být užitečné také zkopírovat obsah zálohy na externí úložnou jednotku, což se může hodit v případě selhání systému nebo selhání disku.
Přestože tato metoda vyžaduje fyzické připojení iPhonu nebo iPadu k počítači pomocí osvětlovacího kabelu, odpadá tím nutnost spoléhat se na rychlé a stabilní připojení k internetu. Nemusíte platit ani za měsíční předplatné. Jak již bylo řečeno, pokud vám nevadí platit za iCloud, zde je návod, jak můžete své zařízení iOS nebo iPadOS zálohovat na iCloud.
Používáte Mac místo Windows? Nebojte se, všechna svá cenná data můžete lokálně zálohovat pomocí Finderu v macOS Catalina a Big Sur. Kroky jsou také dost podobné.
Doufáme, že se vám podařilo zálohovat váš iPhone a iPad do počítače se systémem Windows pomocí iTunes. Jaký způsob zálohování cenných fotografií, hudby, dokumentů a dalších dat preferujete? Dejte nám vědět své myšlenky a názory v sekci komentářů níže.
