
Uvízl váš iPhone na obrazovce s logem Apple po pokusu o aktualizaci iOS na nejnovější verzi? Nebo možná vidíte na zařízení obrazovku „připojit k počítači“? Pokud uplynula značná doba a zařízení se zasekne na logu Apple nebo se připojí k úvodní obrazovce počítače, existuje velká šance, že neúspěšná aktualizace zablokovala váš iPhone. Ale nepropadejte panice, protože to lze obvykle vyřešit trochou odstraňování problémů a trpělivostí z vaší strany.
Ačkoli je aktualizace softwaru na iPhonu nebo iPadu poměrně jednoduchým a přímočarým postupem, ne vždy věci jdou tak hladce, jak by někdy měly. Pokud se aktualizace nezdaří nebo je z jakéhokoli důvodu přerušena, zařízení se obvykle nespustí na domovskou obrazovku. Místo toho bude přilepená na obrazovce s logem Apple nebo na černé obrazovce a nikdy tuto obrazovku neopustí, i když je zařízení ponecháno sedět po dlouhou dobu. Naštěstí existuje více než jen jeden způsob, jak se pokusit tento problém vyřešit.
Pokud jste jedním z těch uživatelů iOS nebo iPadOS, kteří měli tu smůlu, že narazili na tento problém, jste na správném místě. V tomto článku vás provedeme nezbytnými kroky k opravě nefunkčního iPhonu nebo iPadu.
Jak opravit zablokovanou aktualizaci iOS pro iPhone nebo iPad
Než budete pokračovat s následujícími pokyny krok za krokem, musíte se ujistit, že máte přístup k počítači s nainstalovaným iTunes. Pokud používáte Mac se systémem macOS Catalina nebo novějším, můžete místo toho jednoduše použít Finder. Je také dobré se ujistit, že máte připravenou úplnou zálohu iPhonu nebo iPadu pro případ, že by se něco pokazilo.
1. Vynutit restart vašeho iPhone nebo iPad
Ještě se nemusíme dostat k těžší části. Nejprve zkusme vynutit restart zařízení a uvidíme, zda to problém vyřeší. Mějte na paměti, že vynucený restart se liší od běžného restartu. Děláme to jen proto, abychom se ujistili, že vaše zařízení je skutečně zablokováno a ne pouze zamrzlé nebo nereagující.
Pokud používáte zařízení iOS s fyzickým domovským tlačítkem, lze to provést pouhým současným podržením tlačítka napájení a tlačítka Domů, dokud na obrazovce neuvidíte logo Apple.
Pokud používáte novější iPhone nebo iPad s Face ID, budete muset nejprve kliknout na tlačítko pro zvýšení hlasitosti, poté na tlačítko pro snížení hlasitosti a poté podržet boční/vypínací tlačítko, dokud neuvidíte logo Apple.
Bez ohledu na to, poté, co jste násilně restartovali iPhone nebo iPad, nechte jej chvíli sedět, abyste zjistili, zda se očekává, že se spustí. Není neobvyklé, že zařízení někdy sedělo na logu Apple na několik minut, ale pokud bylo na logu Apple přilepeno nepřiměřeně dlouho, například půl hodiny nebo déle, můžete mít větší problém.
2. Připojte se k iTunes nebo Finderu, Aktualizujte
Někdy stačí k vyřešení problému pouhé připojení iPhonu, iPadu nebo iPodu touch k počítači a procházení aktualizací. Obvykle to platí zejména tehdy, když vidíte obrazovku „připojit k počítači“, nikoli jen logo Apple.
- Připojte dotčený iPhone, iPad nebo iPod touch k počítači pomocí kabelu USB
- Otevřete iTunes (Windows PC a MacOS Mojave a starší) nebo Finder (Catalina, Big Sur a novější) a zvolte „Aktualizovat“ – to může zařízení umožnit dokončit proces aktualizace iOS
- Pokud „Aktualizace“ není k dispozici nebo selže, zvolte místo toho „Obnovit“ *
* Upozorňujeme, že obnovení zařízení ze záloh může vést ke ztrátě dat. Pokud není k dispozici žádná záloha, ze které by bylo možné obnovit, zařízení bude místo toho vymazáno a nastaveno jako nové.
Někdy i tento proces aktualizace a obnovy selže, což pak vede k další možnosti použít režim obnovení.
3. Vstupte do režimu zotavení
Pokud jste neměli to štěstí, že jste své zařízení opravili vynuceným restartem nebo pravidelnou aktualizací/obnovením, budete muset přejít na pokročilejší metodu zde. Opět budete používat počítač k obnovení svého iPhone nebo iPad pomocí iTunes nebo Finder. Kroky pro vstup do režimu obnovení se mohou lišit v závislosti na modelu iPhone, který aktuálně vlastníte.
- Pokud používáte iPhone 8 nebo novější iPhone/iPady s Face ID:Stiskněte a rychle uvolněte tlačítko pro zvýšení hlasitosti. Nyní rychle stiskněte a uvolněte tlačítko snížení hlasitosti. Poté stiskněte a podržte tlačítko Napájení, dokud se nezobrazí obrazovka režimu obnovení. Budete to muset udělat rychle za sebou, abyste se dostali na obrazovku režimu obnovení.
- Pokud vlastníte starší iPhony nebo iPady s tlačítkem Plocha:Stiskněte a podržte současně tlačítka napájení a snížení hlasitosti. Držte je, dokud neuvidíte obrazovku režimu obnovení.
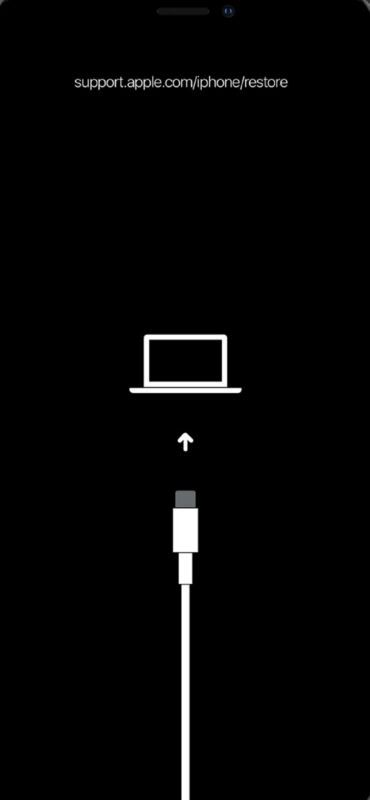
Jakmile uvidíte výše uvedenou obrazovku režimu obnovení, budete muset svůj iPhone připojit k iTunes na vašem počítači. Pokud používáte Mac, můžete k tomu použít Finder. Váš iPhone bude nyní detekován v iTunes a budete vyzváni k aktualizaci nebo obnovení zařízení, jak je znázorněno na snímku obrazovky níže.
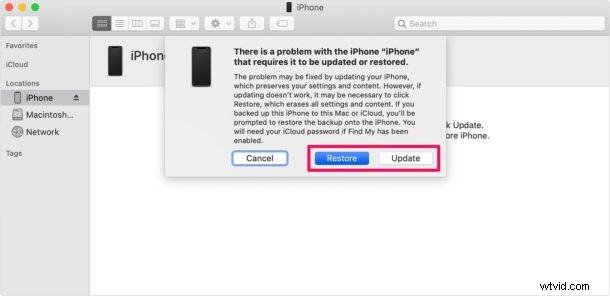
Zkuste nejprve aktualizovat svůj iPhone a zjistěte, zda problém vyřeší. Pokud se aktualizace nezdaří, budete muset obnovit svůj iPhone.
Mějte na paměti, že výběrem možnosti Obnovit vymažete všechna data na vašem iPhone, ale pokud máte zálohu iCloud nebo iTunes, můžete zálohu obnovit do svého zařízení.
Tady máš. S největší pravděpodobností jste úspěšně opravili svůj zděný iPhone nebo iPad. Doufejme, že to nebylo příliš náročné a příliš nepříjemné, i když to může být jistě alarmující, když se aktualizace zařízení pokazí.
Pokud výše uvedené kroky nezrušily blokování vašeho zařízení iOS nebo iPadOS, možná budete chtít kontaktovat oficiální podporu Apple nebo zjistit, jak hovořit s živým agentem společnosti Apple a získat další pomoc. Oficiální podpora Apple se také pokusí opravit vaše zařízení provedením řady kroků, z nichž některé jste již provedli podle tipů na této stránce. Vzácně mohou být problémy se zařízením hardwarovým problémem vyžadujícím servis iPhonu nebo iPadu.
Doufáme, že se vám podařilo zprovoznit váš iPhone nebo iPad tak, jak bylo zamýšleno, aniž byste museli mít příliš mnoho problémů. Která z metod odstraňování problémů, o kterých jsme zde hovořili, pro vás fungovala? Našli jste jiné řešení problému, se kterým jste se setkali? Dostali jste se do kontaktu s oficiální podporou Apple? Podělte se o své osobní zkušenosti v sekci komentářů níže.
