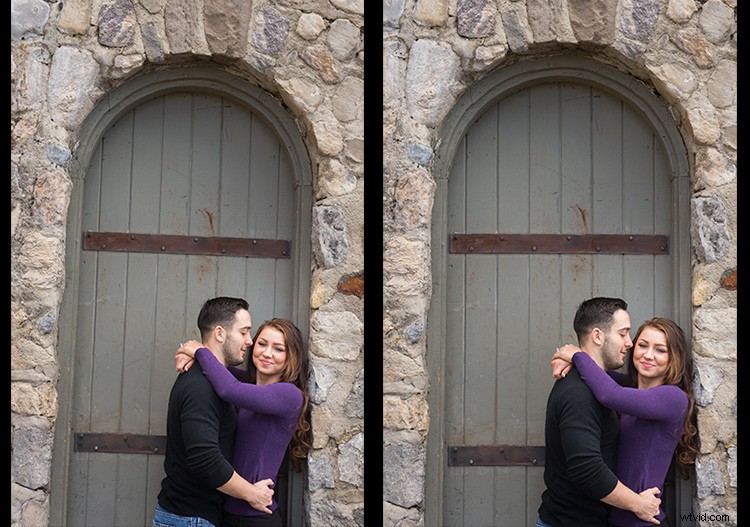Pokud jste jako já, je tak snadné se soustředit na pokusy o pořízení skvělých snímků, že jste zapomněli zajistit, aby byly vaše snímky rovné a ne pokřivené. Není to žádný šílený náklon, pozor – jen mírný náklon. Tak nepatrné, že když si toho všimnete na svých snímcích, vypadá to prostě divně. Dramatičtější náklon a budeme tomu říkat umění. Ale toto mírné naklonění stačí k tomu, abyste se zbláznili a stálo nás to spoustu času navíc s úpravami vašich obrázků.
Jsem zde, abych vám oznámil, že jsem našel rychlý a snadný způsob, jak toto naklonění rychle opravit pomocí Lightroom. Tak snadné, že to můžete dokonce automatizovat, takže to Lightroom opraví za vás.
Pokud vás tedy tento tip zajímá, pokračujte ve čtení, abyste zjistili, jak na to:

Podívejte se na obrázek výše. Dobrá trefa, že? Fotograficky si myslím, že se mi obrázek povedl, ale je pokřivený! Nemohu tento obrázek dát svému klientovi takto, musí být nejprve narovnán.
Panel korekcí objektivu
Počínaje verzí Lightroom 5 byla na panelu Korekce objektivu zavedena karta Základní. Tato karta vám poskytuje snadno použitelná tlačítka režimu vzpřímení, což jsou výkonné nástroje používané k řešení problémů s perspektivou vašich obrázků. Zdá se, že problém s perspektivou, se kterým se vždy potýkám, jsou pokřivené obrázky.
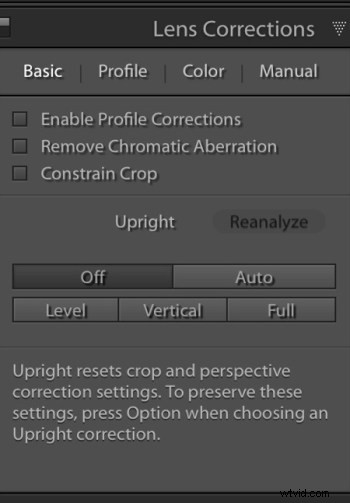
Existuje několik tlačítek vzpřímeného režimu, ale to, které vám chci v tomto článku ukázat, je tlačítko Úroveň. Po kliknutí toto tlačítko funguje tak, že narovná vaše obrázky na základě čar přítomných uvnitř nich. Je zřejmé, že pokud na obrázku nejsou žádné výrazné svislé nebo vodorovné čáry, toto tlačítko nebude fungovat. Ale pokud tam nejsou silné čáry, kdo by řekl, že je to křivé, že?
Obrazy se našim očím zdají pokřivené kvůli silným čarám v obraze, a proto tlačítko Úroveň funguje skvěle při rychlém narovnání těchto obrazů bez větších potíží. Namísto toho, abych přešel do nástroje oříznutí a ručně mírně otáčel obrázek za účelem jeho narovnání, mohu místo toho přejít na panel korekcí objektivu a kliknout na tlačítko úrovně, abych tento obrázek velmi rychle narovnal.
Také bych rád zaškrtl políčko Povolit opravy profilu a také zaškrtávací políčko Omezit oříznutí. Ty zajišťují, že se Lightroom narovnává s co největším množstvím informací.

Automatizace nastavení svislé polohy
Tady je trik. Když to uděláte správně, můžete vytvořit předvolbu Lightroom nebo synchronizovat nastavení úrovně s libovolným počtem obrázků a nechat Lightroom analyzovat a upravit každý obrázek nezávisle na základě potřeb a požadavků každého obrázku.
To znamená, že můžete nechat Lightroom narovnat všechny vaše křivé obrázky kliknutím několika tlačítek!
Synchronizace
V dialogovém okně Synchronizace pod zaškrtávacím políčkem Korekce objektivu jsou tři zaškrtávací políčka, kterými se chcete zabývat:Vzpřímený režim, Vzpřímené transformace a Transformace.
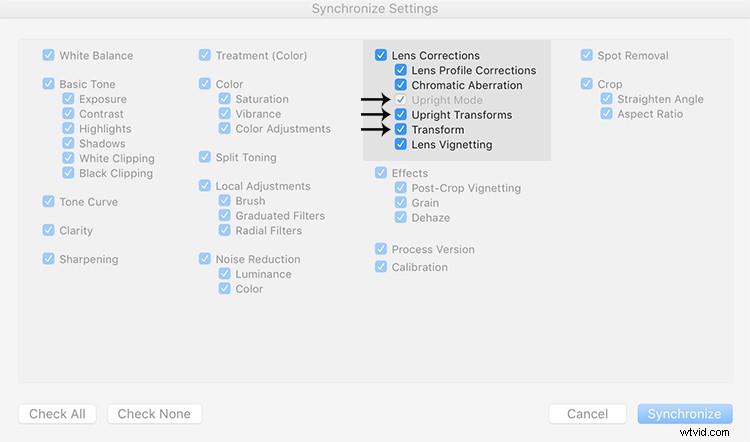
Tyto tři rámečky určují, jak si Lightroom poradí s vaším narovnáváním – zda analyzovat každý snímek nezávisle, nebo jednoduše zkopírovat stejná nastavení z jednoho snímku do druhého.
Pokud jsou zaškrtnuty všechny tři, Lightroom jednoduše použije stejné nastavení na všechny obrázky, což nechcete, protože každý obrázek vyžaduje specifické narovnání na základě vlastních čar. Všimnete si, že Vzpřímený režim je zašedlý, což znamená, že není aktivní.
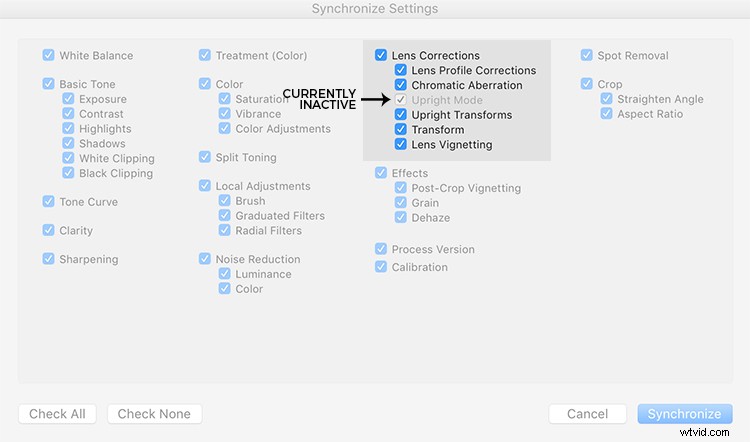
Chcete-li dělat to, co chcete, tedy nechat Lightroom analyzovat každý obrázek nezávisle a narovnat jej podle svých vlastních potřeb, musíte mít POUZE zaškrtnuté políčko Vzpřímený režim. Další dva jsou ponechány prázdné (viz níže).
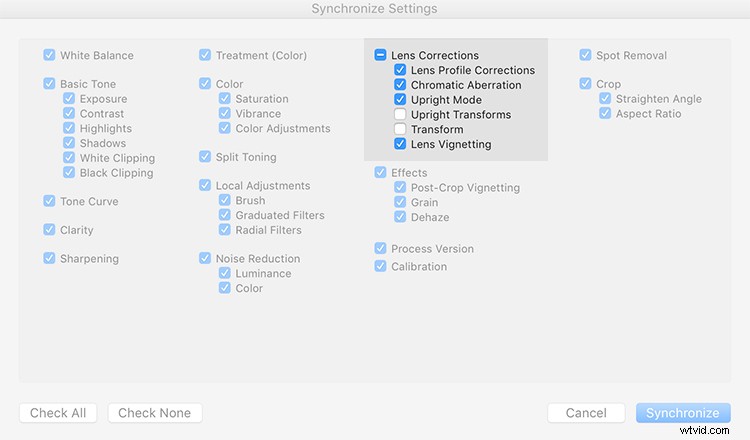
Když to uděláte tímto způsobem, Lightroom opraví vaše pokřivené obrázky podle míry narovnání, kterou každý obrázek konkrétně potřebuje.
Jak skvělé to je?
Podívejte se na obrázky níže. Udělal jsem mnoho záběrů v sekvenci, jak pár chodí, a chci každý narovnat jednotlivě. Než jsem se naučil tuto techniku, musel jsem narovnat každý obrázek jednotlivě – ale už ne.
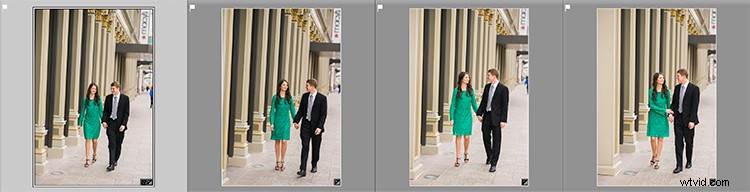
Jakmile opravím první obrázek pomocí tlačítka Úroveň na panelu Korekce objektivu, mohu synchronizovat režim Vzpřímený se všemi ostatními pokřivenými obrázky a každý bude analyzován a opraven podle toho, co potřebuje (i když jsou všechny odlišné). částky).
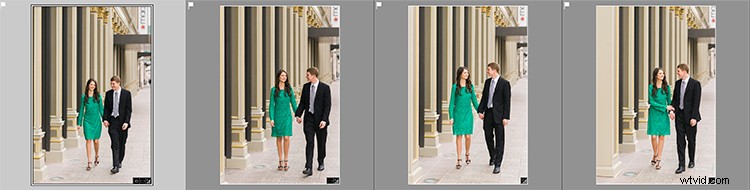
Podívejte se na to. Všechny mé obrázky byly opraveny několika kliknutími. Nechci tu pointu rozebírat, ale neustále střílím nakřivo a tento malý trik mi ušetří hodiny zdlouhavého narovnávání v průběhu roku.
Vytvoření předvolby LR
Tento proces můžete také automatizovat vytvořením předvolby. Provedete to tak, že nejprve narovnáte obrázek pomocí tlačítka Level, které se nachází na panelu Lens Corrections modulu Develop Module.
Poté v horní části panelu Předvolby kliknutím na tlačítko (+) plus vytvořte novou předvolbu LR.
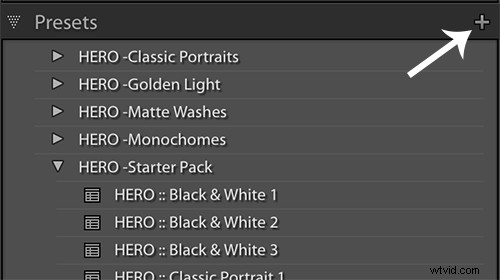
Zobrazí se dialogové okno New Develop Preset (Nová předvolba vývoje), kde si vyberete, která nastavení chcete mít v předvolbě, složku, do které ji chcete uložit, a jaký název jí chcete dát. Pojmenujte svou předvolbu něčím, co si budete pamatovat, zaškrtněte políčka Vzpřímený režim a Opravy profilu objektivu a stiskněte Vytvořit.
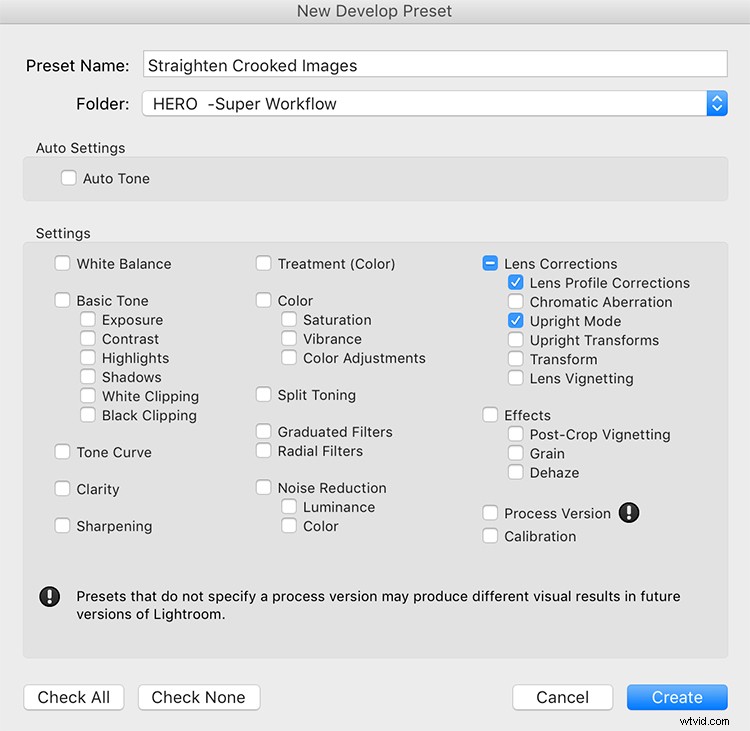
Nyní, když máte křivé obrázky, můžete zasáhnout tuto předvolbu a téměř magicky budou vaše obrázky narovnány ve srovnání se silnými čarami v obrázku.
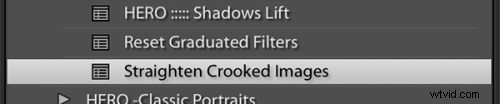
Zkuste to, myslím, že tuto techniku budete používat poměrně často, abyste své snímky rychle narovnali.