
Základním kamenem každého velkého editora je jeho schopnost překonat očekávání lidí v jejich světě. Obsah musí vzdělávat, osvětlovat nebo bavit, klienti a šéfové musí být spokojeni a práce musí přicházet a být dodávána tempem, které editorovi umožní udržet si život. Ať už dokončují úkoly pro studio nebo klienta na volné noze, pracovat chytřeji znamená pracovat tvrději. Jsme tu, abychom vám poskytli tipy a triky, jak urychlit pracovní postup Premiere Pro.
Jak tedy editor věci urychlí, aniž by spěchal a udělal pár chyb? Stejně jako všichni profesionálové je důležité, aby profesionálové v oblasti videa zefektivnili svůj pracovní postup, aby projekty pokračovaly včas a v rámci rozpočtu.
V tomto článku přeskočíme několik zřejmých hacků, jako je znalost toho, co všechny nativní nástroje dělají. I když se mnoho editorů-samouků neobtěžuje posouváním a posouváním v časové ose, rozhodně stojí za to krátký čas potřebný k tomu, aby se naučili tyto nástroje pro úpravy v Premiere Pro a osvojili si je.
1. Znáte základy
Seznamte se se základními klávesovými zkratkami pro úpravy. To se může zdát samozřejmé, ale je snadné se seznámit se základy – C jako Razor Tool, V jako Selection Tool atd. Udělejte si trochu času na zapamatování rozšířených funkčních kláves. Věděli jste například, že Q a W zvlnění upraví klip? Q ořízne a zvlní odstranění vybraného záznamu z CTI směrem k začátku klipu, zatímco W ořízne a zvlní odstranění z CTI ke konci klipu.
2. Použijte vstupní a výstupní body
Take In and Out body na jinou úroveň. I nastaví vstupní bod, O nastaví výstupní bod, ale shift+I nebo shift+O přejde na vstupní nebo výstupní bod ve zdrojovém nebo programovém monitoru, nebo dokonce na časové ose. Chcete tyto body odstranit? Option nebo Alt + I nebo O odstraní vstupní nebo výstupní bod.
3. Naučte se a používejte zkratky
Procházejte tyto panely, aniž byste se dotkli myši nebo trackpadu. Skvělou zkratkou pro orientaci v Premiere Pro je použití zkratek pro výběr oken. Jsou to:
Shift+0:Referenční zobrazení
Shift+1:Vybere panel projektu
Shift+2:Vybere zdrojový panelADVERTISEMENT
Shift+3:Vybere panel časové osy
Shift+4:Panel programu Výběr
Shift+5:Vybere panel efektů
Shift+6:Vybere zvukový panel
Shift+7:Vybere další efekty
Shift+8:Vybere panel prohlížeče médií
Shift+9:Vybere panel Audio Mixer
4. Použijte klíč Tilda
Podívejte se, co děláte! Chcete-li maximalizovat panel, abyste skutečně viděli, co děláte, bude klávesa tilda (~) fungovat jako přepínač na kterýkoli panel, nad kterým se pohybuje kurzor. Chcete jít o krok dále, když přehráváte klip? Shift + ~ přepne maximalizaci monitoru programu bez rámečku.
5. Použijte zkratku JKL
JKL umí víc než jen hrát vpřed, vzad a zastavit. Podržte K, aby se J a L pohybovaly vpřed nebo vzad na časové ose po jednotlivých snímcích.
6. Vytvořte si vlastní zkratky
Vytvořte si vlastní zkratky! Pomocí možnosti Klávesové zkratky z nabídky Upravit v systému Windows a z nabídky Premiere Pro v systému MacOS můžete vytvářet a upravovat klávesové zkratky pro většinu funkcí Premiere, včetně těch, které jsou specifické pro práci s určitými ovládacími panely.
7. Použijte tuto zkratku k posunutí klipu nahoru nebo dolů na časové ose
Alt/Opt + šipka nahoru nebo dolů:tato je nejlepší. Posune klip přímo nahoru nebo dolů o vrstvu na časové ose.
8. Použijte zkratku „Alt/Opt + Přetáhněte klip“
Alt/Opt + Přetažení klipu:Další obrovská úspora času, tento vytvoří klon klipu nebo titulku. Jednoduše podržte Alt v systému Windows nebo Option v systému MacOS, poté klikněte a přetáhněte klip, který chcete naklonovat, a máte hotovo. Při použití tohoto triku s názvy vytvoří zcela novou instanci názvu, která odpovídá konfiguraci originálu.
Pokud jste například naklonovali spodní třetinu s nápisem „Úterý, 17:00“, která byla 3 sekundy dlouhá, s Film Dissolve, který na začátku a na konci trvá 15 snímků, budete moci nově naklonovanou sekundu změnit. v dolní třetině uveďte „středa, 9:00“ beze změny originálu. Oba klipy by si zachovaly své rozpouštění filmu a délku klipu, ale mohly by se zcela volně měnit, aniž by to ovlivnilo ten druhý. Nezdá se to jako velká úspora času, dokud nebudete vyzváni, abyste vytvořili spoustu jedinečných titulů. Díky tomu, že nebudete muset pokaždé konfigurovat vzhled písma, velikost, styl a další atributy, bude projekt vypadat a působit konzistentně.
9. Vytvořte přihrádky
Začněme vytvořením několika přihrádek na panelu projektu. Očíslujte si přihrádky, aby zůstaly v pořádku, a vytvořte podzásobníky na věci, které byste mohli často používat.
Některé příklady přihrádek nejvyšší úrovně, které by se mohly ukázat jako užitečné, jsou „Záznam“, „Grafika“ (sem můžete vložit složku Motion Graphic, kterou Premiere generuje), „Audio“, „Stock Footage“ a tak dále. Opět budete znát své projekty lépe než kdokoli jiný, takže tvořte podle svých vlastních potřeb.
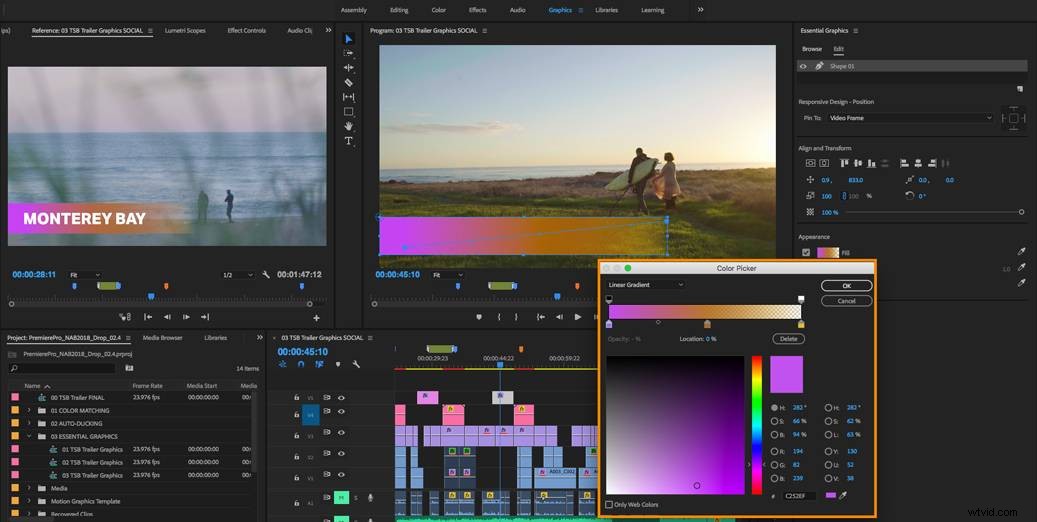
10 Přidat stopy
Nechte ty stopy pracovat tvrději. Začněte kliknutím pravým tlačítkem na existující skladbu a zvolte „Přidat skladby“. Přidejte dostatek video a audio stop, abyste mohli začít s většinou svých projektů. Po přidání klikněte pravým tlačítkem na jednotlivé stopy a zvolte jejich přejmenování. Pokud má projekt tendenci růst, je vždy příjemné vědět, která stopa má všechny spodní třetiny, která má grafické překryvy atd.
11. Přeuspořádejte tlačítka setí na každé stopě
Jakmile jsou stopy správně označeny, změňte uspořádání tlačítek zobrazených na každé stopě. Na každé stopě se může objevit pouze tolik informací v jejich výchozí velikosti, ale Premiere Pro vám umožní změnit uspořádání toho, co se zobrazuje a kde. Můžete si dokonce nechat zobrazit měřiče zvuku vedle názvu vaší zvukové stopy. Audiofilové vám dají bonusové body za klepnutí pravým tlačítkem na měřiče zvuku na vaší stopě A na panelu úrovní zvuku a zrušení výběru „zobrazit hodnotu gradientu“. Ve zvuku nepotřebujeme přechody – potřebujeme vědět, kdy je zvuk ve žluté a kdy v červené.
Dalším krokem bude vytvoření vlastního pracovního prostoru nebo výběr z jednoho z přednastavených pracovních prostorů vytvořených společností Adobe. I když vytváření, ukládání a úprava pracovních prostorů může být článek sám o sobě, řekněme jen toto:vědět, jak pracovní prostory fungují, je fantastické, a pokud používáte nastavení s více monitory, možnosti jsou neuvěřitelné.
Adobe nám však hned po vybalení poskytlo úžasné možnosti pro sestavení, úpravy, barvy, grafiku a zvuk.
Experimentujte s těmito možnostmi. I když se na první pohled může zdát neintuitivní rozdělit jednotlivé kroky projektu a pracovat na nich tak explicitně, prostory jsou promyšleně rozvrženy a skutečně usnadňují běžné úkoly.
12. Vytvořte předvolby efektů
Jedná se o velmi jednoduchý a efektivní způsob, jak urychlit práci v Premiere Pro. Pokud úloha vyžaduje pravidelné používání jednoho nebo více efektů se stejným nastavením pokaždé, je mnohem jednodušší použít přednastavení efektů. Přemýšlejte o tom takto:proč používat základní efekt Lumetri Color k ovlivnění záběrů hlavy ve vašem projektu, když můžete použít „Lumetri Color pro Johnovy venkovní záběry“ a poté použít „Lumetri Color pro záběry Mary přes rameno“?
Vytvoření předvolby efektu je stejně jednoduché jako kliknutí pravým tlačítkem na efekt na panelu Effect Controls – nebo CMD/CTRL – výběr více efektů – výběr „Create Preset“ (Vytvořit předvolbu), poté pojmenování a výběr toho, jak efekt přilne ke klipům.
Po vytvoření se předvolby efektů objeví ve složce Předvolby na panelu Efekty. Posuňte je o krok dále vytvořením složek specifických pro projekt v panelu Efekty a poté přetažením předvoleb a nativních efektů do této složky. Nejlepší na tom je, že efekty ve vaší nové složce neovlivňují původní efekty nebo dokonce původní přednastavení, která jste vytvořili, takže vytvořte dočasné složky projektu plné efektů, ke kterým se znovu a znovu vracíte, abyste si usnadnili život, poté smažte složku projektu, až budete hotovi. Nebo jej jednoduše přejmenujte a změňte jeho obsah, až přejdete na svůj další projekt.
14. Nastavte trvání na podkladech a vrstvách úprav
Nastavte doby trvání na podkladech a vrstvách úprav, které budou znovu použity. Toto může být trochu specifické pro určité typy videí, ale někteří editoři potřebují použít barevné podložky ve více videích a výchozí délka pěti sekund to vždy nezkrátí. Například editoři tréninkových videí natočených na černém pozadí použijí černou matnou vrstvu jako základní vrstvu a v mnoha vnořených sekvencích, aby zajistili, že přechody nebudou zobrazovat okraje různých převáděných klipů. Pokud tento editor vytvoří 50 videí každý týden o průměrné délce 10 minut, se dvěma podklady délky sekvence na video, pomocí podkladů, které začínají na délce deseti minut, ušetří hrstku času. Chcete-li změnit dobu trvání podkladu na deset minut, najděte jej na panelu Projekt, klepněte na něj pravým tlačítkem a vyberte Rychlost/Doba trvání. Poté zadejte dobu trvání 00:10:00:00 pro 0 hodin, 10 minut, 0 sekund a 0 snímků. Pokaždé, když je podklad upuštěn na časovou osu, bude to trvat deset minut.
15. Pokračujte v experimentování
Toto je pouze začátek, abychom tak řekli, že účinnost šťávy proudí. Najít pracovní postup Premiere Pro, který vám nejlépe vyhovuje, nějakou dobu trvá. Pokud něco z toho mělo nějaké téma, pak je to průzkum nejtemnějších zákoutí Premiere.
Ke zvednutí použijte středník (;), k vytažení apostrof (') (jako zvedání, pouze bez zanechání otvoru o velikosti klipu) nebo přesuňte nástroj Rate Stretch Tool (R) na novou úroveň pomocí Ctrl/ CMD + R pro provedení globální změny rychlosti. Exportujte statický snímek aktuálního snímku v panelu Program kliknutím na malé tlačítko fotoaparátu přímo pod tímto oknem. nevidíš to? Klikněte na ikonu malého klíče a změňte uspořádání těchto tlačítek. Baví vás ikony klíče? Klikněte na ten na panelu časové osy a vyberte Zobrazit jednotky času zvuku – nyní je možné upravovat zvukové stopy v krocích mnohem menších než jeden snímek.
V zásadě je posláním najít rytmus úprav pomocí plnějšího využití pracovního prostoru a nativních nástrojů ke zlepšení pracovního postupu Premiere Pro. Zjistěte, co udělá podržení modifikačních kláves nebo dvojité kliknutí na něco (např. podržení Ctrl/CMD nad bodem úprav vám umožní provést postupnou úpravu, aniž byste skutečně změnili nástroje, nebo poklepáním na panel projektu otevřete dialogové okno Import).
Společnost Adobe vytvořila v Premiere Pro skutečně výkonný nástroj, a přestože ne každý nástroj bude vyhovovat každému pracovnímu postupu, je zde dostatek možností, aby bylo potěšení upravovat jakýkoli projekt.
Obrázek se svolením:Adobe
