Většina lidí používá k úpravám v Premiere Pro klávesnici a myš. To je přirozené, protože vesměs většina úkolů vyžaduje obojí. Existují samozřejmě i další ovládací zařízení, jako je touchpad a tablet Wacom.
Osobně jsem začal s myší, přesedlal jsem na tablet Wacom a nakonec jsem si osvojil úpravy pouze na klávesnici. Pokud jste připraveni přejít na efektivnější pracovní postup, zde jsou kroky, které jsem k tomu podnikl, a některé z výhod, se kterými jsem se během toho setkal.
Tablety Wacom

Od té doby, co se před deseti lety objevila bolest zápěstí, jsem přešel z myši na tablet Wacom – a nikdy jsem se neohlédl. Tablet můžete používat ke všemu, co dělá myš, a díky přidaným klávesovým zkratkám na ovládacím panelu je to to nejlepší z obou světů.
Poloha ruky potřebná k použití myši může vytvářet napětí v zápěstí a vést k RSI nebo opakovanému namáhání. V průběhu let mohou hodiny každodenního přemýšlení vést k syndromu karpálního tunelu, vysilujícímu stavu, který způsobuje chronickou bolest.
Tablety Wacom jsou skvělé, protože napodobují přirozenou klidovou polohu při používání pera. Zápěstí a paže jsou podepřeny povrchem pod ním a kontakt s tabletem probíhá rotací, nikoli zatlačením dolů. Stejně jako u myši jsou tlačítka na Wacomu programovatelná. Navíc můžete každému programu přiřadit horké nabídky specifické pro každý program, takže vaše nejpoužívanější úkoly jsou dostupné pouze jedním kliknutím.
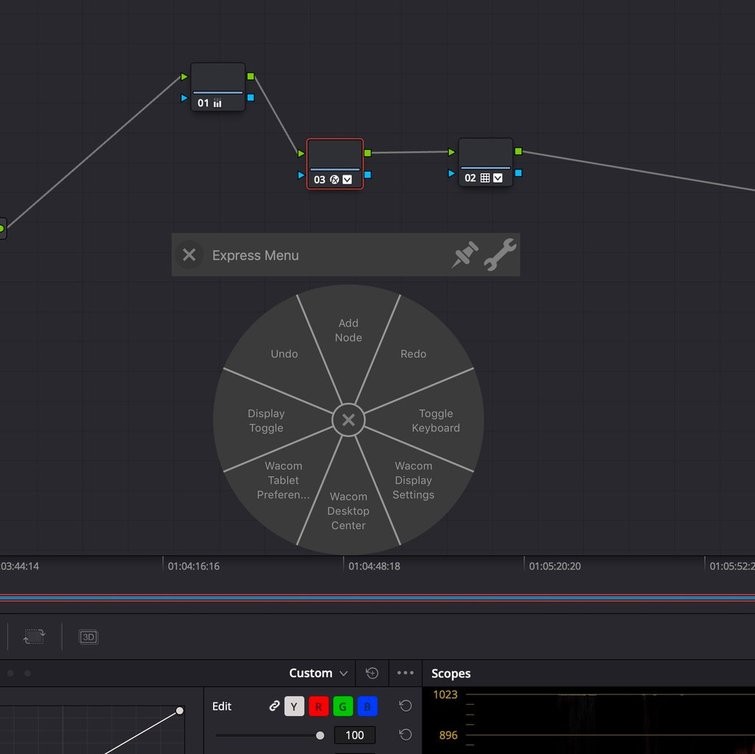
Wacom má řadu patentů na pera a tablety, ale existuje spousta dalších levnějších alternativ, pokud chcete vyzkoušet nové zařízení, aniž byste utratili téměř 400 dolarů za Intuos Pro. Grafický tablet UGEE M708 za 66 USD jsem používal rok poté, co se můj první Wacom porouchal, a přestože jsem pero musel každých pár měsíců nabíjet, bylo vhodné pro většinu práce s počítačem.
Pracovní postup pouze s klávesnicí

Během posledních několika měsíců jsem v Premiere experimentoval s pracovním postupem pouze s klávesnicí. S potěšením mohu oznámit, že to zrychlilo moje úpravy asi o dvacet procent, a zdá se, že tyto zisky se zlepšují, čím déle to používám. Výhody jsou dosaženy odstraněním neustálého a časově náročného přepínání mezi perem a klávesnicí, protože pero musíte „ukotvit“ způsobem, abyste nemuseli odkládat myš. Zní to jako maličkost, ale sekundy se sčítají.
Jak se dá očekávat při změně způsobu práce, přechod na pouze klávesnici vás zpočátku trochu zpomalí. Pamatuji si, když jsem se naučil psát na dotyk – bylo to mnohem pomalejší než metoda dvěma prsty, kterou jsem používal větší část desetiletí. Ale zvýšení rychlosti, které nakonec vyplývá z učení se nové metodě, více než vyrovnává dočasné zpomalení, ke kterému dochází při jejím učení.
S ohledem na toto všechno jsem si myslel, že se zde podělím o své metody „udělej změnu“ v naději, že ostatní z nich budou moci něco získat. Předem bych měl říci, že to není přístup k premiéře „polévka po ořechy“ – k otevření projektů, přípravě časové osy a importu médií budete stále potřebovat myš. Sekce „pouze pro klávesnici“ přichází na řadu, když máte dlouhý záběr – například natáčení dokumentu nebo záběr na kameru –, kterým chcete projít a posbírat to nejlepší.
Tuto metodu používám se svými videi na YouTube a dokážu sestříhat desetiminutový kus před kamerou za méně než pět minut, nebo dvakrát rychleji, než bylo zapotřebí k jeho skutečnému natočení. Pojďme se ponořit a podívat se, co budete muset změnit a jak funguje pracovní postup.
Implementace pracovního postupu pouze s klávesnicí
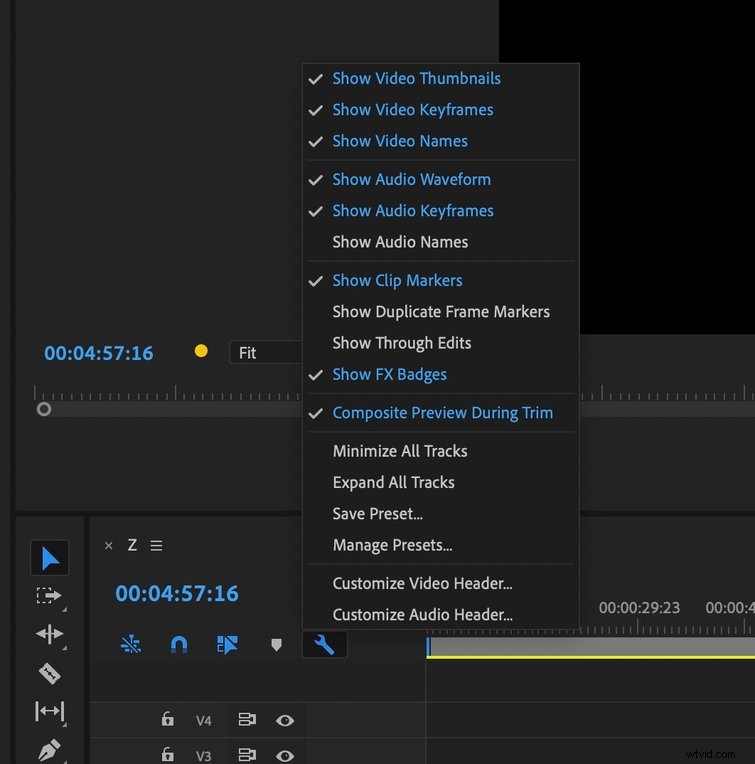
První věc, kterou budete potřebovat, jsou křivky , která vám umožní vidět, kde jsou v médiích pauzy a další nedokonalosti. Klikněte na ikonu klíče nad horní stopou videa na časové ose a ujistěte se, že Zobrazit zvukové křivky je vybráno.
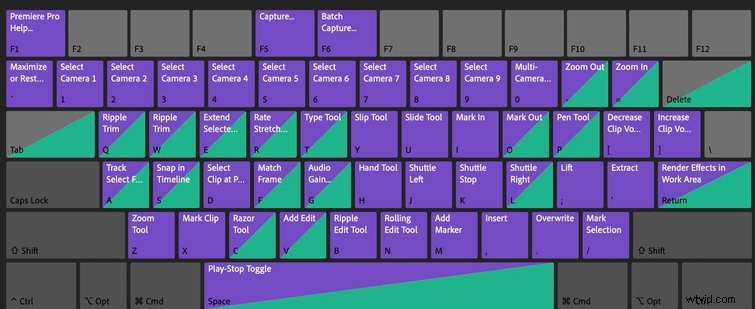
Dalším krokem je otevření Klávesové zkratky v nabídce Premiere Pro a změňte V klávesou Přidat úpravy .
Nyní můžete procházet klipem dvěma způsoby – buď pomocí J a L klávesami, které také přehrají zvuk, nebo pomocí Shift + šipka klíče, které nebudou. Dávám přednost klávesám se šipkami, protože nemusíte přerušovat hru, když jste na místě, kde chcete být. Ve výchozím nastavení přeskakují o pět snímků dopředu, což můžete upravit na dvacet snímků v Předvolby:Přehrávání nastavení.
Použijte některou z těchto metod, abyste se dostali na první místo, kam chcete umístit řez, a stiskněte V . Poté přehrajete vpřed, za část klipu, kterou chcete odstranit, a stisknete buď Q nebo W . O klávesa ořízne vše před vaší přehrávací hlavou do přehrávací hlavy a W ořízne vše poté.
Pokud skončíte s celou částí klipu, kterou chcete odstranit, jednoduše stiskněte X vyberte jej a stiskněte apostrof, abyste jej odřízli a spojili obě strany.
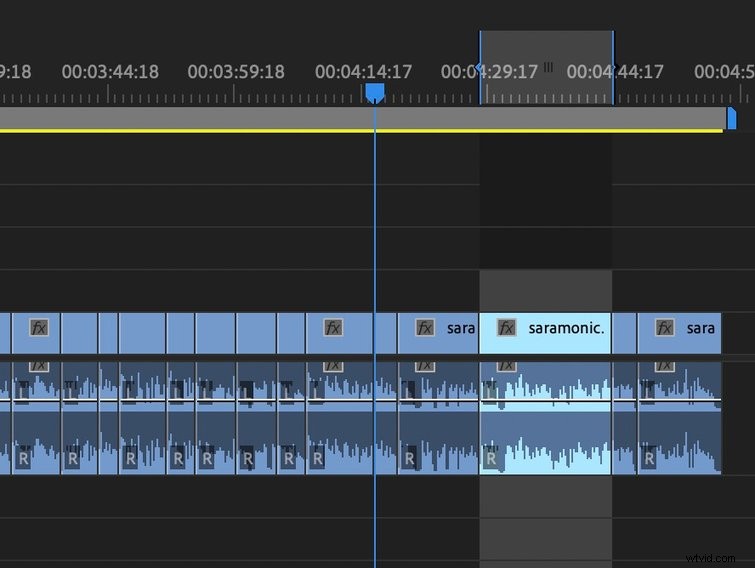
Sledováním křivek můžete rychle identifikovat části klipu, kde osoba mluví a které části jsou mrtvý vzduch.
Křivka učení
Při používání klávesnice k úpravám tímto způsobem se jistě musíte naučit, ale bez neustálého přepínání skončíte s rychlejším – a doufejme, že efektivnější – pracovním postupem úprav.
Některé další skvělé klávesové zkratky v Premiere jsou Shift+Z , který se oddálí a zobrazí se vám celá časová osa. Command+M otevře dialogové okno exportovat časovou osu. A podržením Možnosti umožňuje vybrat stopu bez výběru její propojené zvukové nebo obrazové stopy. To je skvělé, když chcete upravit B-roll, ale ne jeho připojený zvuk. Zde je rychlý pohled na několik dalších klávesových zkratek Premiere Pro prostřednictvím
Zacha Mayfielda.
Chcete další tipy a triky pro super nabití vašeho pracovního postupu při úpravě videa? Podívejte se na tyto užitečné články.
- Tento videoherní software pro vzdálený přístup funguje také pro úpravy videa
- Video tutoriál:Zlepšení časosběrného pracovního postupu pro GH5
- Odemkněte sílu maker pomocí těchto herních klávesnic
- Nejlepší programy pro úpravu videa:Final Cut Pro vs. Premiere Pro
- Úpravy videa 101:Jak přidat názvy a titulky v Premiere Pro
