
Svět střihu videa není žádným neznámým, pokud jde o přitažlivost funkce drag and drop. Někdo by si mohl myslet, že takové snadné použití povede k větší efektivitě, ale prst myši se spoušťem není vždy tím nejrychlejším způsobem, jak věci udělat. Mnoho začínajících editorů se nejprve naučí, jak upravovat videa přetahováním klipů po časové ose, tažením za konce klipů dopředu a dozadu a pokládáním jednoho klipu na druhý. Funguje to, ale není to nejúčinnější metoda. Tajemství rychlosti úprav je v nástrojích. Názvy nástrojů se mohou v různých editačních programech měnit, ale jejich funkce zůstávají stejné. Editor, který ví, jak okamžitě přistupovat ke všem jejich nástrojům, je schopen rychle procházet svými úpravami a trávit více času kreativními rozhodnutími než technickými úkoly a povrchními operacemi.
Síla klávesnice
Jedním z nejvýkonnějších a přehlížených nástrojů je klávesnice. Profesionální editační aplikace nabízejí spoustu klávesových zkratek, které uživateli umožňují přistupovat k libovolnému nástroji v aplikaci stisknutím klávesy. Uložením klávesových zkratek do paměti při častém používání je editor schopen procházet úpravami závratnou rychlostí. Má to háček, klávesové zkratky nepomohou bez znalosti toho, jaké nástroje jsou a co dělají. V celém rozsahu platforem pro úpravy se budou klávesové zkratky lišit systém od systému, ale nástroje fungují podobným způsobem. Jakmile se je naučíte, váš život bude mnohem jednodušší. Věřte nám – odložte myš co nejvíce. Po několika hodinách úprav vám to zabije ruku!
Výběr
Každý editační program bude mít jeden nebo více nástrojů pro výběr. Ty umožňují uživateli vybrat klip nebo skupinu klipů, se kterými bude pracovat, ať už jde o přesunutí výběru, úpravu nebo použití efektu. Nejjednodušší se nazývá nástroj pro pohyb nebo šipku. Jediný klip se vybere kliknutím na něj. Více klipů se vybere kliknutím a přetažením ohraničovacího rámečku kolem klipů nebo skrz klipy, přičemž vyberete část úpravy.
Nástroj pro výběr stopy vybere všechny klipy na konkrétní stopě. Lze jej upravit tak, aby vybral jednu nebo více stop v jednom směru od místa, kde je umístěn kurzor. To je užitečné, když chce editor snížit úpravu a vložit klip do konkrétní stopy.
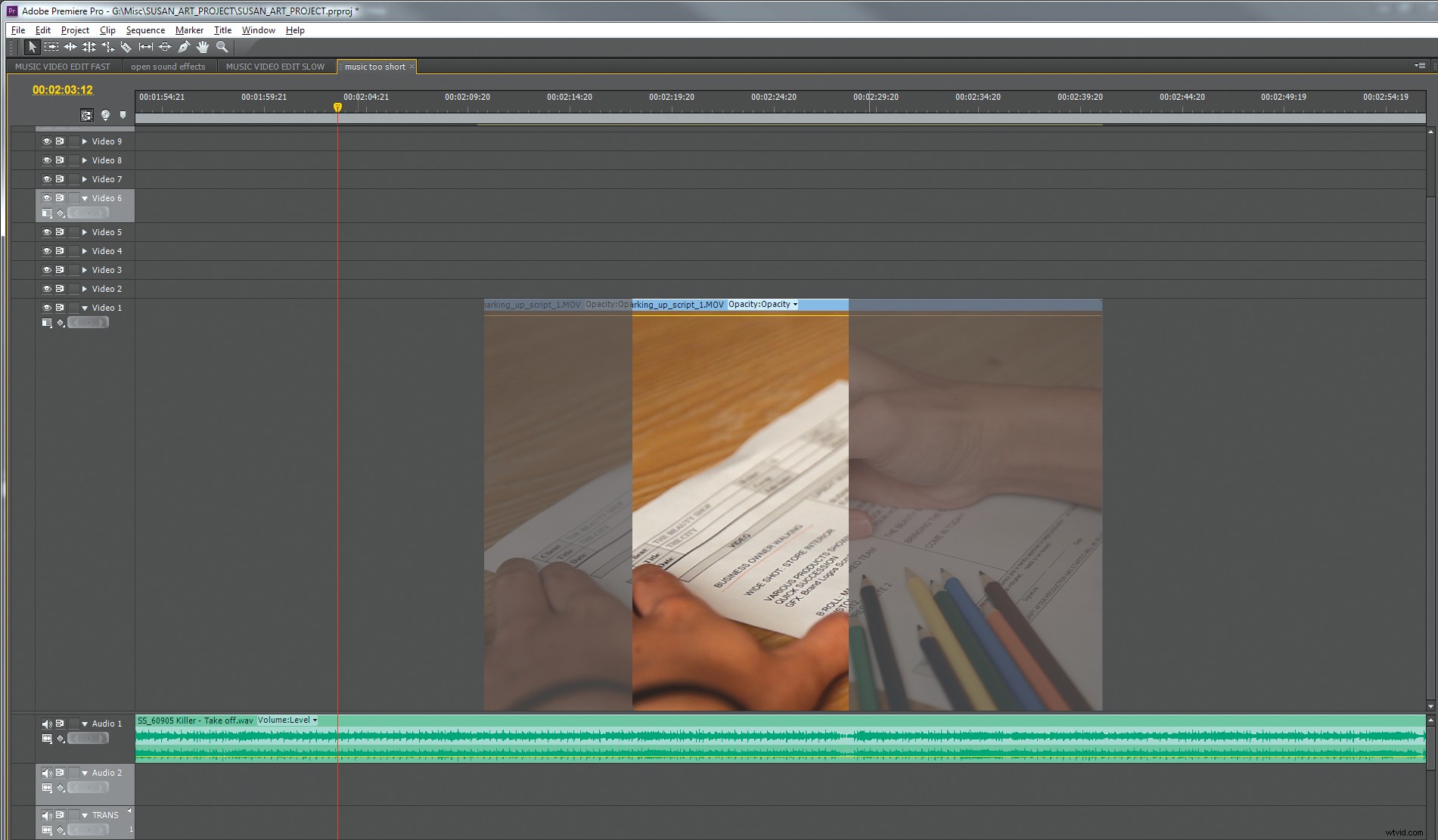 Oříznutí
Oříznutí
Oříznutí je přesné oříznutí jednoho klipu a jeho umístění do kontextu s ořezem jiného klipu. Klipy lze snadno přesouvat pomocí nástrojů pro výběr a stejné nástroje pro výběr usnadňují přetažení konce libovolného klipu pro oříznutí jeho vstupních a výstupních bodů. Většina editačních programů má nyní okno oříznutí. Když je vybrán bod úprav mezi dvěma klipy, vyvolá se okno oříznutí se dvěma obrázky, z nichž jeden zobrazuje poslední snímek prvního klipu a druhý zobrazuje první snímek druhého klipu. V tomto okně je editor schopen oříznout nebo upravit klipy a zobrazit snímky na obou stranách bodu úprav.
Výkonným nástrojem, který mate mnoho nových editorů, je nástroj pro úpravu vlnění . Nástroj zvlnění se používá k úpravě jednoho klipu na časové ose. Umístěním nástroje nad hlavu nebo konec klipu je editor schopen upravit délku klipu. Co dělá nástroj zvlnění mocným, je to, že když se upraví bod úprav pro vybraný klip, ostatní klipy na časové ose se s touto úpravou posunou, takže se nevytvoří mezera a upravený klip nepřekryje existující klipy v úpravě. Celá úprava se zachová, pouze se upraví vybraný klip.
S nástrojem pro úpravy zvlnění souvisí nástroj pro úpravy zvlnění . Nástroj pro úpravu role upraví bod úprav mezi dvěma klipy. Když je umístěn na editačním bodu, nástroj pro úpravu role je schopen posunout tento editační bod dozadu nebo dopředu za předpokladu, že je mezi dvěma klipy dostatek překrývajících se záběrů. Klipy si zachovají pozici na časové ose, ale bod úprav se změní na místo, kde je editor natočí.
nástroj pro úpravu lístků pracuje s jedním klipem a zachovává jeho umístění a trvání na časové ose. Nástroj skluzu posouvá stopáž dopředu nebo dozadu v kontextu jejího umístění. Trvání klipu a body úprav na časové ose zůstávají stejné, ale počáteční a výstupní bod vybraného klipu se upraví současně. Je-li umístěním záznamu na časové ose okno, posunovací nástroj přesune záznam skrz okno.
Podobný nástroji skluzu je nástroj pro úpravu snímků . Nástroj pro úpravu snímků umožňuje editoru přesunout klip v obou směrech při zachování jeho trvání. Hlava a konec klipu zůstávají stejné, zatímco umístění klipu se mění. Zatímco se umístění klipu na časové ose posouvá, sousední klipy před a za ním se odpovídajícím způsobem upraví.
Jedním z nejpraktičtějších nástrojů, které má editor k dispozici, je čepel nebo nástroj na břitvu . V souladu se svým názvem řeže čepelový nástroj klipy na samostatné kusy. Je to nejužitečnější pro oříznutí klipů na konkrétní snímek a pro rozdělení klipu.
 Pohybující se klipy
Pohybující se klipy
Přesouvání klipů na časovou osu a kolem ní je základem každé úpravy. Může to být jednoduché, například přetažení klipu pomocí nástroje pro přesun. Existují však i jiné způsoby, jak přemístit klipy, které zvyšují efektivitu nebo slouží konkrétnímu účelu. Existuje univerzální vyjmutí, kopírování a vkládání. To lze provést s jedním klipem nebo s mnoha vybranými klipy.
Při přesouvání jednotlivých souborů z přihrádky médií na časovou osu vybere editor, jak bude soubor umístěn. Společné na platformách úprav jsou možnosti přepisování a vkládání úprav. Přepsat umístí klip do vybraného bodu na časové ose a přepíše tam, co tam je, aniž by se v úpravě přesunuly další klipy. Vložení umístí klip do vybraného bodu a zvlní nebo posune dále dolů všechny klipy, které následují za bodem vložení.
Odebrání klipů z časové osy také nabízí editor s více možnostmi. Editor může zvednout klip nebo jej odstranit z časové osy, aniž by v rámci úpravy cokoli jiného změnil. Nebo může editor provést odstranění vlněním, které zvedne vybraný klip a uzavře mezeru v úpravě přesunutím veškerého obsahu za klip až do bodu, kde odstraněný klip začínal.
Přehrávání
Nejlepší způsob, jak posoudit úpravu, je prohlédnout si ji. Rychlý pohyb po časové ose k tomu, co je třeba dodržet, poskytne editoru více času na úsudek. Standardem v editačním softwaru je použití kláves J, K a L. Klávesa J posouvá přehrávací hlavu zpět (vzad) po časové ose. Klávesa K zastaví přehrávací hlavu. A klávesa L posouvá přehrávací hlavu dopředu. Tyto klíče jsou zdatnější, když jsou plně využity jejich potenciál. Dvojitým klepnutím na klávesu J nebo L se bude přehrávací hlava pohybovat dvojnásobnou rychlostí a opakovanými stisky stejné klávesy se rychlost dále zvyšuje. Stejně tak lze zpomalit přehrávací hlavu. Pokud editoři stisknou klávesu L dvakrát, aby se posunuli po časové ose vpřed dvojnásobnou rychlostí přehrávání, mohou stisknutím klávesy J zpomalit o jeden stupeň a mít přehrávání normální rychlostí.
Někdy je potřeba opakované prohlížení, znovu a znovu, abyste získali cit pro úpravu. To je, když přehrávání ve smyčce přijde vhod. Editor vybere segment časové osy a nastaví přehrávání na smyčku. Tímto způsobem přehrávací hlava nepřetržitě přehrává vybranou oblast, dokud se editor nerozhodne ji zastavit.
Jak zdvojnásobíte rychlost?
Mnoho nezkušených a nových editorů se chce naučit upravovat videa. Jak říká starý idiom, „cvičit, cvičit, cvičit“. Tím, že si najdete čas na to, abyste se naučili všechny dostupné nástroje a jak k nim přistupovat, porostou vaše schopnosti. Zavedením těchto znalostí do praxe a využitím těchto technik úpravy videa zjistíte výrazně vyšší efektivitu a zjistíte, že máte mnohem více času propracovat své kreativní možnosti a nakonec dosáhnout lepších úprav.
Chris „Ace“ Gates je spisovatel a editor oceněný cenou Emmy.
Postranní panel:Klávesnice pro úpravu videa
Užitečným nástrojem pro editora, který se učí novou platformu pro úpravy, je klávesnice pro úpravu videa. Jedná se o klávesnice, které jsou vyrobeny přímo pro individuální editační program. Klávesy na klávesnici mají nejen standardní znaky QWERTY, ale také symboly různých nástrojů z aplikace, které ukazují, kde jsou klávesové zkratky. Tyto klávesnice mají často barevně odlišené klávesy, aby byly stejné funkce a sady nástrojů seskupeny. Klávesnice pro úpravy videa je jednoduchý způsob, jak se naučit orientovat v novém programu a zvýšit rychlost úprav.
