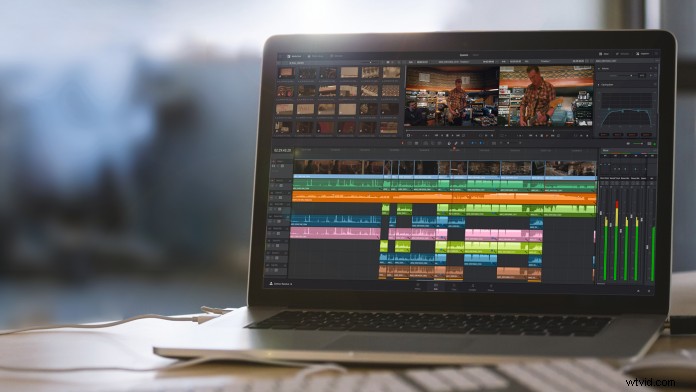
Sady pro střih videa jsou zralé na ovládání. Množství nástrojů, které máte k dispozici, je ohromující. Ještě úžasnější je skutečnost, že musíte mít přehled o všech těchto nástrojích a k většině z nich přistupovat prostřednictvím jediného rozhraní, klávesnice.
Nyní ve verzi 14 DaVinci Resolve udělalo v posledních letech velký pokrok a je nyní plnohodnotnou postprodukční sadou pro úpravu videa. Už se neomezuje pouze na aplikaci pro třídění barev, i když je pro tuto práci neuvěřitelně výkonná. DaVinci Resolve 14 dokáže vzít projekt od začátku do konce. Z tohoto důvodu, spolu se schopností Resolve, by měli editoři videa znát základní klávesové zkratky, které je udrží v průběhu úprav.
1. Normální režim úprav
Windows/Mac:„A“
Za prvé, Davinci Resolve má spoustu nástrojů a je snadné se v aplikaci ztratit, i když se díváte na časovou osu. V normálním režimu úprav v DaVinci Resolve 14 můžete přesouvat a ořezávat klipy na časové ose. Je to těžká zóna a základ každé úpravy. Představte si to jako aktivaci nástroje pro výběr v Premiere Pro CC nebo Final Cut Pro X.
2. Čepela
Windows/Mac:„B“
Existuje důvod, proč je prostor pro úpravy známý jako střižna. Nástroj blade je primárním mechanismem editoru pro řezání videa. Chcete-li ušetřit na kognitivní zátěži uživatele, mohou vybrat čepel stisknutím „B.“
3. Rozdělit klip
Windows:„Ctrl \ “ Mac:„Cmd / “
Dalším oblíbeným a účinným způsobem střihu je rozdělení klipu na přehrávací hlavě. Vaše ruka tak nikdy nebude muset opustit klávesnici, abyste mohli uchopit myš. Jeden stisk klávesy a klip se rozdělí.
4. Připojit se ke klipu
Windows:„Alt \“ Mac:„Cmd \“
Samozřejmě, že obrácený postup rozdělení klipu – spojení klipu – je stejně důležitý. Je známo, že redaktoři a producenti čas od času změní názor. Toto stisknutí klávesy provedete, když je vybrána úprava rozděleného klipu.
5. Ripple Delete
Windows:„Ctrl Backspace“ Mac:„Cmd Delete“
Odstranění klipu z časové osy je snadné; vyberte jej a stiskněte „backspace“ ve Windows a „smazat“ na Macu. Pokud však smažete klip uprostřed úpravy, jednoduchým odstraněním klipu vznikne několik dalších kroků únavné práce, abyste spojili zbývající klipy dohromady. Smazání vlněním je úspora času, kterou používají efektivní editoři, protože odstraňuje klip a spojuje úpravy od začátku až po konec smazaného klipu.
6. Přepnout Zakázat/Povolit klip
Windows/Mac:„D“
Odstranění nebo odstranění klipu není vždy řešením, zvláště pokud se rozhodujete, zda má klip v určitém místě úpravy zůstat, či nikoli. Tehdy je užitečné klip zakázat. Mezi deaktivací a povolením klipu můžete přepínat tak, že jej vyberete a napíšete „D.“
7. Slip Edit/Slide Edit
Windows/Mac:„T“ a přetažení
Posunutí a posunutí klipu na časové ose je jednou z nejúčinnějších metod pro upřesnění úprav. DaVinci Resolve to velmi usnadňuje. Jediné, co musíte udělat, je při přetahování klipu dopředu nebo dozadu podržet „T“. Rozdíl mezi úpravou snímku a úpravou snímku je místo, kde uživatel klip uchopí. Když uživatel kliknutím přetáhne horní polovinu klipu a zároveň podrží „T“, uživatel provede úpravu skluzu. Úprava snímku se provádí podobným způsobem, přetažením spodní poloviny klipu.
8. Lupa
Windows:„Ctrl + nebo -“ Mac:„Cmd + nebo -“
Navigace na časové ose je nezbytná pro jakoukoli úpravu. Někdy se budete muset přiblížit ke svým střihům, až na úroveň rámečku, a jindy se budete muset vytáhnout a získat celkový obrázek o celé úpravě. Podobně jako u jiných programů Ctrl/Cmd + přiblíží a Ctrl/Cmd – oddálí časovou osu. Můžete také podržet klávesu Alt/Opt při posouvání kolečkem myši a přibližovat a oddalovat. Jako další bonus bude Ctrl/Cmd Z přepínat mezi oddáleným zobrazením celé časové osy a uživatelem přiblíženým zobrazením na přehrávací hlavě.
9. Prohlížeč celé obrazovky
Windows/Mac:„Shift F“
Editoři jsou zvyklí vidět každý panel, panel a okno svého pracovního prostoru. Bohužel producenti a klienti mohou být odhozeni přemírou vizuální rezonance. Jednoduše řečeno, „Shift F“ zapíná a vypíná prohlížeč celé obrazovky a umožňuje vám zaplnit obrazovku přehráváním.
10. Nejdůležitější zkratka ze všech
Windows:„Ctrl S“ Mac:„Cmd S“
Existuje jedna klávesová zkratka, která vládne nad všemi ostatními, a to je „Uložit“. Ano, je to všeobecně známo; toto je univerzální zkratka, ale je příliš důležitá na to, abychom ji nezmiňovali. Ohromnou noční můrou většiny editorů videa je ztracená práce a nejlepší způsob, jak se tomu vyhnout, je časté ukládání úprav. Naštěstí DaVinci Resolve 14 bere v úvahu svalovou paměť průměrného editora a zachovává ji stejnou.
Klávesové zkratky jsou jako editor videa vaším chlebem a máslem. Jsou prostředkem k vyšší produktivitě a přímou cestou k hotovému projektu. Když se objeví nové nástroje nebo se rozšíří platforma, je vždy moudré se osvěžit a naučit se nějaké nové tahy.
Chris „Ace“ Gates je čtyřnásobný spisovatel a producent oceněný cenou Emmy.
