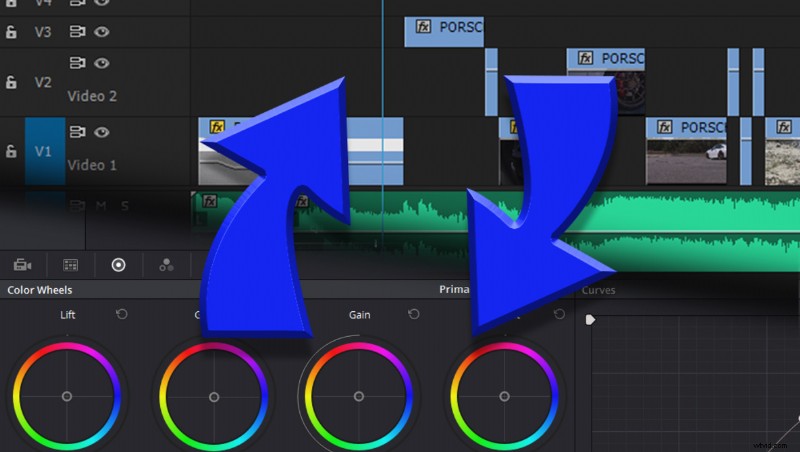
Ve světě filmové a komerční práce s videem existuje tolik fungujících složek, které se musí spojit, aby byla úspěšná produkce. Takže pokud jde o spojení všech těchto komponent, chcete, aby to bylo co nejhladší a nejjednodušší, abyste minimalizovali stres a zefektivnili efektivitu, aby výroba nezaostávala za plánem. Jednou z těch složek, která je pro hotový produkt šíleně kritická, je zbarvení – nikoli oblast, kterou byste chtěli přeskočit.
Přestože Premiere Pro od Adobe má některé velmi výkonné nástroje pro barvení, moje osobní preference je z mnoha důvodů používat Davinci Resolve od Black Magic, ale jedním z nejlepších důvodů je, že je zdarma. Nyní je důležité poznamenat, že s jejich bezplatnou verzí plně nevyužijete všechny skvělé nástroje, které můžete použít s Davinci, ale zatím nemám žádné možnosti s jejich Lite verzí.
Než budu pokračovat, měl bych uvést úvod ke zbytku tohoto článku a uvést, že se nejedná o tutoriál „jak vybarvit známku“, ale spíše o alternativní pracovní postup, který můžete použít ke zpáteční cestě svých záběrů mezi Davinci a Premiere Pro nebo jakýkoli jiný NLE program. Nejběžněji přijímaná metoda pro pracovní postup mezi Davinci a Premiere je následující:
- Importujte všechny záběry do Davinci Resolve pro výběr, utracení a aplikaci základní třídy v případě potřeby.
- Exportujte jednotlivé zdrojové klipy s původním názvem zdrojového souboru a názvem cívky (velmi důležité) v nižším rozlišení do alternativního úložiště.
- Importujte proxy soubory do NLE pro úpravy.
- Exportujte soubor XML nebo EDL z NLE.
- Vraťte se k Davinci pro konečné hodnocení.
- Exportujte soubory ve vysokém rozlišení a EDL pro konečný produkt.
- Importujte EDL do NLE.
- Přizpůsobte klipy.
- Opravte případné chyby.
- Vykreslit finální projekt.
Nyní pro 90 procent úprav je to naprosto v pořádku. Je však známo, že tento pracovní postup má určité závady, zejména pokud používáte nějaké přechody nebo dynamické přemapování času. Když záznam přenesete zpět do Davinciho, přechody a přemapování času se buď zobrazí nesprávně, nebo se nezobrazí vůbec, nebo ještě více frustruje, když jsou klipy posunuty do nesprávného bodu v jejich časovém kódu. Což, pokud provádíte nějaké agresivní akční úpravy s vysokou energií, může být kritické, aby se plynule přenášely tam a zpět. Takže ve zkratce je zde jednoduchý alternativní pracovní postup, který můžete provést, který zachová tyto editační funkce a pomůže vám stále vytvářet skvěle odstupňovaný konečný produkt s menším stresem a bolestí hlavy. Téměř zcela odpovídá pracovnímu postupu výše, s jedním jednoduchým otočením. Pro každého, kdo musel upravovat záběry ve vysokém rozlišení na méně než dostatečném počítači, je více než pravděpodobné, že znáte proces používání proxy souborů a následného opětovného propojení zpět na soubory ve vysokém rozlišení po dokončení úprav. To vám umožní efektivně a snadno upravovat vaše soubory a přitom stále vytvářet výsledné video v plném rozlišení. Tento pracovní postup je stejný základní koncept jako tento, avšak s jedním jednoduchým rozdílem. Místo toho, abyste znovu propojili své proxy soubory s původním záznamem, znovu propojíte soubory se záznamem s konečným hodnocením a máte to. Takže tento zkrácený pracovní postup je následující:
- Importujte všechny záběry do Davinci Resolve pro výběr, utracení a aplikaci základní třídy v případě potřeby.
- Exportujte jednotlivé zdrojové klipy s původním názvem zdrojového souboru a názvem cívky (velmi důležité) v nižším rozlišení do alternativního úložiště.
- Importujte proxy soubory do NLE pro úpravy.
- Vraťte se k Davinci pro konečné hodnocení.
- Exportujte soubory ve vysokém rozlišení pro konečný produkt.
- Vraťte se do NLE a znovu propojte soubory proxy se soubory v plném rozlišení v duplicitní časové ose se správným nastaveným rozlišením.
- Dokončete výrobu a voila!
Pokud nejste obeznámeni s pracovním postupem proxy, vřele doporučuji podívat se na výše uvedené video YouTube, abyste se na tento proces podívali důkladněji. Doufáme, že vám tyto informace byly užitečné. A prosím, podělte se o výsledky své práce níže. Rád bych se na to podíval!
