Pokud potřebujete přenést svou časovou osu mezi dvěma různými částmi softwaru pro úpravu videa, řešením pro vás může být použití souborů XML.
Takže jste byli zapojeni do projektu a úprava je již částečně dokončena. Toužíte po práci, ale je tu jeden velký problém. Aktuální úprava byla provedena na softwaru, jehož používáním opovrhujete. I když chcete práci přijmout, skutečnost, že nemůžete použít svůj oblíbený editační software, je skutečným odrazujícím faktorem.
Naštěstí existuje několik různých způsobů, jak přesunout úpravy mezi různými editačními programy. Jedním z nich je použití souborů XML.
Zde je podrobný průvodce používáním souborů XML v FCPX, Premiere Pro a DaVinci Resolve.
FCPX na Premiere Pro
Pokud byste pro úpravy raději nepoužívali Final Cut Pro X od Apple, můžete z něj jednoduše přesunout svou časovou osu pomocí souboru XML.
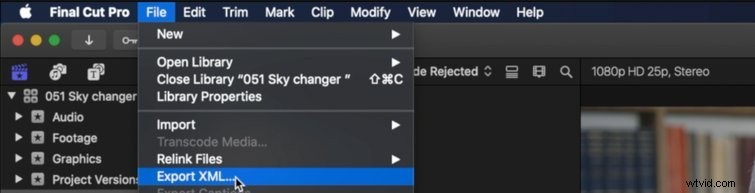
- Chcete-li to provést, načtěte aktuální úpravu na časovou osu (v FCPX nazývanou „Projekt“) a přejděte na Export XML , jak je uvedeno výše. Poté jej můžete uložit na požadované místo.
- Pokud jej chcete importovat do Adobe Premiere Pro , musíte si zakoupit a nainstalovat další software s názvem Project X27 . Můžete si ji stáhnout z App Store nebo z webu Intelligent Assistance za 49,99 $.
- Dále přejděte do XML a klikněte pravým tlačítkem to. Vyberte možnost Otevřít pomocí poté vyberte Projekt X27 . Poté se objeví nové okno, ve kterém můžete vybrat atributy úprav, které chcete přenést do Premiere. Až to uděláte, stiskněte OK a uložit váš nový soubor XML.
- Vraťte se na Premiéru a přejděte na Importovat a poté vyberte XML právě jste vytvořili. Tím se importuje vaše časová osa spolu s vašimi záběry a aktivy. Stojí za to prozkoumat, které aspekty úpravy budou a nebude převod. Například stupně barev se nepřesunou do Premiere.
DaVinci Resolve do Premiere Pro
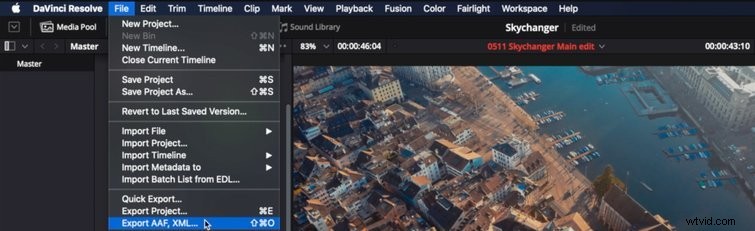
- Začněte načtením upravte v části Vyřešit .
- Přejděte na Exportovat AAF, XML , jak je uvedeno výše.
- Jakmile to provedete, zobrazí se nové okno, ve kterém můžete vybrat, kam soubor uložit a jak jej pojmenovat. Dá vám také možnost rozhodnout se, jaký druh XML chcete vytvořit. Doporučuji vybrat FCP XML 1.3 , protože to je ta, se kterou jsem dosáhl nejlepších výsledků.
- Pokud jej chcete importovat do Adobe Premiere Pro , musíte si zakoupit a nainstalovat další software s názvem Project X27 . Můžete si ji stáhnout z webu Intelligent Assistance za 49,99 $.
- Dále přejděte do XML a klikněte pravým tlačítkem to. Vyberte možnost Otevřít pomocí poté vyberte Projekt X27 . Zobrazí se nové okno, ve kterém můžete vybrat atributy úpravy, kterou chcete přenést do Premiéra . Až to uděláte, stiskněte OK a uložit váš nový soubor XML.
- Vraťte se na Premiéru a přejděte na Importovat a poté vyberte XML právě jste vytvořili. Vaše časová osa se importuje do Premiere spolu s vašimi záběry a prostředky.
DaVinci Resolve to FCPX
- Začněte načtením upravte svou úpravu.
- Přejděte na Exportovat AAF, XML .
- Jakmile to uděláte, objeví se nové okno (jak je uvedeno výše), ve kterém budete moci vybrat, kam soubor uložit a jak jej pojmenovat. Dá vám také možnost rozhodnout se, jaký druh XML chcete vytvořit. Doporučuji vybrat FCP XML 1.3 protože to je ta, se kterou jsem dosáhl nejlepších výsledků.
- Otevřete FCPX a přejděte na Soubor>Importovat>XML .
- Vyberte soubor XML právě jste vytvořili a klikli na Importovat . Jakmile to uděláte, DaVinci Resolve vytvoří novou událost, kde najdete svou časovou osu a záznam.
FCPX to DaVinci Resolve
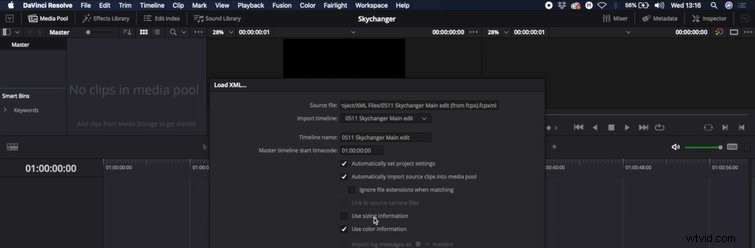
- Načtěte aktuální úpravu na časovou osu (v FCPX se nazývá „Projekt“) a přejděte na Export XML . Poté jej můžete uložit do požadovaného umístění.
- Otevřete Vyřešit a přejděte na Import AAF, EDL, XML .
- Můžete importovat XML z FCPX bez jakéhokoli zásahu, což je pohodlné. Vyberte soubor a klikněte na Importovat .
- Zobrazí se nové okno, ve kterém můžete vybrat různé možnosti. Doporučuji zrušit výběr použít informace o velikosti abyste zajistili, že vaše úprava zachová, jak se zobrazí v FCPX.
- Pokud stisknete tlačítko použít informace o barvě , narazí na známky, které jste vytvořili pomocí barevné tabule v FCPX.
- Vyberte OK a vaše časová osa se importuje spolu s vašimi záběry. Najdete ho v media poolu.
Premiéra FCPX
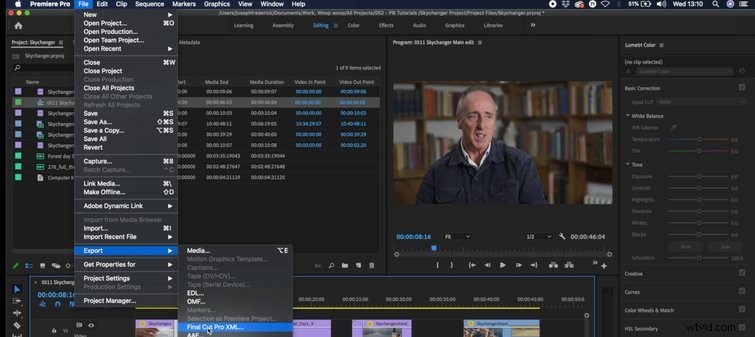
- Otevřete Premiéru a načíst upravte svou úpravu.
- Přejděte na Export> Final Cut Pro XML a uložte soubor na vhodné místo.
- Aby byl váš XML kompatibilní s FCPX a Resolve, budete si muset znovu zakoupit nový software. Chcete-li si ji zakoupit, přejděte na web Intelligent Assistance nebo do obchodu App Store (říká se SendtoX ).
- Až jej stáhnete, klikněte pravým tlačítkem soubor a vyberte otevřít pomocí>SendtoX .
- Když se zobrazí nové okno, vyberte knihovnu do kterého chcete úpravy importovat.
- Jakmile to uděláte, Premiere vytvoří novou událost a importuje do ní vaši časovou osu a záznam.
Premiéra k vyřešení
- Proveďte kroky 1–3 z Premiéra do FCPX pokyny výše.
- Otevřete Vyřešit a přejděte na Import AAF, EDL, XML .
- Vyberte soubor a klikněte na tlačítko importovat.
- Zobrazí se nové okno, ve kterém můžete vybrat různé možnosti. Doporučuji zrušit výběr použít informace o velikosti abyste zajistili, že vaše úprava zachová, jak se zobrazí v FCPX.
- Pokud stisknete tlačítko použít informace o barvě , narazí na známky, které jste vytvořili pomocí barevné tabule v FCPX.
- Vyberte OK a vaše časová osa se importuje spolu s vašimi záběry, které budou přidány do fondu médií.
Takto lze pracovat se soubory XML v rámci těchto tří různých editačních softwarů. Je to mnohem jednodušší, než se může na první pohled zdát, a stojí za to si ho osvojit!
