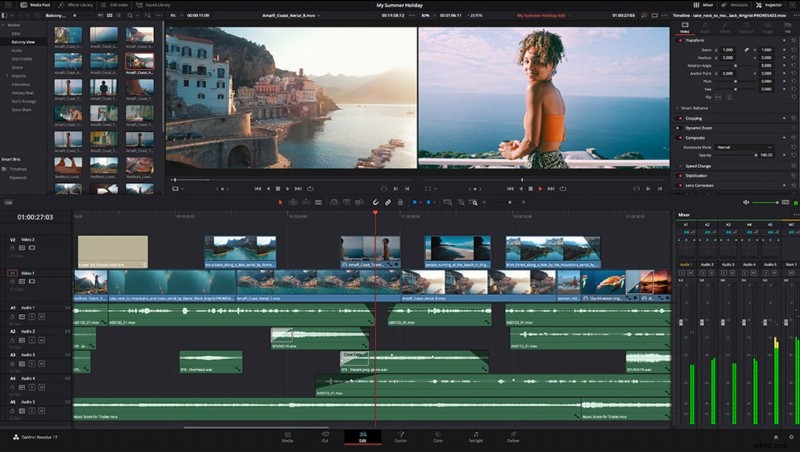
Tento týden jsem dostal příležitost spojit se s Blackmagic Design a prodiskutovat některé osvědčené postupy při přibližování se k videozáznamům s barevným odstupňováním prostřednictvím DaVinci Resolve Studio.
Nyní si řekněme jednu věc zepředu. Nejsem počítačový génius. Ne, ne. Není to falešná skromnost. Není to tak, že bych po dvou dekádách provozu statického obrazu a videa prostřednictvím různých editačních a postprocesorových softwarů, abych vytvořil prostředky pro své klienty, nic nevěděl. Ale v každém digitálním procesu je bod, kdy mě prostě začne bolet mozek, když se snažím omotat hlavu kolem technologie.
Moje obvyklá reakce na to je podobná, jako když jsem měl na vysoké škole menší autonehodu, při které mi napůl visel nárazník a žádné peníze na vyřešení problému. O pár rolí lepicí pásky později a byl jsem jako nový. Dobře, ne tak dobrý jako nový. A ano, můj seznamovací život utrpěl. Ale prozatím to fungovalo. Pravda, takhle to fungovat nemělo. Ale bylo to řešení, které pro mě fungovalo.
Moje úprava fotografií a videí v průběhu let sledovala velmi podobný přístup. Mám sklon najít účinný způsob, jak dosáhnout toho, co potřebuji, i když někdy způsob, jakým se dostanu do cíle, není vždy tím nejelegantnějším řešením nebo přesně to, co by ti, kteří tomu skutečně rozumí, mohli považovat za vzdáleně logický přístup. matice a šrouby.
Ale mám tendenci se tam nakonec dostat, i když mi to chvíli trvá. Například mi trvalo téměř dva roky a několik vyhledávání na Googlu, než jsem zjistil správnou technickou LUT Canon, aby moje nezpracované záběry C200 vypadaly tak, jak jsem chtěl. Ve skutečnosti mě tento počáteční problém přivedl k dnešní diskusi. Když jsem posledních několik let upravoval a třídil v Adobe Premiere, za celý svůj život jsem nemohl získat barvy přesně tak, jak jsem je chtěl. Není to tak, že by bylo něco super. Je to tak, že i když jsem si pohrával s panelem Lumetri, snažil jsem se dosáhnout výsledků, o které jsem usiloval. Jako někoho, jehož práce hodně spoléhá na přesnost barev, mě to trochu přivádělo k šílenství.
Nyní, pokud to není zcela jasné z předchozích odstavců, bych měl konstatovat, že je zcela možné, ne-li pravděpodobné, že všechny mé zápasy byly moje vlastní a nebyly výsledkem samotného softwaru. Ale přesto jsem bojoval. A to mě přivedlo k tomu, abych vyzkoušel bezplatnou verzi DaVinci Resolve, abych zjistil, zda mohu dosáhnout výsledků, o které jsem usiloval.

Abych byl upřímný, DaVinci Resolve mě vždycky trochu děsil. Úpravu jsem se naučil původně na systému Avid. Pak jsem chvíli používal Final Cut Pro, než jsem se rozhodl pro Adobe Premiere. Věděl jsem, že DaVinci Resolve se stává prominentním nástrojem filmového průmyslu pro třídění barev. Ale pokaždé, když jsem to otevřel, poškrábal jsem se na hlavě a řekl:"Co je to sakra za uzel?" Ale můj boj s mým záznamem C200 byl dostatečný, aby mě povzbudil, abych tomu dal ještě jednu šanci. A nejen letmý pohled, kde jsem to vzdal, než se program plně načetl. Sedl jsem si a vlastně se to snažil naučit. A jakmile jsem se dostal přes svůj zmatek ohledně uzlů, rychle jsem objevil mocný nástroj, který se od té doby stal mou hlavní platformou pro všechny postprodukce.
Výhod byla celá řada. Za prvé, bylo to zdarma. Tato výhoda nevyžaduje mnoho vysvětlení. Za druhé, poněkud zázračně, při použití možnosti DaVinci YRGB Color Managed bylo třídění záběrů C200 najednou hračkou. Většinu cesty mě dostal samotný program a byly tam jen drobné úpravy, které jsem potřeboval k finálnímu skoku. A za třetí, nad rámec základů, z jakéhokoli důvodu mi dával proces třídění barev s DaVinci Resolve smysl. Mohu to skutečně porovnat pouze s tím, když jsem přešel z Lightroom/Photoshop na Capture One pro svůj pracovní postup fotografování. Všechno, o co jsem se snažil, fungovalo během okamžiku lépe. A stejně jako Capture One přeplňoval můj nehybný pracovní postup, DaVinci Resolve umožnilo získat kreativní vzhled, který jsem chtěl, mnohem plynulejším procesem. A bylo to zdarma. Zmínil jsem se, že je to zdarma?
Samozřejmě bych na bezplatnou část neměl příliš mluvit, vzhledem k tomu, že se mi program nakonec líbil natolik, že jsem upgradoval na placenou verzi DaVinci Resolve Studio. Nebylo to tak, že bych s bezplatnou verzí nemohl dělat 99 % toho, co jsem potřeboval. Ale protože jsem chtěl mít možnost dělat věci jako upravovat 8K záběry a mít přístup k několika dalším dokončovacím úpravám, relativně malá investice ve výši 295 $ za ty peníze stála.
Ale i když jsem si tentokrát manuál skutečně přečetl a dokonce jsem prošel zdlouhavým a důkladným online školením nabízeným na stránkách Blackmagic Design, stále jsem pociťoval určité rostoucí bolesti, zejména v oblasti barev. "Teď počkej," musíš říct. "Neudělal právě to, že řekl, jak snadno DaVinci Resolve provedl barevné úpravy?" Ano, měl jsem. Problém, který jsem měl, nebyl takový, aby obrázek na monitoru pro úpravy vypadal správně. Měl jsem problém zajistit, aby obrázek, který jsem viděl v prohlížeči, odpovídal tomu, co viděl klient/publikum jakmile bude finální film doručen nebo zhlédnut online. Opět se moje práce silně soustředí na konkrétní barevné palety. Chtěl jsem se tedy ujistit, že obraz, o kterém jsem si myslel, že dávám svému klientovi, byl ve skutečnosti obraz, který vidí na své straně.
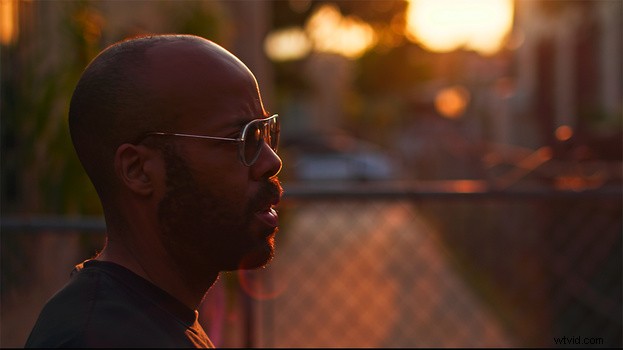
Tím jsem se dostal do dlouhé králičí nory pojmů jako gama, gamut a plné versus video úrovně. Naučilo mě to víc o čtení vektorskopů a průvodů, než jsem si kdy myslel, že chci vědět. Také jsem si uvědomil, že je důležité mít externí monitor s kalibrací barev. Barva obrazovky vašeho počítače (zejména pokud si ji sami nekalibrujete) může být značně zavádějící. Takže navzdory protestům mé peněženky jsem utrhl peníze potřebné k získání samostatného monitoru hodnocení. Nemůžu říct, že bych ty peníze chtěl utratit. Mohu ale říci, že výhody se již vyplatily.
Ale stejně jako všechny věci, které se týkají fotografií/videí, existuje jen tolik překážek, které můžete překonat tím, že za problém hodíte peníze. V určitém okamžiku si prostě musíte sednout a pochopit základy. Nyní mám zjevně daleko k tomu, abych mohl učit mistrovskou třídu DaVinci Resolve. Jsem na začátku svého přechodu na platformu. Ale také cítím, že je to absolutně nejlepší čas pro vytvoření základního opakovatelného pracovního postupu s programem, abych mohl svým klientům nadále dodávat konzistentní produkt bez obav, že má kreativita bude narušena nepochopením mého nastavení.
Spíše než hromadit všechny tyto informace jsem si myslel, že by to mohlo čtenářům pomoci sdílet tento proces, když se to sám učím. Jednoduše na základě počtu dostupných uživatelských fór online vím, že nejsem jediný, kdo by mohl trochu pomoci s pochopením vhodného nastavení pro poskytování přesných aktiv klientům.
Přesto, protože ještě nejsem odborníkem na DaVinci Resolve, napadlo mě, že bych místo toho mohl oslovit někoho, kdo byl. Spojil jsem se tedy se Shawnem Carlsonem, produktovým specialistou ze společnosti Blackmagic Design, abych si promluvil o programu a některých osvědčených postupech pro dosažení konzistentních výsledků. Byl se mnou neuvěřitelně trpělivý, když jsem mu pingl otázky zleva i zprava.
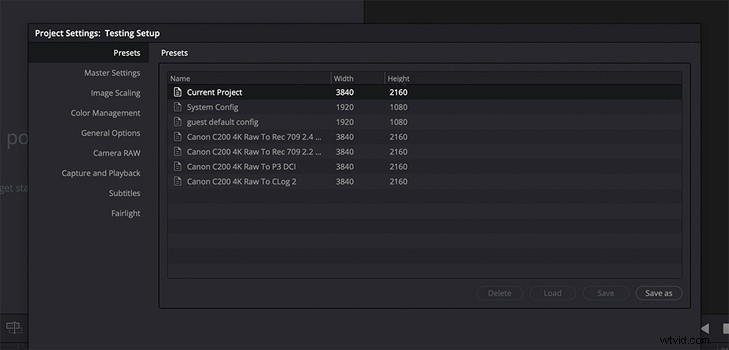
Dobrá věc na DaVinci Resolve Studio a jeho systému správy barev je, že program obsahuje zdánlivě nepřeberné množství permutací a kombinací dostupných pro dosažení vašeho výsledku. To není jen matoucí. Je to spíše proto, že filmaři mají neuvěřitelně odlišné potřeby. Někteří natáčejí velkoformátové záběry Arri pro další superhrdinský film, který bude uveden na velké obrazovce. Někteří jsou tvůrci obsahu, kteří natáčejí záběry bezzrcadlovkou, která je určena k prohlížení pouze na YouTube. Někteří používají červenou kameru k vytvoření dalšího streamování na Netflixu. Všichni tito uživatelé mohou vyžadovat různá nastavení odstupňování barev a také různá nastavení výstupního formátu. Takže opravdu neexistuje nic jako jedna velikost pro všechny. To znamená, že na konci tohoto článku nebudete nutně schopni dělat přesně to, co já v každé situaci, a uvést to do provozu. Ale Shawn měl několik návrhů osvědčených postupů, které by vám snad měly pomoci začít. Zde je kousek našeho rozhovoru.
Jak přistupujete k počátečnímu nastavení projektu? Samozřejmě, každá situace se bude lišit s ohledem na přesné nastavení projektu. A později si projdeme několik hypotetických scénářů, abychom se dále hloubili v konceptech. Existují ale nějaké univerzální nastavení projektu, které využije téměř každý kolorista?
Než začnete s novým projektem, doporučuji použít vlastní přednastavení projektu v horní části panelu předvoleb na levé straně okna nastavení projektu. Můžete vytvořit přednastavené pracovní postupy z hlediska barevných prostorů časové osy, výstupních barevných prostorů a tak dále, které odpovídají vašim různým potřebám doručení. To vám pomůže standardizovat váš pracovní postup. Pokud tedy například vždy natáčíte pomocí fotoaparátu typu A a vaše konečná dodávka bude vysílána v Rec. 709 Gamma 2.4, pak můžete vytvořit tuto předvolbu projektu a jednoduše ji načíst pokaždé, když začnete nový projekt.
Chcete-li to provést, jednoduše vytvořte nový projekt. Otevřete nastavení projektu a procházejte možnostmi nalevo, abyste mohli upravit rozlišení časové osy, obnovovací kmitočet a možnosti správy barev nakonfigurované podle požadované specifikace dodávky. Poté můžete zvolit „uložit jako“ a pojmenovat předvolbu.
Při spuštění jakéhokoli nového projektu s podobnými požadavky na zachycení a dodání můžete načíst předvolbu, která pomůže standardizovat pracovní postup. Jelikož jsou tato nastavení zcela přizpůsobitelná a snadno vyladitelná pro konkrétní projekt nebo pracovní postup, ve skutečnosti neexistuje žádný standard, který by se dal dodržovat mimo formáty výstupů definované projektem.
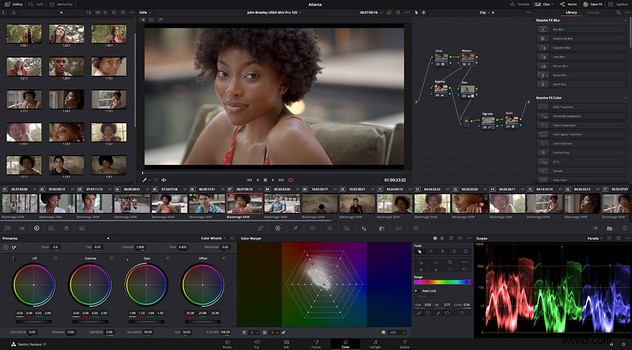
Jednou z nejúčinnějších změn, které jsem provedl a která pomohla mému třídění barev, je použití pracovního postupu DaVinci YRGB Color Managed. Proč jsem provedl změnu? Protože mi to řekla Daria Fissoun ve videu na YouTube, které jsem sledoval. A protože je to královna barev, kterou jsem sledoval, když jsem procházel stránku DaVinci Resolve na webu Blackmagic Design, abych se naučil základy, usoudil jsem, že to musí být dobrá rada. To je zvláště užitečné, když přináším záběry z více různých kamer, protože je schopen číst metadata kamery a pomáhá mi dostat se většinou do „normálního stavu“ ještě předtím, než začnu provádět jemné úpravy.
Co mi není jasné, je, která předvolba správy barev dává největší smysl. Používal jsem DaVinci Wide Gamut. Chápu to tak, že známkováním v DaVinci Wide Gamut, na rozdíl například od Rec. 709, dáváte si na výběr širší škálu barev. Jak to ale ovlivní konečný export, pokud dodáváte do pravděpodobně užšího Rec. 709 barevný prostor? Stejně tak, pokud původně hodnotíte v Rec. 709, omezujete své potenciální možnosti hodnocení?
Chápu zmatek, protože toto je aspekt pracovního postupu hodnocení, většina zákazníků, se kterými mluvím, potřebuje podrobnější vysvětlení, aby je plně pochopili. DaVinci Wide Gamut využívá 32bitový výpočet s plovoucí desetinnou čárkou, což je v podstatě velký objem dat pixelů/obrázků. S barvou, zapojenou správou, DaVinciResolve detekuje formát v metadatech zdrojových klipů, ale také vám umožňuje určit/přepsat „vstupní transformaci“ zdrojového média (ArriLogC, CLog, Rec. 709 atd.), abyste rozhodli, jak DaVinci Resolve interpretuje záběry a transformuje je z jejich zdrojového gamutu/gama do prostoru časové osy pro sledování. To vám také umožňuje pracovat s více formáty zdrojových médií ve stejném projektu, protože každý lze interpretovat samostatně. Poté média v tomto prostoru „širší než původní zdroj“ nedestruktivně upravujeme, přidáváme VFX a hodnotíme. DaVinci Wide Gamut/DaVinci Intermediate Gamma je pracovní barevný prostor časové osy větší než Rec2020 v kombinaci s vysokým rozsahem jasu pro zachování původních obrazových dat, transformovaných pouze po vykreslení/doručení na užší standard dodání barevného prostoru, jako je Rec. 709 na Vimeo. V každém případě si můžete kdykoli vybrat nový výstupní barevný prostor z nastavení projektu, abyste umožnili vykreslování do různých dodávaných formátů ze stejné předvolby Resolve Color Management, jako je Rec. 709 pro Vimeo a P3-D65 pro DCI.
Jedna změna, kterou jsem provedl a která mi dává mnohem větší jistotu při hodnocení záběrů, je, že jsem investoval peníze do pořízení barevně kalibrovaného externího monitoru. Ale mít správně zkalibrovaný monitor samozřejmě neznamená kopec fazolí, pokud signál, který k němu jde, je v první řadě nesprávný. Takže, když se vrátím k nastavení našeho projektu, na kartě Hlavní nastavení a Monitorování videa jsou dvě řádkové položky, se kterými bych chtěl lépe pracovat. Úrovně dat lze nastavit na plnou nebo video. Jaký je mezi nimi rozdíl? A jak to ovlivní vaše video při exportu oproti sledování na vašem monitoru v rámci DaVinci Resolve? Měl by být projekt nastaven tak, aby celý proces od monitorování až po export (nebo naopak) byl plný? Nebo to není velký rozdíl?
Máte pravdu, pokud jde o potřebu kalibrovaného monitoru hodnocení jako reference, kterou použijete pro posouzení konečné vizuální kvality vašeho výstupního souboru. Diváci DaVinci Resolve ukazují prostor časové osy. Hodnotící monitor přijímající čistý video signál z našich stolních video zařízení zobrazuje výstupní prostor. Po připojení k našemu video hardwaru Blackmagic:DeckLink PCIe a zařízením UltraStudio Thunderbolt možnosti DaVinci Resolve Video Output zahrnují různé funkce video I/O, které umožňují výběr mezi zobrazením úrovně videa nebo úplných úrovní podle vašich specifických potřeb výstupu/kodeku. Tento přepínač ovlivní výstupní monitor, nikoli prohlížeč barevných stránek.
Úroveň videa definuje úrovně „superbílé“ „superčerné“ jako „nezákonné“ a „bezpečné vysílání“ jsou ty, které neobsahují „nelegální“ signály. Úplné nebo datové úrovně zobrazují plný signál měřený na 10bitové stupnici od 0 do 1023. Úrovně videa vás omezují na úroveň černé při 64 až po nejjasnější bílou při 940. Pro tuto možnost je relevantní výstupní kontejner a výběr kodeku, protože YUV formáty jsou často na úrovni videa, zatímco formáty RGB představují plnou datovou úroveň. Pokud vykreslujete média pro použití v pozdější fázi post procesu, řekněme transkódování nebo vytažení VFX, měli byste renderovat do formátu RGB s plnou datovou úrovní, ale pro finální vysílané dodávky do Pro Res 422 HQ bude vaše vykreslení do YUV. na úrovni videa.
Na importovaných médiích DaVinci Resolve odvodí úroveň ze zvoleného kodeku/obalu, ale lze ji také specifikovat, a to jak v atributech klipu na úrovni klipu, tak v pokročilých ovládacích prvcích dostupných na panelu Vlastní na stránce dodání pro vykreslená média. .
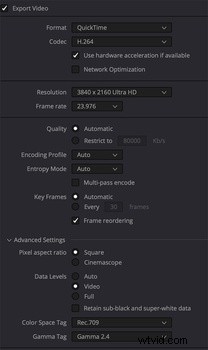
To nás přivádí k jedné řádkové položce, která mě od přechodu stála nejvíce bezesných nocí:výstupní barevný prostor. Mou současnou překážkou, kterou, jak se zdá, nedokážu úplně obejít, je gama. Konkrétně projdu projekt v DaVinci Resolve, známkuji a dostanu to opravdu do bodu, kdy bude obraz na monitoru přesně takový, jaký chci. Poté záznam exportuji a nahraji na Vimeo nebo YouTube a všiml jsem si, že po nahrání se záběry zdají jasnější a vybledlé. Jsem si docela jistý, že to nějak pokazím nastavení exportu, ale nevím přesně, co dělám špatně.
To mě poslalo do zaječí nory, abych se snažil porozumět gama a výstupním barevným prostorům a jak tyto prostory souvisí s prostředím, ve kterém upravujete, a také s prostředím, ve kterém vaše publikum nakonec uvidí hotový produkt. Pokaždé, když si myslím, že se mi to podařilo, se mi zdá, že narazím na video, které prostě nezůstane stát.
Můžete nám stručně představit gama? Proč by si někdo vybral Gamma 2.4 versus 2.2 versus 709-A a jakoukoli jinou volbu v sekci Output Color Space?
Barevný prostor se týká gamutu nebo základních barev, objemu dostupné barvy. Gamma označuje rozsah jasu zdrojového obsahu nebo výstupu. V lineárním gama jsou tyto hodnoty znázorněny od škály 0,0 až 1,0 v přímé diagonální čáře, 50 % přímo uprostřed grafu. Křivka gama představuje posun středního bodu, aby bylo možné dosáhnout většího rozlišení v určitém rozsahu, což je důvod, proč se obsah protokolu při zobrazení ve výchozím nastavení gama 2,4 jeví jako „plochý“, protože tato křivka zobrazení/výstupu posouvá střed je posunutý. do 18 % šedé Tyto soubory se importují do DaVinci Resolve, interpretují se ze zdrojového gama, transformují se do naší časové osy gamma a poté do výstupního gama pro hodnocení monitoru a vykreslených souborů. Volba gama je specifická pro standard, který potřebujete k doručování souborů, například prostředí vysílání versus web versus film. Vysílání/Záznam 709 je standardizován na 2.4, počítačová grafika v sRGB používá 2.2 atd.
Jak to, co vyberete v části Output Color Space, ovlivní to, co se odesílá na váš externí monitor? Nebo ano?
Výstupní barevný prostor definuje, co uvidíte na svém kalibrovaném gradingovém monitoru přiváděném čistým signálem ze zařízení Blackmagic Desktop Video (DeckLink/UltraStudio). To je nezávislé na prostoru pro diváky.
Pokud například necháte výstupní barevný prostor na výchozí hodnotě 2,4, měli byste také nastavit monitor na 2,4? Nebo by měl být váš monitor nebo oba nastaveny pro vaše hodnotící prostředí, řekněme například světlá kancelář versus tmavé studio, bez ohledu na koncového uživatele?
Ano, měli byste naplánovat přizpůsobení charakteristik zobrazení vámi zvolenému výstupnímu prostoru a gama křivce. Při odesílání „vysílaných“ formátů očekávajících úroveň videa a gamu 2,4 nezapomeňte odpovídajícím způsobem nastavit zobrazení (většina je ve výchozím nastavení nastavena na zobrazení na úrovni videa vs. data/plná úroveň).
Jak to souvisí s barevným prostorem a značkami gama, které umístíte při exportu do rozšířené části karty doručení? Měly by odpovídat tomu, co jste původně vybrali pro Output Color Space v sekci Color Management? Nebo ty dva spolu nesouvisí?
Ve výchozím nastavení při vykreslování soubory zdědí barevný prostor a značky gama určené nastavením výstupu. Můžete je změnit na kartě Upřesnit a vynutit si vhodnou interpretaci ze značek gamut/gama NCLC vložených do souboru:aka 1-1-1 představuje 709 primárních/709 přenosová funkce/709 barevná matice vs. 1-2-1 na základě na grafu SMPTE, který najdete v naší příručce na straně 190. 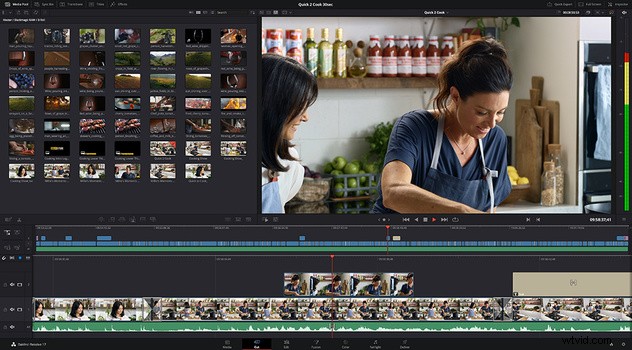
Také poněkud mimo téma, ale poněkud k tématu, protože mnozí ze čtenářů budou fotografy fotografování statických i pohyblivých snímků, kteří budou chtít v určitém okamžiku vytáhnout statické snímky z videa, které natáčejí, existují nějaké konkrétní kroky je třeba zajistit, aby při zachycení statického snímku z odstupňovaného videa v DaVinci Resolve si exportovaný JPG nebo TIFF zachoval stejnou reprodukci barev, kterou jste vytvořili v Resolve?
Ano, při zachycení statického snímku z barevné stránky se použije barevný prostor časové osy a gama. Pokud se časová osa a výstupní prostory shodují, fotografie se budou zobrazovat jako jakýkoli vykreslený soubor z daného projektu. V některých případech můžete chtít zachytit fotografie před známkou nebo na neklasifikovaném materiálu, v takovém případě to můžete udělat z nastavení bez správy barev YRGB, takže obsah není mapován do jiného prostoru.
Je zřejmé, že se jedná o nepřeberné množství možností, protože existuje nepřeberné množství různých případů použití. Je tedy nemožné dát vzorec, který by vyhovoval každé situaci. Takže to, co jsem si myslel, že by mohlo dávat smysl, je udělat pár příkladů případových studií, situací, které by byly společné pro různé filmaře, a udělat jakýsi vzorový pracovní postup, aby barva byla co nejvíce konzistentní.
Scénář 1:Fotografujte s Canon C200 v Raw
Konečným výstupem bude krátká reklama určená pro vysílání i pro web.
Poměrně jednoduché hodnocení. Video prostě musí vypadat „normálně“, ať už to znamená cokoliv. Chtějí však, aby konečný produkt vypadal konzistentně napříč platformami.
Kde by měl kolorista začít, pokud jde o nastavení svého projektu, nastavení monitoru a nastavení exportu, aby se ujistil, že to, co vidí, je to, co klient dostává? Je dobrým zvykem vyvážet více odrůd? Například jeden určený pro streamování versus jeden určený pro kino versus jeden určený pro televizi?
Začněte s nastavením DaVinci YRGB Color Managed, pomocí rozevírací nabídky ve verzi 17 vyberte předvolbu pro SDR Rec.709
Tím nastavíte prostor na časové ose na Rec. 709, váš výstupní prostor nabízí druhou rozevírací nabídku pro definování vašeho barevného prostoru a gama (nebo pro jejich rozdělení do dvou možností) a má výchozí hodnotu Rec. 709 Gamma 2.4.
Definujte nastavení interpretace Camera raw, buď v rámci celého projektu, nebo konkrétně pro každý klip.
Každý typ výstupu má své vlastní vykreslení, což vám umožňuje určit jedinečný barevný prostor a nastavení gama pro každý formát.
Scénář 2: Natočte s Arri Alexou v Arriraw
Extrémní stupeň
Konečné výstupy budou divadelní, ale nakonec budou k vidění také v televizi a streamovacích službách.
DaVinci YRGB Color Managed, vyberte DaVinci Wide Gamut.
Váš výstupní barevný prostor a gama určené vašimi dodacími specifikacemi; může to být P3 D-65 pro film, Rec.709 pro TV atd.
Scénář 3: Střílejte s bezzrcadlovkou a střílejte do protokolu.
Nevlastníte externí monitor, budete tedy hodnotit na obrazovce iMacu.
Konečné výsledky budou k vidění především online na YouTube nebo Vimeo.
Začněte s nastavením DaVinci YRGB Color Managed, pomocí rozevírací nabídky ve verzi 17 vyberte předvolbu pro SDR Rec.709.
Pro diváky jsou povoleny barevné profily zobrazení na Macu, protože vaše konkrétní obrazovka je monitor pro hodnocení, nikoli výstup zpracovaného signálu na monitor pro hodnocení.
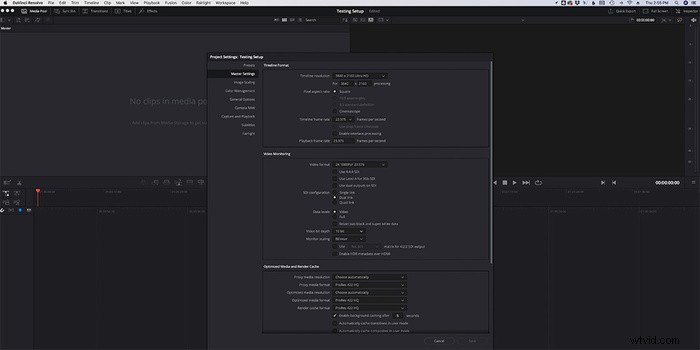
Barva je samozřejmě velké téma a toto je jen špička ledovce. Možná budeme muset vést více konverzací, abychom se dostali k barvě a všem dalším funkcím v rámci platformy. Ale pokud jde o dosažení konzistentních barev mezi tím, co fotíte, co hodnotíte, a tím, co klient nakonec vidí, co by podle vás mělo být vaším hlavním vůdčím principem (zásadami) při vytváření pracovního postupu v DaVinci Resolve?
I když tento typ globálních návrhů obvykle nevytváříme pro konkrétní potřebu pracovního postupu, obecně platí, že kalibrovaný hodnotící monitor a videoscopes budou nejpřesněji reprezentovat známku, které jste dosáhli v DaVinci Resolve. Toto je nejlepší a skutečně jediný způsob, jak dodávat známý standard. Obvykle to vyžaduje správně nastavené prostředí pro hodnocení; žádné vnější světlo, 18 % šedi na stěnách, svítidla pro nepřímé osvětlení místnosti, včetně světla za monitorem pro správný kontrast. Mnoho zařízení a prodejců bude také vyžadovat, aby klient posuzoval obsah ve stejném prostředí, a někteří jim poskytnou kalibrovaný monitor na svém místě, aby totéž udělali v řízené vzdálené barevné relaci.
Pokud je vaše práce primárně zasílána do webových streamů, můžete se rozhodnout, že budete hodnotit výhradně na monitoru vašeho počítače, což vyžaduje vysoce kvalitní, kalibrovaný monitor nastavený na definovaný standard, v takovém případě možná zaškrtnete políčko pro použití profilů zobrazení Mac. pro diváky DaVinci Resolve. Při kontrole exportovaných souborů obvykle osobně používám přehrávač VLC a zjistil jsem, že odpovídá Vimeo/YouTube po nahrání/kontrole na stejné obrazovce iMacu. V mých testech vykreslování do přednastavení ProRes Master, nic neměním, profil zobrazení Mac pro diváky je povolen, Displej:Barva nastavená na „iMac“, prohlížeč v DaVinci Resolve na mé stránce iMac Pro Deliver vizuálně odpovídá přehrávání VLC.
Abych ověřil, že se exportovaný soubor shoduje s mým souborem časové osy, importuji vykreslení, umístím jej na originál na své časové ose, v Inspector:Composite Mode vyberu Rozdíl a výsledek je černý tam, kde se pixely shodují, protože jakýkoli „rozdíl“ mezi nimi se projeví. zobrazit v pixelech v prohlížeči.
Jakékoli další reference, které by čtenáři mohli chtít získat pro další informace?
V kapitole 8 uživatelské příručky je dobrá diskuse o barvě a jejím použití v rámci DaVinci Resolve. Je to dobrý výchozí bod pro pochopení pracovního postupu s barvami a získání nejlepších výsledků z vašich záběrů.
Jsem dobře známý tím, že píšu dlouhé články o Fstoppers, ale i pro mě to byl podrobný rozhovor. Ale zjistil jsem, že je plný úžasných informací a doufám, že by to mohlo pomoci i některým z vás. Od našeho rozhovoru jsem zkoušel Shawnova navrhovaná nastavení se svými vlastními záběry C200 a bingem, fungovalo to jako kouzlo. Nepochybně se ocitnu v dalších otázkách, jak se budu učit platformu, ale už se cítím míle před tím, než jsem byl před přechodem na DaVinci Resolve Studio. Doufám, že učení bude pokračovat a kreativita bude proudit dál. Ještě jednou děkuji úžasnému týmu v Blackmagic Design za pomoc na cestě.
Pokud se chcete naučit vytvářet vlastní videa a nevíte, kde začít, podívejte se na náš výukový program pro natáčení a úpravy, Úvod do videa. Pokud si jej zakoupíte nyní, můžete ušetřit 15 % použitím „ČLÁNKU “ na pokladně. Ušetřete ještě více s nákupem jakéhokoli dalšího výukového programu v našem obchodě.
