Dnes se podíváme na tři způsoby ukládání a načítání vzhledů v DaVinci Resolve spolu s výhodami a nevýhodami každého z nich.
Výkonná aplikace Blackmagic Design DaVinci Resolve usnadňuje ukládání, načítání a sdílení vašich barevných odstínů. Existují tři přístupy, které můžete využít – LUT, PowerGrades a Memories – takže se pojďme ponořit a zjistit, jak se každý může hodit do vašeho pracovního postupu a jak jej využít.
LUT
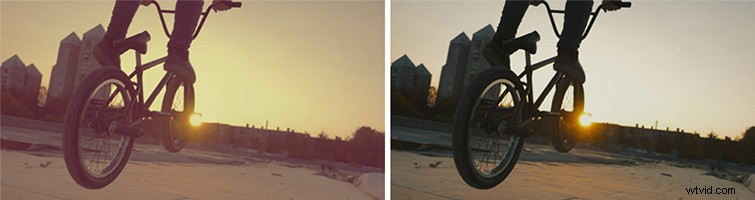
Téměř každý, kdo pracuje ve filmové tvorbě a používá kameru, slyšel o tabulkách Look Up Tables, běžně známých jako LUT. Kolem jejich nákupu a prodeje vyrostl průmysl s mnoha miliony dolarů, částečně proto, že LUT jsou kompatibilní napříč platformami. Můžete je použít ve většině editačních a hodnotících softwarů a také v rostoucím počtu kamer a monitorů.
Co není tak široce známé, je, že LUT nesou pouze některé informací o barvě třídy, a ne vždy nejkritičtější. LUT jsou v podstatě plánem o barvě, která ovlivňuje jas, odstín a sytost. LUT říká kameře nebo displeji, jak změnit každý barevný vstup těmito třemi způsoby, a to je rozsah jeho schopností. I když to dělá LUT malé a snadno se s nimi sdílí, vynechává v arzenálu koloristů mnoho dalších nástrojů – jako je ostrost, elektrické ovládání oken, uzly a změny v čase.
Jak vytvořit LUT v DaVinci Resolve
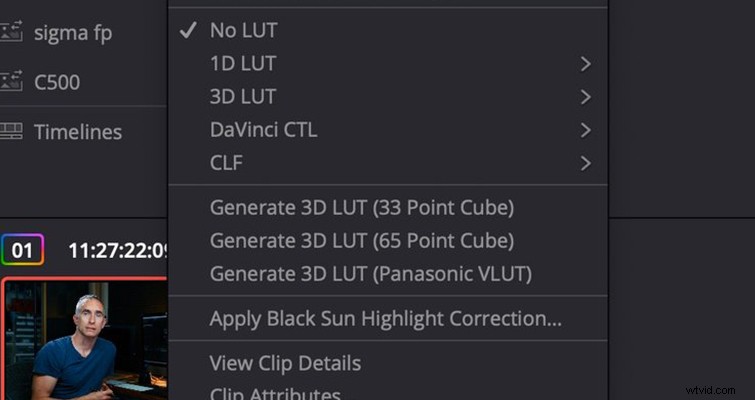
Chcete-li vytvořit LUT v DaVinci Resolve, otevřete časovou osu v Barva panel a klikněte pravým tlačítkem na klip, který chcete použít jako zdroj. Vyberte jednu z možností Generovat 3D LUT (33 Point Cube je nejuniverzálněji kompatibilní) a když se objeví dialogové okno, vyberte, kam ji chcete uložit.
Tím se exportují informace o barvě, sytosti a jasu z celého stromu uzlů, aniž by se exportovaly samotné uzly.
PowerGrades
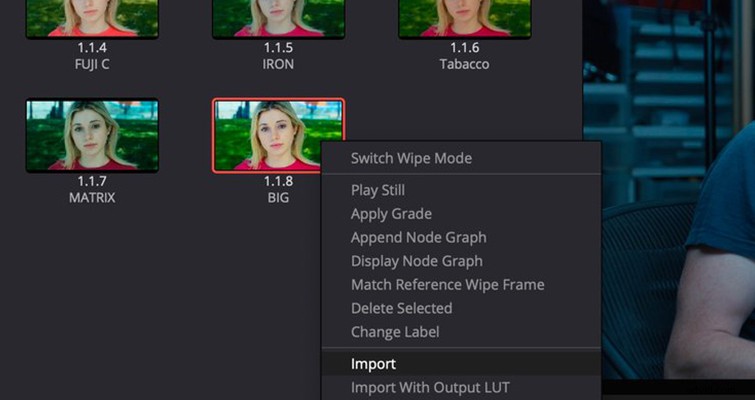
Nativní formát Resolve pro ukládání a sdílení hodnocení se nazývá „Stills“ a „PowerGrades“ – rozdíl je v tom, že Stills jsou specifické pro konkrétní projekt, zatímco PowerGrades jsou sdíleny napříčvšemi projekty uživatele.
Pokud kliknete na Galerie v okně Barva můžete vidět adresář s názvem Stills a pod tím jsou složky, které lze přizpůsobit. Pokud kliknete pravým tlačítkem v této oblasti se můžete rozhodnout vytvořit nové Fotografie nebo PowerGrades album, které je sbírkou známek.
Fotografie uložíte kliknutím pravým tlačítkem v prohlížeči a výběrem Zachytit . Pokud máte v galerii vybranou složku Stills, bude uložena jako Still, a pokud máte vybranou složku PowerGrades, stane se z ní PowerGrade.
Stills a PowerGrades jsou schopny uložit mnohem více informací než LUT. Shromažďují celý strom uzlů, včetně ostrosti, informací o odšumování, elektricky ovládaných oken a přechodů, filtrů OpenFX a také nezpracovaných informací. Jsou mnohem úplnějším způsobem, jak získat známku. Jak exportovat a importovat PowerGrades a Stills je o něco komplikovanější než LUTS, ale ne tak, aby to bylo neúnosné. Klikněte pravým tlačítkem na obrázku fotografie v galerii , vyberte možnost Exportovat , poté vyberte složku, do které ji chcete uložit. Resolve vytiskne dva soubory — soubor .DRX, což je nastavení barev, a také soubor .DPX, což je miniatura. Oba potřebujete, abyste je mohli znovu importovat nebo je poslat kolegovi.
Chcete-li importovat hodnocení, klikněte pravým tlačítkem na prázdné místo v Fotografie nebo PowerGrades album dle vašeho výběru a vyberte Importovat . Poté můžete vybrat soubor .DRX, kde je hodnocení uloženo, ALE musí existovat doprovodný soubor .DPX ve stejné složce, jinak se hodnocení nenaimportuje.
Vzpomínky
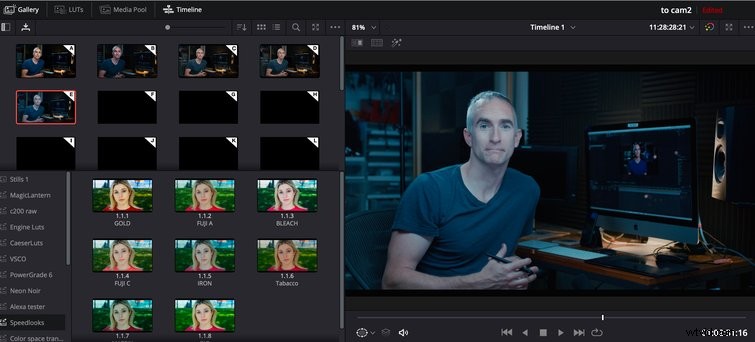
Poslední způsob, jak uložit a znovu načíst hodnocení v Resolve, se nazývá „Vzpomínky“. Ty ukládají všechny informace, které dělá Stills, ale zobrazují se v jiném okně a jsou propojeny s 1-9 klávesami na klávesnici. Jsou navrženy tak, aby rychle ukládaly a vyhledávaly varianty jakostí spíše než dlouhodobé skladování.
Paměť můžete uložit stisknutím Command + číslo do kterého jej chcete uložit, například Command+1 . Tyto vzhledy pak můžete načíst stisknutím Možnosti a odpovídající klávesu, například Option+1 .
Pomocí Memories si můžete uložit drobné variace známek, se kterými pracujete, a rychle je vyzkoušet. Zobrazují se také jako zobrazitelné miniatury nad snímky a PowerGrades v galerii a můžete je exportovat – nikoli však importovat – stejným způsobem jako snímky.
Čím více skladujete
Vzhledem k výhodám PowerGrades a rostoucí popularitě Resolve by nemělo trvat dlouho, než váš oblíbený YouTuber začne prodávat balíčky PowerGrade hned vedle svých nejnovějších LUT.
