V tomto výukovém videu probereme některé základní techniky úprav a organizace a také tipy pro urychlení pracovního postupu v Premiere Pro.
V návaznosti na Premiere Pro Playbook:Part 1 se podíváme na deset dalších tipů pro pracovní postupy, které vám mohou usnadnit život v Premiere Pro.
1. Jak vykreslit a nahradit dynamicky propojené kompy

Možná už víte o Dynamickém propojení v Premiere Pro, proces odesílání klipu z Premiere do After Effects. To vám umožní plynule využívat výhod After Effects pro záběry s větším množstvím efektů. Premiere poté nahradí videoklip na vaší časové ose souborem .aep. Premiere Pro se může často zpožďovat při náhledu dynamicky propojené sestavy, ale můžete ji rychle vykreslit a nahradit.
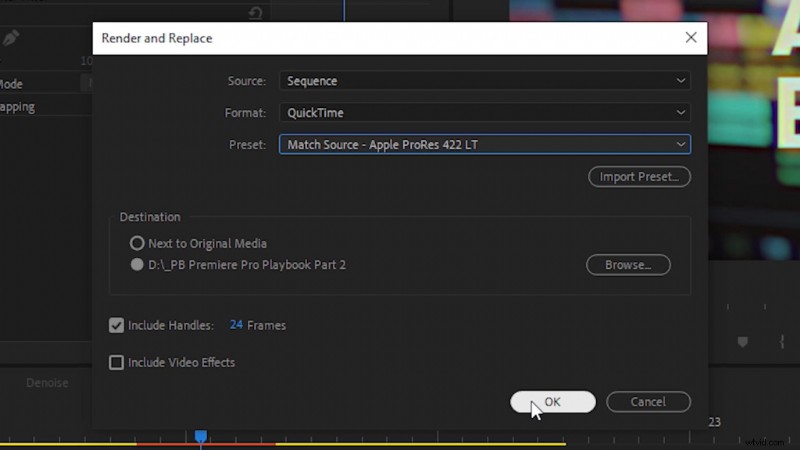
Stačí kliknout pravým tlačítkem na libovolný dynamicky propojený komplement a vybrat možnost Vykreslit a nahradit . Tím se automaticky vykreslí videoklip z vašeho souboru After Effects a nahradí jej na časové ose sekvence.
2. Vytváření a ovládání klíčových snímků zvuku
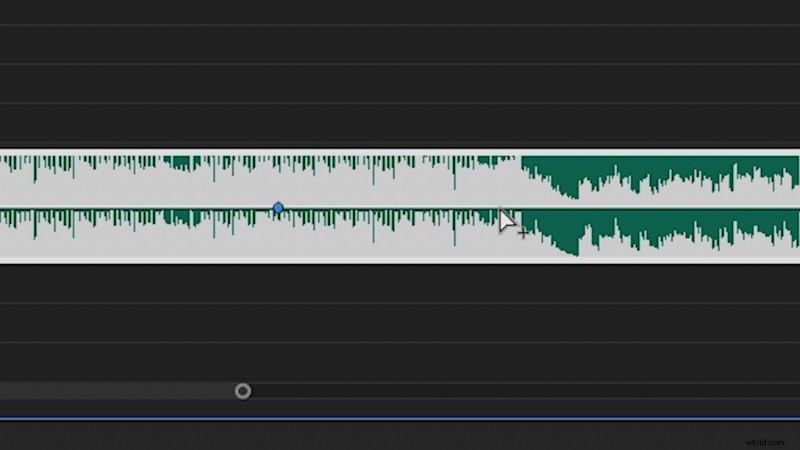
Se zvukovou stopou na časové ose sekvence podržte CTRL a klikněte na na úrovni zvuku pro vytvoření klíčového snímku. (Podržte CMD a klikněte na Macu.) Můžete také provést jemné úpravy hodnot klíčových snímků podržením CTRL když kliknete a pohybujete se po klíčovém snímku. To je skvělé, když potřebujete přesné ovládání úrovně zvuku.
3. Odstranění šumu pomocí Adobe Audition

Stejně jako my můžeme Dynamic Link videoklipy do After Effects, můžeme také upravovat zvukové klipy v Adobe Audition – vše z Premiere Pro. Klikněte pravým tlačítkem na zvukovou stopu, kterou chcete zrušit, a vyberte možnost Upravit klip v Adobe Audition . Tím se vykreslí a nahradí váš aktuální zvukový klip novým souborem Audition. (Cokoli tedy změníte, nebude mít negativní dopad na váš původní zvukový klip.)
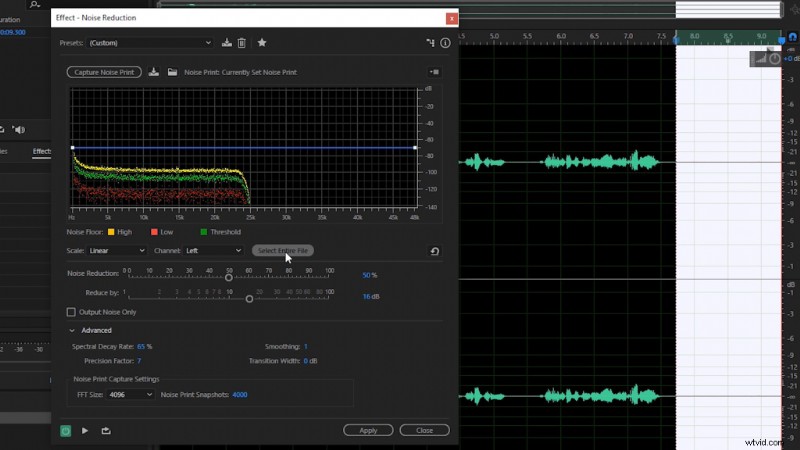
V části Audition nastavte body vstupu a výstupu přes nějaký prázdný zvuk k zachycení atmosféry místnosti. Poté přejděte na Efekty> Redukce šumu> Redukce šumu (proces) . Tím se spustí Redukce šumu účinek. Dále vyberte Capture Noise Print . (To pak zpracuje atmosféru místnosti mezi vstupními a výstupními body.) Po zpracování zvolte Vybrat celý soubor a poté klikněte na Použít . Vaše zvuková stopa by nyní měla být odšumovaná. Přejděte na Soubor> Uložit před zavřením Adobe Audition. Zpět v Premiere Pro by nyní měla být odšumována i vaše zvuková stopa.
4. Změna snímkové frekvence videoklipu
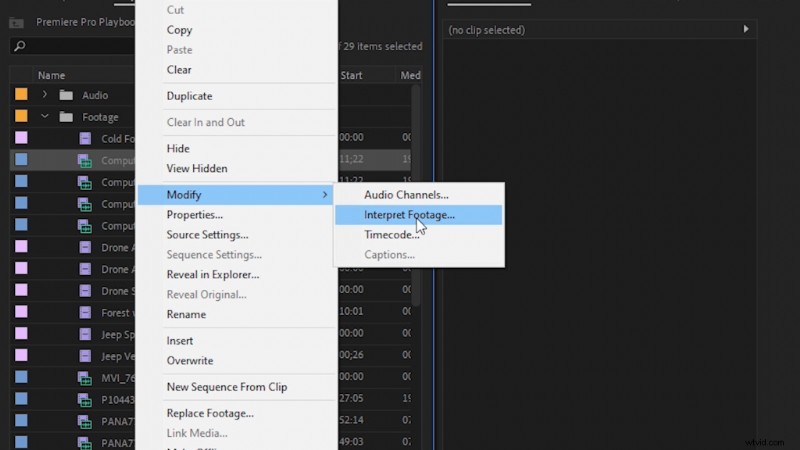
Někdy může být nutné změnit snímkovou frekvenci videoklipu tak, aby odpovídala snímkové frekvenci sekvence. Chcete-li to provést, vyhledejte videoklip na panelu Projekt, poté klikněte pravým tlačítkem na klip a přejděte na Upravit> Interpretovat záznam. Tím se spustí možnost Upravit možnosti klipu. Odtud zaškrtněte možnost Předpokládat tuto snímkovou frekvenci a zadejte požadovanou snímkovou frekvenci.
5. Přidejte do svého videa časový kód
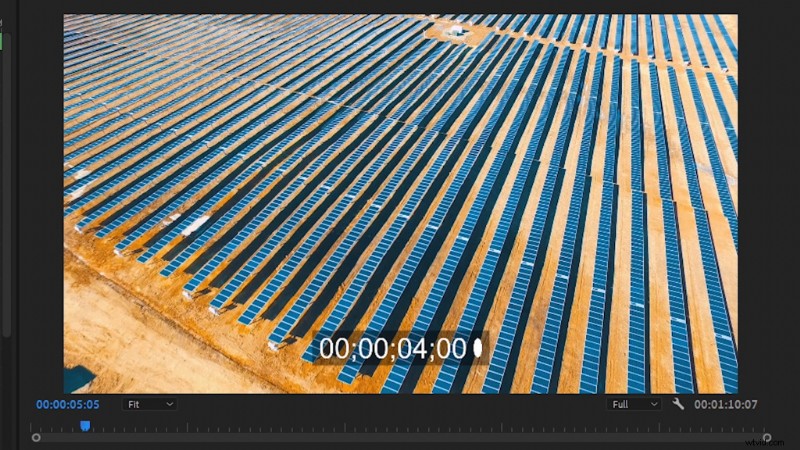
Chcete-li na svůj videoprojekt přidat časový kód, doporučuji najít sekvenci dokončeného projektu na panelu Projekt. Poté tuto sekvenci přidejte do zcela nové prázdné sekvence. (To efektivně vnoří vše do vašeho projektu, což je to, co potřebujeme, než použijeme efekt Timecode.) Poté na panelu Efekty vyhledejte efekt Timecode . Přetáhněte jej na vnořené záběry. Poté můžete upravit, jak se časový kód zobrazí nad vaším záznamem, aby odpovídal vašim preferencím.
6. Editor tlačítek a nastavení monitoru
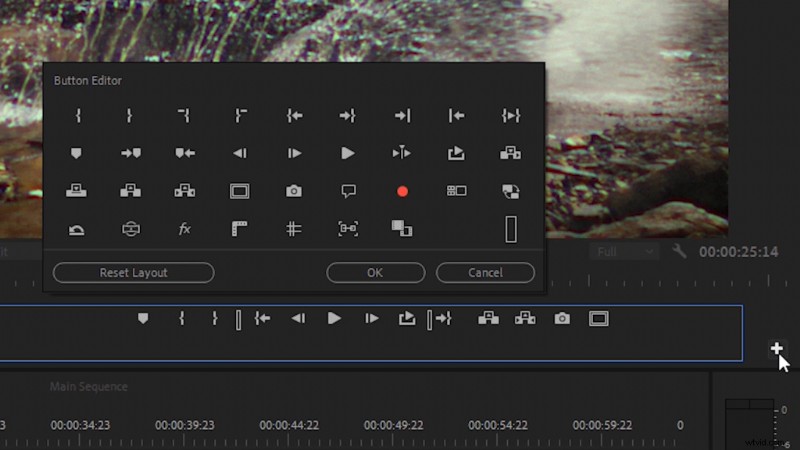
Editor tlačítek je panel nástrojů, který zpracovává několik úloh, jako je export snímku, zapínání a vypínání efektů, přehrávání ve smyčce a další. Nachází se přímo pod programovým monitorem, který je obvykle nad vaší časovou osou, na pravé straně obrazovky. Klikněte na ikonu + zcela vpravo v Editoru tlačítek pro přidání nebo odebrání různých tlačítek z panelu nástrojů. Můžete si je také doobjednat, pokud chcete.

V některých případech možná budete chtít zpřístupnit tato nastavení, ale možná je nebudete chtít na panelu nástrojů Editoru tlačítek. Naštěstí jsou všechna tato nastavení náhledu dostupná také v Nastavení monitoru programu . Najdete ji kliknutím na ikonu klíče přímo pod náhledem videa.
7. Měření času pomocí vstupních a výstupních bodů
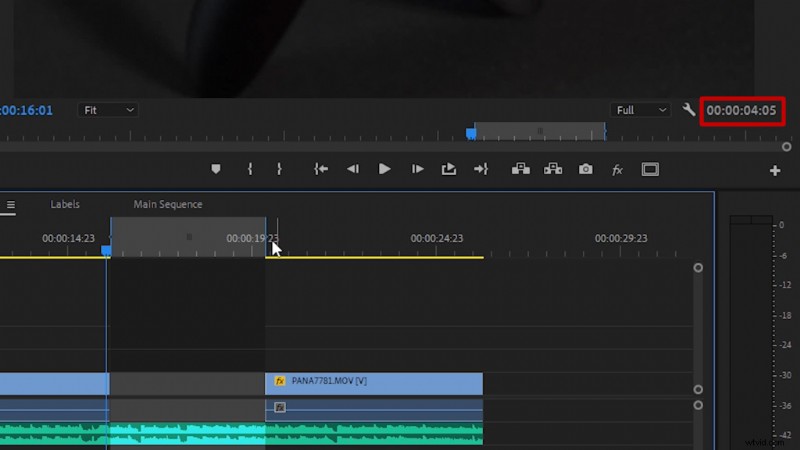
Vstupní bod na časové ose můžete nastavit stisknutím „i “ a můžete nastavit koncový bod stisknutím „o .“ To zajistí, že při exportu videa exportujete pouze to, co chcete, což bude mezi těmito dvěma body. Můžete však také použít vstupní a výstupní body k měření délky klipů nebo vzdálenosti mezi klipy. Po nastavení vstupního a výstupního bodu je vzdálenost mezi těmito dvěma body viditelná na pravé straně obrazovky pod náhledem videa.
8. Upravit barvy a názvy štítků
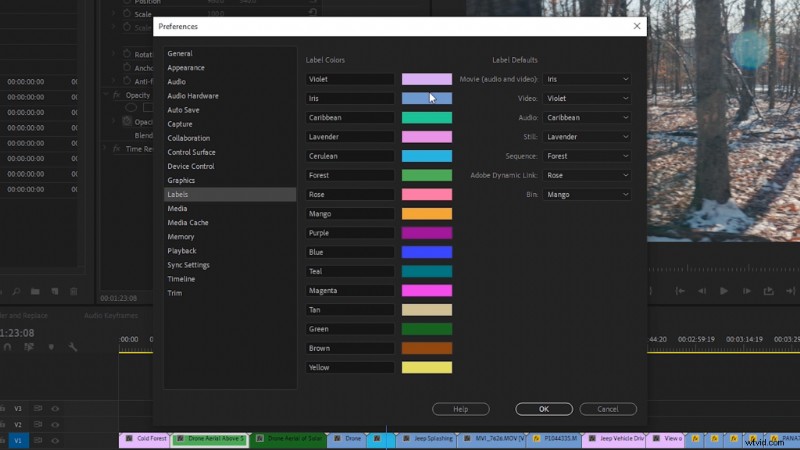
V Premiere Pro máte možnost upravit názvy a barvy štítků. Chcete-li to provést, přejděte na Upravit> Předvolby> Štítky . Odtud uvidíte četné možnosti úprav, včetně nastavení výchozího nastavení štítků pro různé typy médií, jako je video, zvuk, fotografie atd.
9. Smazat soubory mezipaměti médií
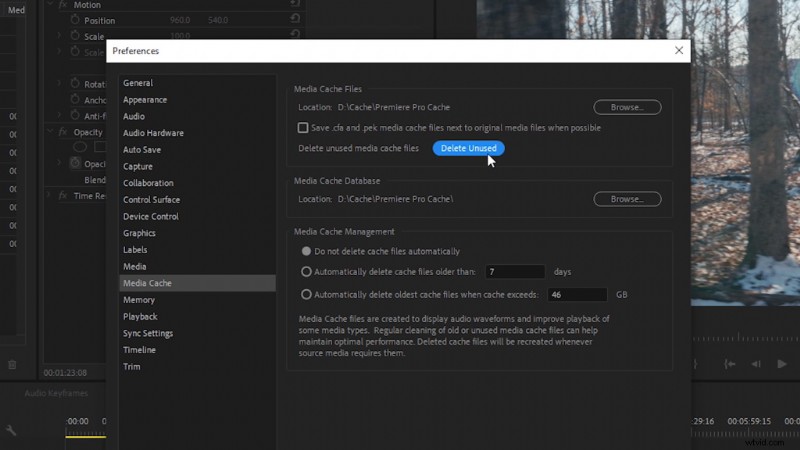
Pokud zaznamenáváte zpomalení aplikace Premiere Pro, zkuste smazat Mediální mezipaměť . Přejděte na Upravit>Předvolby>Mediální mezipaměť . Odtud vyberte Smazat nepoužívané . Tím se odstraní starší soubory mezipaměti médií, které mohou zabírat místo ve složce mezipaměti médií. Dalším užitečným tipem je nastavit umístění mezipaměti médií na disku SSD, pokud jej máte k dispozici.
10. Upravte nastavení paměti RAM
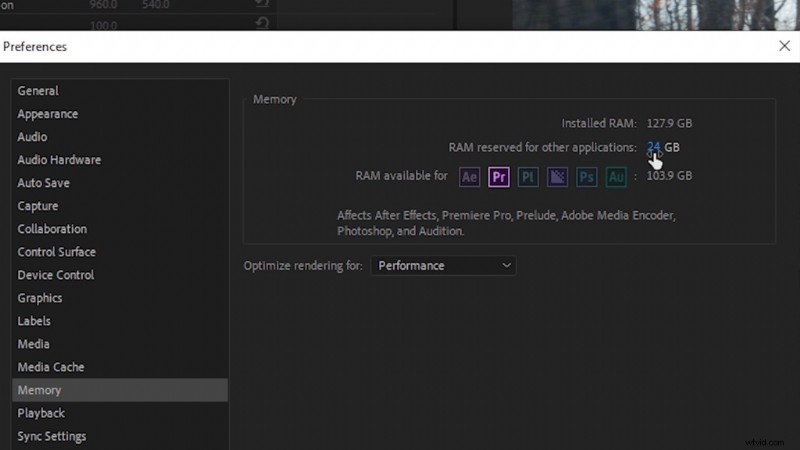
Nedávno tým podpory Adobe vydal několik nových doporučení pro alokaci paměti RAM v Premiere Pro. V závislosti na tom, kolik celkové paměti RAM máte nainstalované v počítači pro úpravy, bude záviset na tom, kolik RAM se doporučuje ponechat pro jiné aplikace. (Pokud vám nezbývá dostatek paměti pro jiné aplikace, může využití paměti RAM Premiere Pro ve skutečnosti udusit operační systém, což zase zpomalí Premiere Pro.)
Chcete-li upravit nastavení paměti Premiere, přejděte na Upravit>Předvolby>Paměť . Poté nastavte RAM rezervovaná pro jiné aplikace na základě následujících doporučení:
- Pro 128 GB instalované paměti RAM, rezerva 24 GB pro jiné aplikace.
- Pro 64 GB instalované paměti RAM, rezervujte 12 GB pro jiné aplikace.
- Pro 32 GB instalované paměti RAM, rezerva 6 GB pro jiné aplikace.
- Pro 16 GB (nebo méně) nainstalované paměti RAM, rezervujte si 3 GB pro jiné aplikace.
Titulní obrázek od Charlese Yeagera.
Zajímají vás skladby, které jsme použili k vytvoření tohoto videa?
- „Fresh Hip Hop“ od Trending Music
- „UX Paradise“ od Tiny Music
- „Rain Rain Go Away“ od Cosmo
- „Lo-Fi Dreams“ od Trending Music
- „Ambient“ od Sugar Beats
- „Lo Fi Abstract Chillhop“ od Trending Music
- „Adapta“ od Tonemassifa
Chcete se dozvědět více o Premiere Pro a video produkci? Podívejte se na tyto.
- 9 tipů pro začátečníky pro úpravu záznamu ve Final Cut Pro X
- Co je třeba zvážit, než postavíte počítač na úpravu videa
- Příručka Premiere Pro:10 tipů pro pracovní postup úpravy videa
- 5 otázek, které byste si měli položit při nákupu nové videokamery
- Video tutoriál:Jak změnit barvy na záznamu v Premiere Pro
