Můžete si ušetřit nějaký čas a bolest hlavy při zahájení úprav ve Final Cut Pro X pomocí těchto devíti tipů pro váš pracovní postup.
Editace videa je na hovno. Není nic více frustrujícího, zdrvujícího a časově náročného než zvládnutí nelineárního editačního softwaru. Může to však být také ta nejkreativněji odměňující a povznášející kariéra, do které se můžete dostat.
Jakmile zvládnete základy těchto programů, máte neomezené možnosti a dveře k větším příležitostem a zážitkům se rychle otevřou. Existuje však několik základních funkcí, které se můžete naučit, aby vám pomohly s přechodem na profesionální editor. Začněme devíti jednoduchými tipy Final Cut Pro X.
1. Magnetická časová osa
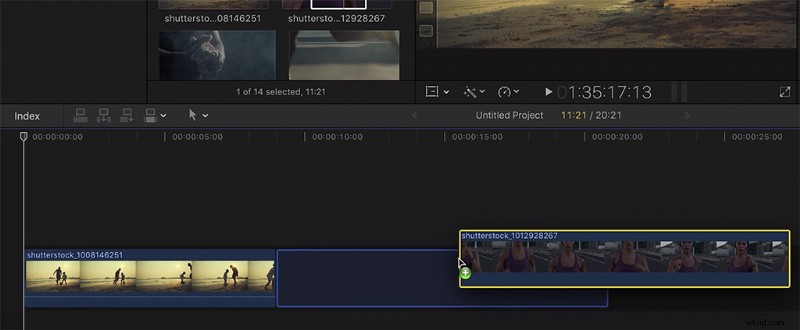
Jedním z nejspornějších argumentů pro lidi, kteří se vyhýbají FCPX, jsou magnetické časové osy. V podstatě, když umístíte své klipy na časovou osu, automaticky je nastaví jako další přehrávaný klip. Pokud upravujete velmi rychle, může se vám to hodit, když postupně vybíráte a umísťujete klipy, ale realisticky to tak většina z nás neupravuje.
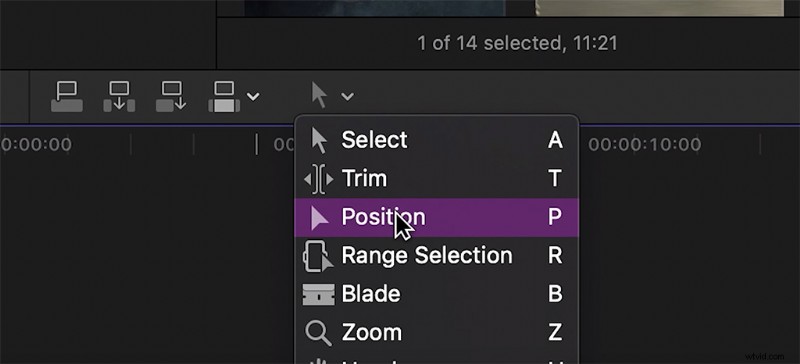
Chcete-li tedy magnetickou časovou osu vypnout, stačí stisknout P nebo přejděte dolů a nastavte časovou osu na Pozice . Když to uděláte, pokud klip smažete, zbytek časové osy se „zmagnetizuje“ zpět a vyplní mezeru. Tomu se ale můžete vyhnout stisknutím Fn při odstraňování klipu. Na místě, kde býval klip, zůstane prázdné místo.
2. Označování vstupů a výstupů na klipu
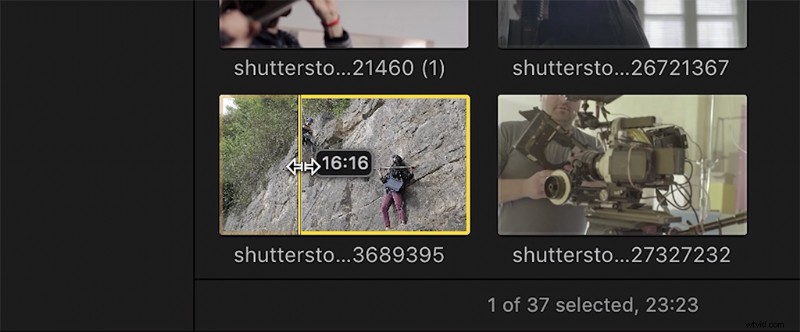
Díky klipům, které jsou v prohlížeči událostí zobrazeny jako filmové pásy, můžete klipy snadno procházet, aniž byste je otevírali na zdrojovém monitoru. To vám ušetří spoustu času, pokud upravujete dokument nebo něco s velkým množstvím stopáže.
Jakmile najdete správný klip, můžete nastavit vstupní a výstupní body přetažením žlutých konců klipu tak, aby odpovídaly požadované délce. Poté jej jednoduše přetáhněte na svou časovou osu.
3. Nástroj Najít a nahradit text
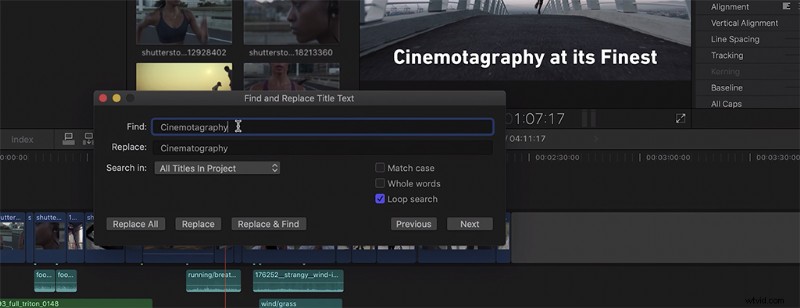
Ať už upravujete dokumenty, svatby, balíčky zpráv nebo vlogy, určitě budete mít spoustu názvů, spodních třetin a citátů. Nástroj najít a nahradit umožňuje okamžitě změnit jakákoli chybně napsaná nebo nechtěná slova. Stačí přejít na Upravit> Najít a nahradit text a poté zaměňte nesprávný pravopis za správný klepnutím na Nahradit vše . Toto je jen další příklad toho, jak je FCPX skvělý pro rychlé úpravy – můžete projít a provést změny na konci, jakmile dokončíte verzi 1 svého videa.
4. Používání efektů
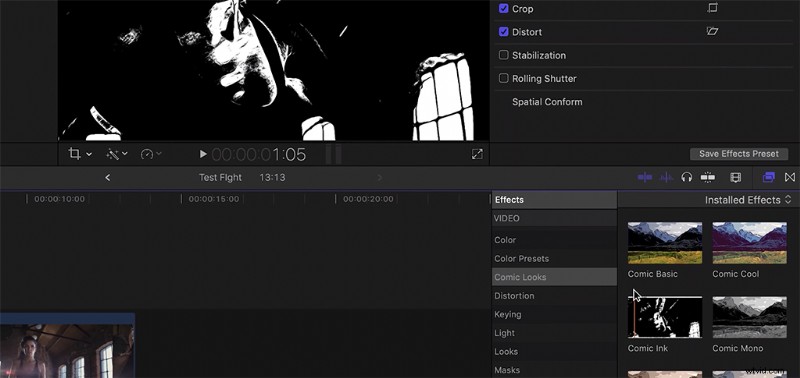
Jedním skvělým aspektem FCPX je, jak efekty integrované do systému hrají ve vašem pracovním postupu úprav. Když se tedy skutečně rozhodujete, který efekt na klip použít, stačí na něj najet kurzorem v prohlížeči efektů a ten se automaticky použije na klip vybraný na časové ose. Tímto způsobem nemusíte nejprve použít efekt, než uvidíte, co to s klipem udělá.
5. Nástroj Rozsah
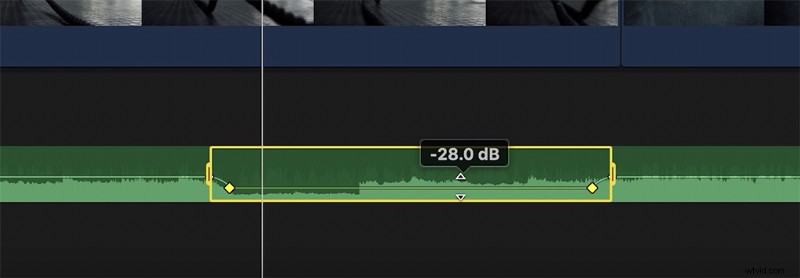
To aplikuje čtyři klíčové snímky současně, takže můžete snížit nebo zvýšit hlasitost klipu. Stiskněte R klíč a laso tu část klipu, kterou chcete upravit, a klíčové snímky by se měly aplikovat okamžitě. To vám ušetří čas při zvyšování nebo snižování zvuku. Nebudete muset sami nastavovat klíčové snímky – ani přidávat přechody.
6. Přidělování rolí
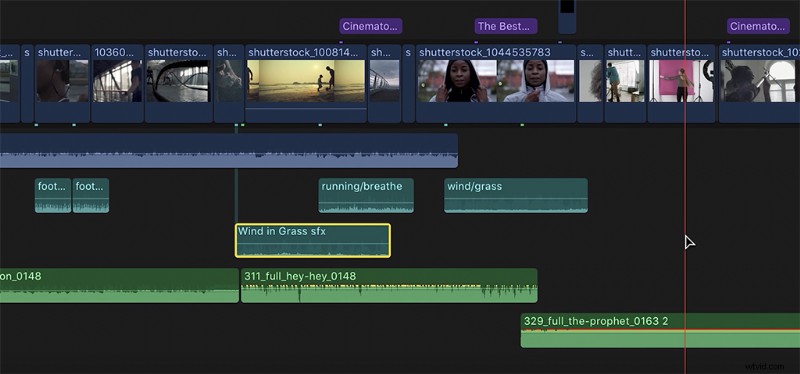
FCPX vyniká v organizaci. Když budete mít své zvukové klipy označené přiřazením „rolí“, pomůže vám to, když se vaše úpravy zkomplikují. Použití těchto rolí je v podstatě jen způsob, jak kategorizovat své zvukové klipy tak, aby vám při úpravách nevybuchla hlava.
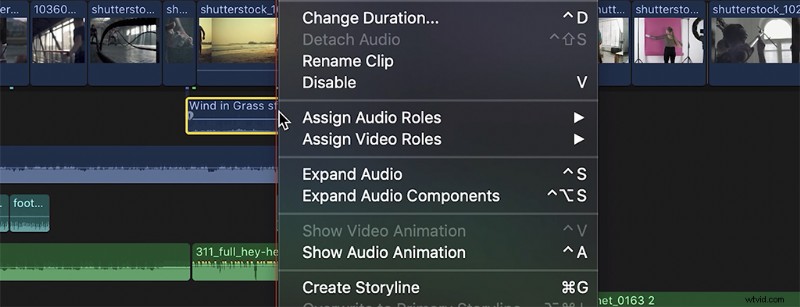
Chcete-li to provést, klikněte pravým tlačítkem na video nebo zvukový klip a stiskněte Přiřadit role videa nebo Přiřadit role zvuku a poté můžete vybrat kategorii klipu.
7. Třídění barev
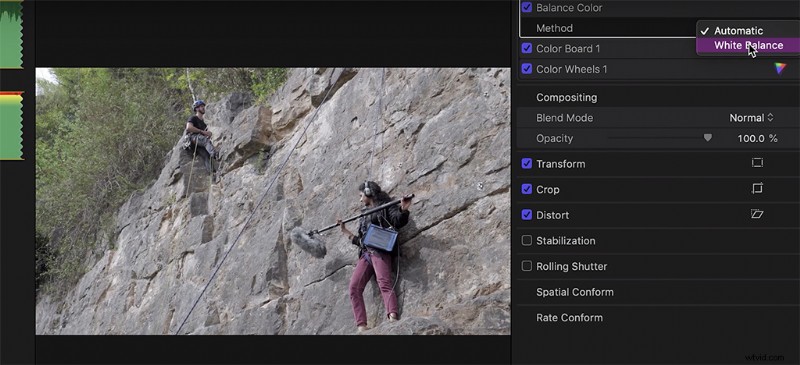
Předchozí verze Final Cut nebyly vyladěny pro korekci barev a gradaci barev, ale po nedávných upgradech se nyní můžete postarat o každý krok postprodukčního procesu na jednom místě.
Pokud spěcháte a potřebujete úpravu dostat do prvního kola schvalování nebo ji rychle zveřejnit na YouTube/Instagram/atd., můžete vyladit nebo nastavit vyvážení bílé tak, že přejdete na Barva a vylepšení zvuku — nebo přejděte na Upravit poté stiskněte Balance Colo r. Toto nefunguje pro každou situaci, ale můžete si s tím pohrát ručně tak, že přejdete do inspektora videa a změníte jej z Automaticky na Vyvážení bílé a odtud můžete Final Cut určit, na kterou část obrazu se má zaměřit.
Chcete-li získat výukový program, jak získat pro své záběry trhák, podívejte se na naše sady editorů Final Cut Pro X.
8. Rozšíření
Řekněme, že když upravujete film, reklamu, hudební video nebo reklamu, umístíte zástupný symbol na časovou osu a možná jste přesně přišli na to, co tam musí být. Jednou z nejsilnějších vlastností FCPX je jeho kompatibilita s rozšířeními. Jedním z největších rozšíření je Frame.io, které umožňuje editorům pracovat přímo s klienty a projektovými manažery prostřednictvím komunikace přes FCPX.
Shutterstock má také rozšíření pro FCPX, které vám umožní okamžitě vyhledat a vložit klip. Jediné, co musíte udělat, je najít, licencovat klip a bum - je to ve vašem videu. Je to skvělý způsob, jak klientům poslat hrubé sestřihy nebo získat lepší představu o tom, jak bude vaše video vypadat se všemi správnými záběry.
9. Výběr počítače
Teď se to může zdát jako samozřejmost, ale když jsem se ptala na vytvoření tohoto videa, většina lidí, se kterými jsem mluvil, zapomněla nebo si nebyla vědoma, že Final Cut Pro X je produkt Apple. Funguje pouze na Mac OS. Myslím, duh , ale neexistuje způsob, jak bych mohl natočit video a napsat článek o základech FCPX, aniž bych vyšel najevo a uvedl fakta.
Než tedy začnete plánovat nákup NLE, nebo dokonce začnete uvažovat o skoku, přemýšlejte o tom, zda se vám líbí rozhraní programu, jak jste jej dosud viděli v tomto videu. A ujistěte se, že jste ochotni koupit Mac, pokud jej ještě nemáte.
Dalším aspektem je vaše kariéra. Je zřejmé, že nemůžete vědět, kde budete na cestě, protože toto odvětví se neustále mění. Ale jste ochotni zůstat u Macu? Nechcete tento program zvládnout, jen abyste jej museli po pěti letech přepínat. Nejde o peníze; spíše jde o čas, který strávíte učením.
A pamatujte si všichni – ohledně Final Cut je toho ještě mnohem víc, o čem je třeba mluvit, takže pokud upravujete na FCPX a chcete se do softwaru ponořit hlouběji, nebo jen chcete obecně více obsahu FCPX, dejte nám vědět, co byste chtěli vidět!
Máte zájem slyšet skladby, které jsme použili pro toto video?
- „Žijte svůj sen“ od Sound Fox Music
- „The Flow“ od Sound Fox Music
- „Divoký život“ od Kevina Maisona
- „Triton“ od Cosma Lawsona
- „Vnitřní nutkání“ od Chill Study
- „Mind Games“ od Chill Study
- Oblivion od Immersive Music
- „Krásné nic“ od Arthura Basova
- „Wholesome Goodness“ od Elizabells
Máte zájem o další obsah FCPX? Podívejte se na naše předchozí příspěvky:
- Export videa do Final Cut Pro X
- Sada editorů Final Cut Pro X
- 5 základních výukových programů pro úpravy zvuku pro FCPX
- Pokročilé zvukové funkce v FCPX
- Jak vypnout pomalý pohyb v FCPX
- Jak vytvářet 3D titulky v FCPX
Titulní obrázek od witaya ratanasirikulchai.
