V tomto tutoriálu naučte se některé základní techniky, jak se zaměřit na úpravy a zefektivnit nadbytečné úkoly pomocí Premiere Pro.
V Premiere Pro je spousta různých způsobů, jak dělat věci. Existují však některé techniky, které používám téměř při každé úpravě. Rozhodl jsem se tedy dát dohromady seznam deseti tipů pracovního postupu Premiere Pro, které neustále používám.
Pojďme se na to podívat.
1. Jak provést zvlnění mazání mezi více videoklipy
Často budu mít na časové ose mnoho videoklipů s mezerami mezi nimi. Mezi dvěma klipy můžete kliknout pravým tlačítkem a vybrat možnost Ripple Delete k odstranění mezery. To však může být únavné, pokud máte více mezer.
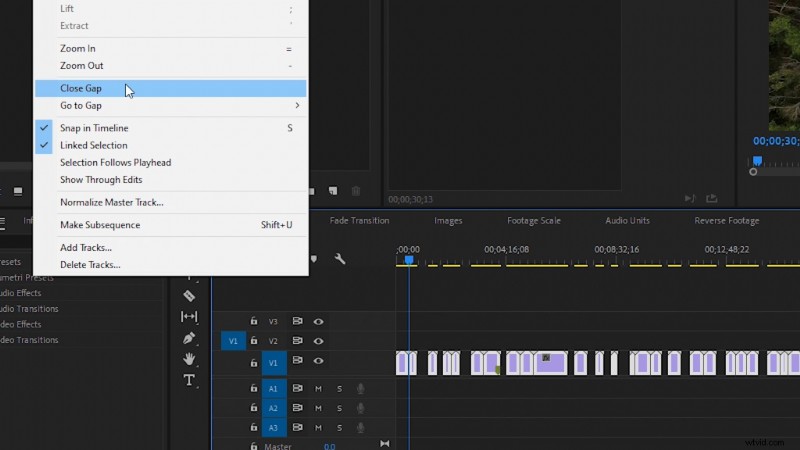
Místo toho klikněte a přetáhněte myši zvýrazněte všechny klipy. Poté přejděte na Sekvence v horní nabídce a poté vyberte Zavřít mezeru . Tím se odstraní mezery u všech vašich klipů najednou.
2. Rychlé přidání přechodu Cross Dissolve
Chcete-li k libovolnému videoklipu rychle přidat křížový přechod, vyberte klip ve své sekvenci a použijte zkratku CTRL+D (CMD+D na Macu). To vám ušetří spoustu času ne hledání přechodu křížového rozpouštění na panelu efektů.
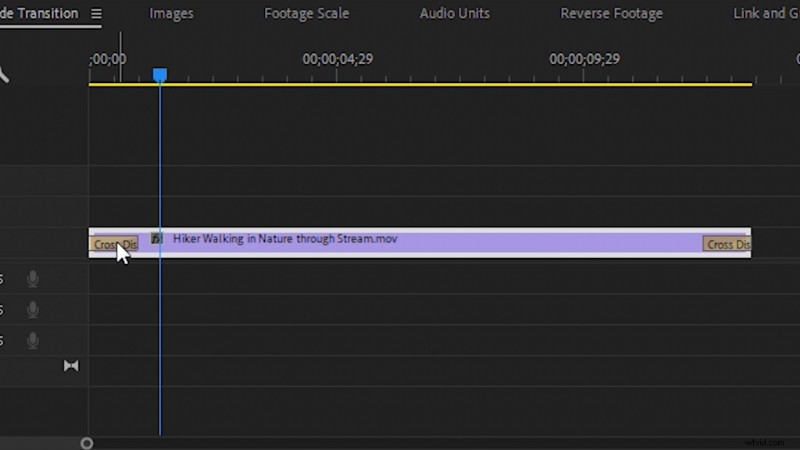
3. Nastavit výchozí délku obrázku
Pokud jste někdy pracovali s obrázky v Premiere Pro, pravděpodobně jste si všimli, že po přidání do sekvence mají délku pět sekund. Pokud pracujete s více obrázky, může se opakovat prodloužení délky každého z nich, pokud budou na obrazovce déle než výchozích pět sekund.

Chcete-li změnit výchozí délku obrázku, přejděte na Upravit a poté Předvolby a poté vyberte Časová osa . Zobrazí se nastavení Výchozí doba trvání statického snímku . Nastavte ji na požadovanou délku. Poté budete muset své obrázky znovu importovat zpět do Premiere, aby měly novou výchozí délku.
4. Automatické přizpůsobení záběru na velikost sekvence
Pokud pracujete s videoklipy, které jsou větší než velikost vaší sekvence, může být nepříjemné neustále zmenšovat každý klip, který přidáte.
Naštěstí můžeme nechat Premiere Pro, aby to udělal za nás automaticky. Přejděte na Upravit a poté na Předvolby a vyberte Média . Poté uvidíte nastavení Výchozí velikost média . Nastavte jej na Nastavit na velikost rámce .

Nyní se vaše videoklipy automaticky zmenší, aby se vešly do vaší sekvence. V případě potřeby je pak můžete později zálohovat.
5. Perfectly Align Audio
Někdy se zvukový klip nemusí správně zarovnat, protože výchozí nastavení v Premiere Pro je posunout zvuk o jeden snímek délky videa. Toto však můžete změnit, pokud potřebujete posouvat zvuk o méně než jeden snímek délky videa. Klikněte pravým tlačítkem na číslech pravítka času v horní části časové osy sekvence. Poté vyberte možnost Zobrazit časové jednotky zvuku .
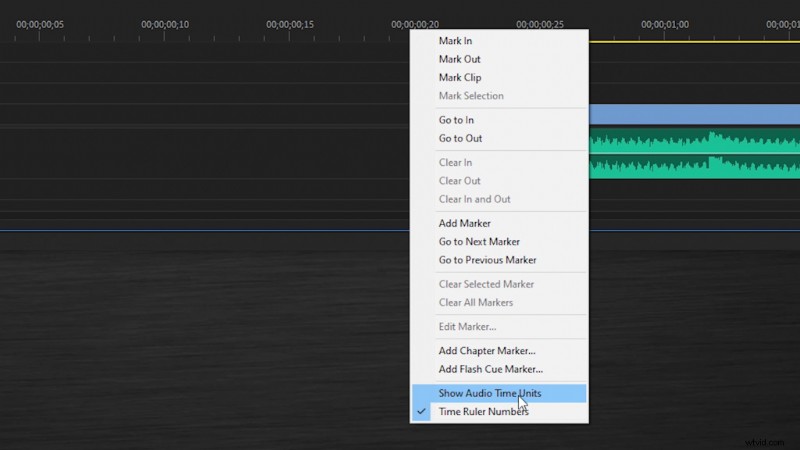
Nyní můžete na časové ose přesouvat zvukové stopy ve velmi malých krocích. Poté stačí zaškrtnout možnost Zobrazit časové jednotky zvuku až dokončíte přesun zvuku.
6. Zpětné přehrávání videoklipu
To je něco, co dělám pořád na záběrech z dronu. Klikněte pravým tlačítkem váš videoklip ve vaší sekvenci. Poté vyberte Rychlost/Trvání . Budete mít možnost zkontrolovat Reverse Speed . Nyní se váš klip přehraje na vaší časové ose obráceně.
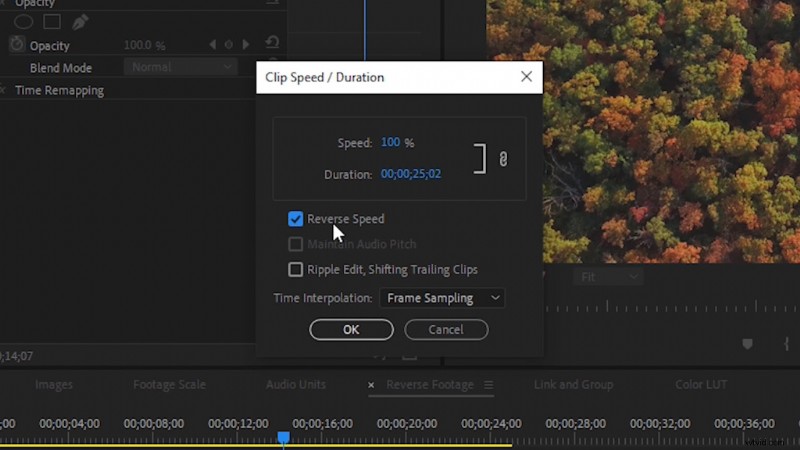
7. Propojování a seskupování klipů
Chcete-li klipy propojit a seskupit, klikněte a přetáhněte pro zvýraznění dvou nebo více klipů. Poté klikněte pravým tlačítkem a vyberte Propojit klipy nebo Skupinové klipy .
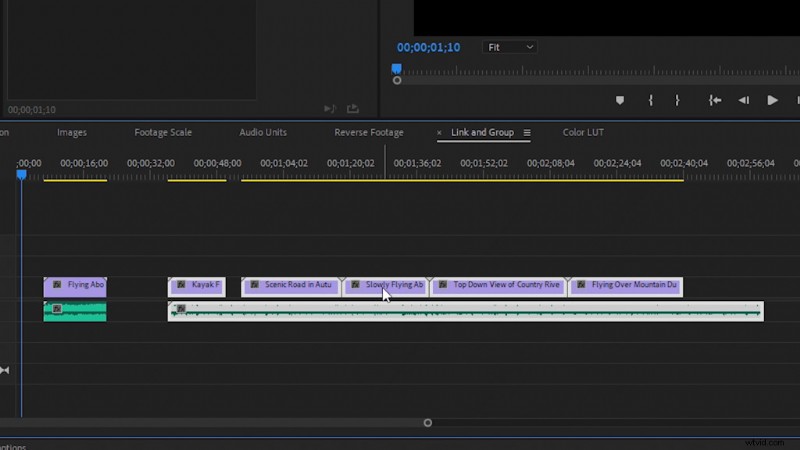
Propojené klipy fungují jako standardní videoklipy se zvukem, což znamená, že pokud zkrátíte délku, ořízne se jak video, tak zvuk. Seskupené klipy vám umožňují vybrat více klipů jedním kliknutím a přesouvat je. Klipy však můžete v rámci skupiny oříznout i jednotlivě.
8. Export LUT pomocí panelu barev
Abyste mohli exportovat LUT do Premiere Pro, musíte pracovat v Barvě pracovní prostor. Zobrazí se panel Lumetri Color po pravé straně. Jakmile se přihlásíte a vytvoříte svůj vzhled, klikněte pravým tlačítkem na Panely nabídek v horní části panelu Lumetri Color.
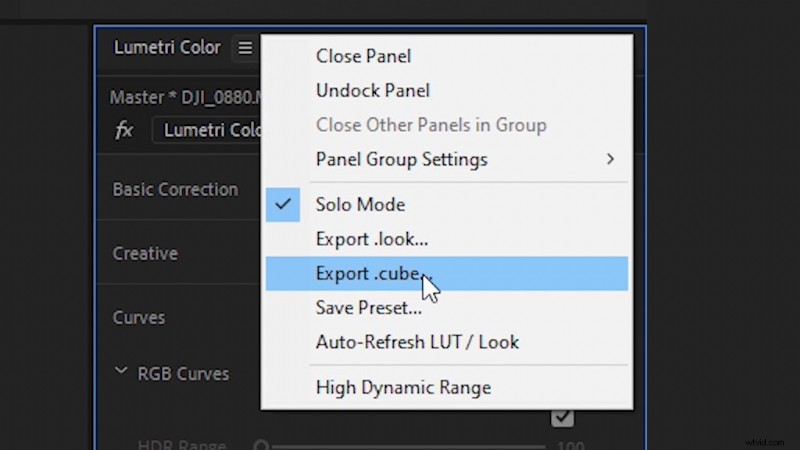
Tím se otevře rozbalovací nabídka, která vám umožní vybrat Exportovat .cube . Tím se exportuje barevná LUT, kterou můžete snadno znovu použít.
9. Aplikujte LUT na záznam v Media Encoder
Kodér médií je společný program, který přichází s Premiere Pro. Pravděpodobně jste již exportovali videa prostřednictvím Media Encoder. Ve skutečnosti však můžete použít LUT na jakýkoli exportovaný klip. To může pomoci urychlit vaši práci, pokud potřebujete přidat mírnou úpravu barev u několika klipů, které odesíláte klientovi.
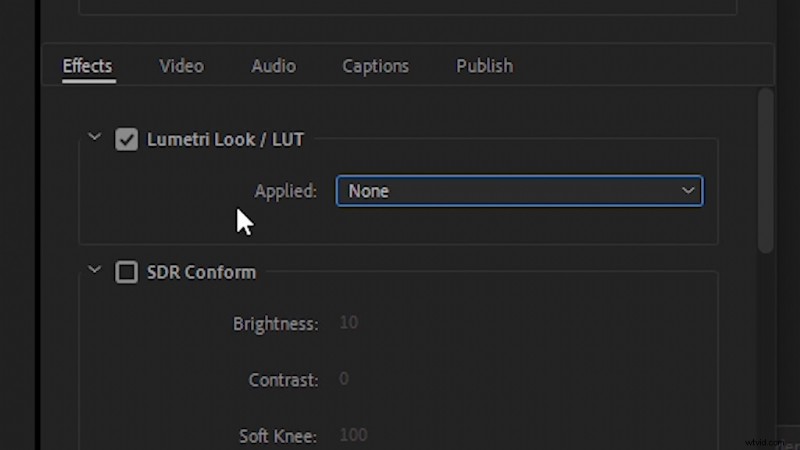
V aplikaci Media Encoder vyberte přednastavené možnosti pro jakýkoli klip, který jste přidali. Poté přejděte na Efekty nastavení a uvidíte možnost použít LUT na exportovaný videoklip.
10. Spojte více klipů dohromady v Media Encoder
Pokud někdy budete mít spoustu klipů, které potřebujete poslat jako jeden soubor, můžete ve skutečnosti obejít Premiere Pro a udělat to přímo v Media Encoder. Vyberte klipy a poté klikněte a přetáhněte nad uživatelským rozhraním kodéru médií , ale neuvolňujte je.
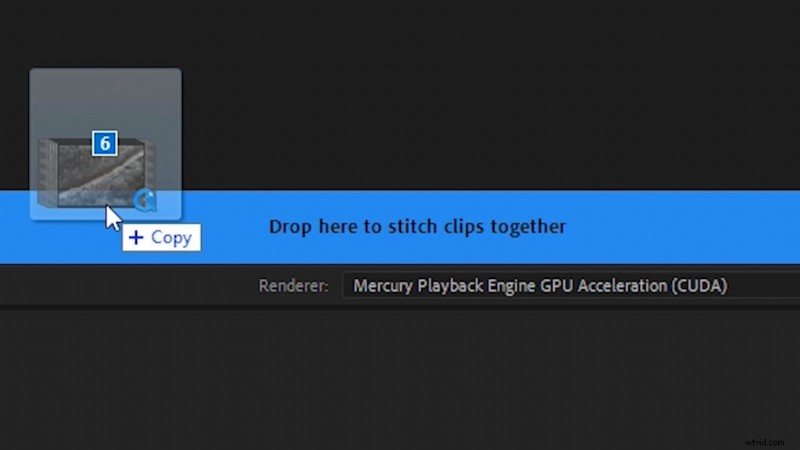
Poté se zobrazí vyskakovací okno s textem „Přesunutím sem spojíte klipy .“ Přetáhněte klipy přes toto vyskakovací okno. Nyní, když se vaše klipy exportují, budou všechny pohromadě jako jeden soubor.
Zajímají vás skladby, které jsme použili k vytvoření tohoto videa?
- „Fresh Hip Hop“ od Trending Music
- UX Paradise” od Tiny Music
- „Rain Rain Go Away“ od Cosmo
- „Lo-Fi Dreams“ od Trending Music
- „Ambient“ od Sugar Beats
Hledáte více o Premiere Pro? Podívejte se na tyto články.
- 10 nejlepších videonávodů Premiere Pro 2019
- Úpravy pro sociální média pomocí funkce Auto Reframe aplikace Premiere Pro
- 15 věcí, které bych si přál vědět jako začátečník s Adobe Premiere
- 16 klávesových zkratek Premiere Pro, které musíte znát
- 80 bezplatných přechodů pro editory videa Premiere Pro
Titulní obrázek od Kaonos.
