Vytváření snímků je proces a pro mě je zmáčknutí spouště jen malou částí cesty k dostatečně kvalitnímu snímku pro zveřejnění. V tomto článku, 2. části věnované fotografům architektury na dovolené, si projdu svůj pracovní postup pro práci s obrázky.
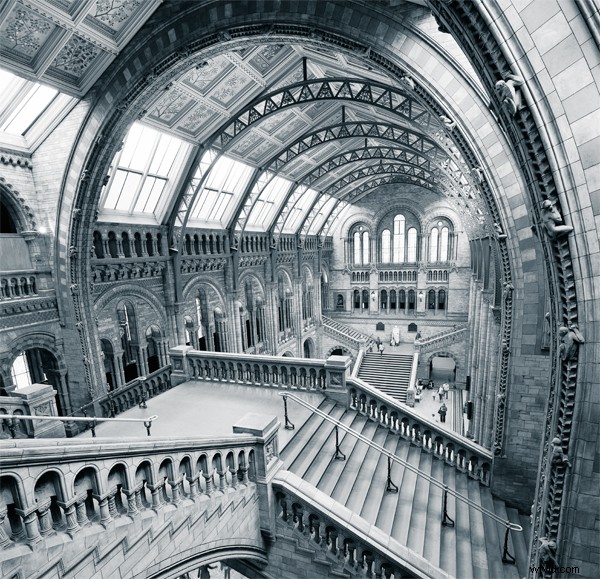
Veškerá fotografie čelí výzvě scén s výrazným dynamickým rozsahem. Krajina a architektura se opravdu neliší. Zachytím tolik snímků, kolik je potřeba k pokrytí dynamického rozsahu celé scény. Pro architekturu a interiér stačí pro většinu scén 3 snímky. Obrázek výše vyžadoval 9 obrázků; expozice s bracketingem -2, 0 a +2 a 1 nastavená pro spodní polovinu místnosti a další pro strop. Dodatečná sada mi má pomoci odstranit lidi ze záběru.
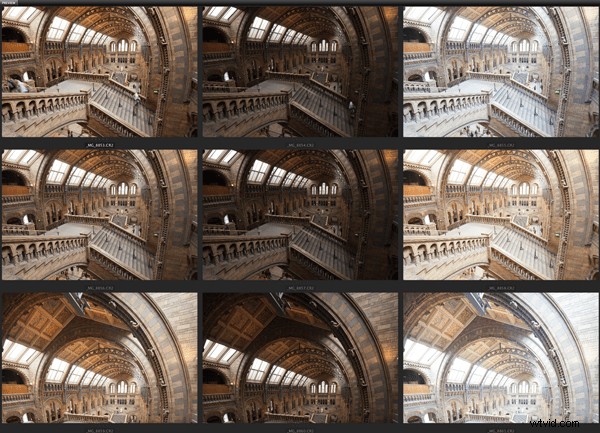
Opravdu byste měli…
- Fotografujte také ve formátu RAW, abyste zachovali maximální flexibilitu snímků; nejsme sportovní střelci, kteří střílejí neustálý proud snímků na stůl, kde je JPEG téměř povinný
- Udržujte ISO nízkou
- Pro stejnou sadu snímků použijte jedno nastavení vyvážení bílé
- Použijte nejtěžší stativ, který máte, a dálkovou spoušť, kabelovou nebo jinou
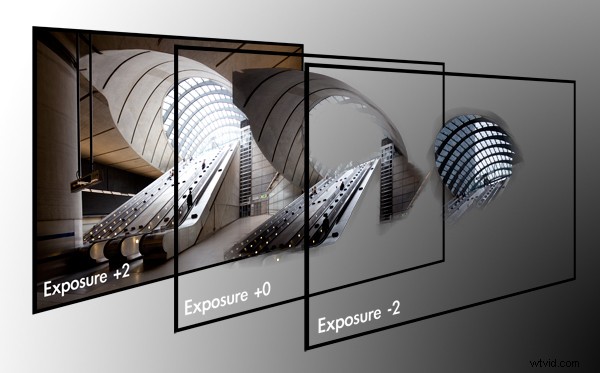
Tento obrázek nahoře, stanice metra Canary Wharf, obsahuje 3 snímky. Výzvou pro tuto scénu byla dobrá expozice tmavých okolních oblastí, jasný kovový eskalátor a směšně světlý baldachýn. Každá vrstva obsahuje správně exponované části kompozice.
Hlavní fotoaparát
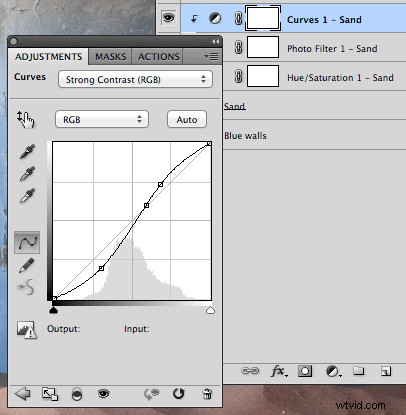 Snímky architektury a krajiny jsou do značné míry pokryty mým objektivem 5D Mark II a 17mm TS-E Tilt-Shift. Vícenásobnou expozici fotím hlavně kvůli tomu, že přední člen je vypouklý a odolává jakýmkoliv pokusům o použití filtrů. Moje taška bude mít také vždy EF24 f/1,4 a EF50mm f/1,2. Můj stativ je teď trochu provazový; Nohy Gitzo a kulová hlava Manfrotto.
Snímky architektury a krajiny jsou do značné míry pokryty mým objektivem 5D Mark II a 17mm TS-E Tilt-Shift. Vícenásobnou expozici fotím hlavně kvůli tomu, že přední člen je vypouklý a odolává jakýmkoliv pokusům o použití filtrů. Moje taška bude mít také vždy EF24 f/1,4 a EF50mm f/1,2. Můj stativ je teď trochu provazový; Nohy Gitzo a kulová hlava Manfrotto.
Počítač a monitor
 Veškeré úpravy obrázků probíhají na Macu Pro se dvěma procesory a 24 GB RAM. Často pracuji s obrázky většími než 1 GB, takže velké množství paměti je nutností. Mám monitor Dell 27″ Ultrasharp, který je kalibrován pomocí Spyder 3 Elite.
Veškeré úpravy obrázků probíhají na Macu Pro se dvěma procesory a 24 GB RAM. Často pracuji s obrázky většími než 1 GB, takže velké množství paměti je nutností. Mám monitor Dell 27″ Ultrasharp, který je kalibrován pomocí Spyder 3 Elite.
Před jakoukoli významnou editační relací zkalibruji svůj monitor.
Import obrázků
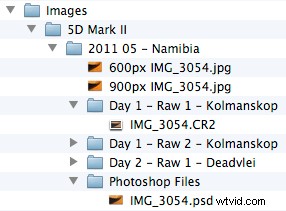 Uvědomuji si, že mnozí z vás budou používat různé mechanismy, jako je Lightroom, iPhoto, Picassa atd. Říkejte mi luddite , ale nerad se vzdávám kontroly, takže můj import je zcela manuální.
Uvědomuji si, že mnozí z vás budou používat různé mechanismy, jako je Lightroom, iPhoto, Picassa atd. Říkejte mi luddite , ale nerad se vzdávám kontroly, takže můj import je zcela manuální.
Na místě zaplním 2 pevné disky a po návratu zkopíruji 100 GB obrázků v jediné operaci na místo, které jsem připravil. Struktura složek nalevo mi posledních 10 let velmi dobře sloužila.
Všimnete si, že moje připravené soubory JPEG mají předponu velikosti pixelů pro různé webové stránky; 500 pixelů je 900 pixelů na šířku, ale 1x.com je 950 pixelů. K názvu souboru u monochromatických obrázků také přidám ‚bw‘. Tyto konvence pojmenování usnadňují vyhledávání obrázků správné velikosti na pevném disku.
Výběr
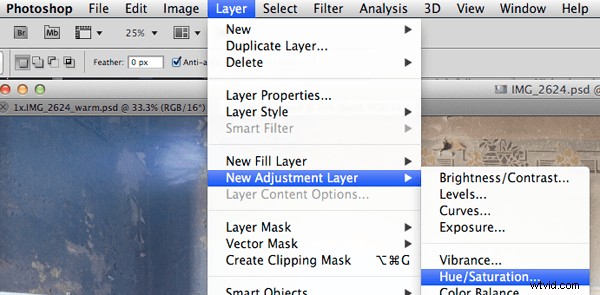
Ze všech mnoha fotografických aplikací, které jsem si každý den nainstaloval, používám Adobe CS5. Je to velmi spolehlivý pracovní kůň pro zpracování obrazu.
Náhled a výběr obrázků se v Bridge provádí rychle. Vybírám obrázky, které mě zajímají – vpravo. Jakmile jsem s tím spokojen, použiji podokno filtrů – vlevo – k zobrazení pouze mého konečného výběru.
Camera Raw
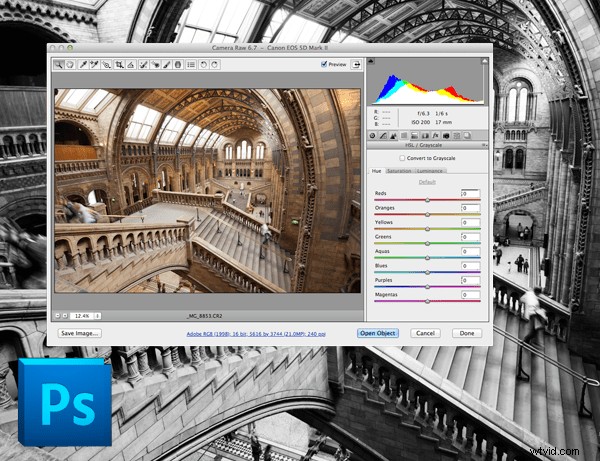
Pokud jste jako já, vše na vašem fotoaparátu je vypnuté nebo nulové. Zde v aplikaci Camera Raw od Adobe provedu několik úprav všech obrázků, které půjdou do jednoho složeného obrázku.
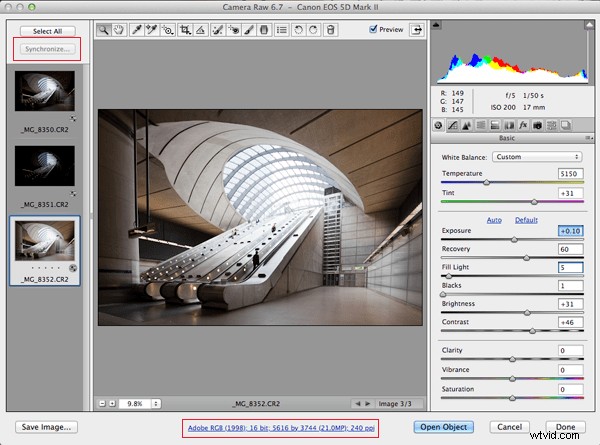
- Ujistěte se, že importujete obrázky ve stejném barevném prostoru jako váš fotoaparát. Můj je Adobe RGB, širší barevný gamut než internetový sRGB. Pracujte na obrázku nejvyšší kvality a poté jej převeďte na cílové médium, jako je internet
- Upravujte obrázky v 16 bitech
- Vyberte nejlepší a nejrovnoměrněji exponovaný snímek a nastavte vyvážení bílé
- Pokud existují aktivní body, kompenzujte je pomocí posuvníku Obnovení. TIP:Stiskněte současně [alt][cmd] a posuňte posuvník Obnovení a uvidíte, kde jsou aktivní místa na černém pozadí velmi zřetelně!
- Pokud posuvník obnovy používáte příliš často, kompenzujte to posuvníkem expozice. Znovu stiskněte [alt][cmd] spolu
- Můžete použít [alt][cmd] znovu s úrovněmi černé – upravte úrovně černé na úroveň těsně předtím, než začnete foukat černou
- Vyberte všechny snímky a synchronizujte – vlevo nahoře – vyvážení bílé s ostatními snímky v sadě
- Otevřete všechny obrázky ve Photoshopu
Výukový program pro Photoshop
Můj pracovní prostor Photoshopu je docela strohý a můj proces úprav je také docela jednoduchý.
Mám řadu akcí nastavených pro podřadné úkoly, jako je změna velikosti obrázku, převod barevného prostoru atd. Samostatné úkoly, které provádím, lze rozdělit následovně:
- Vrstva vícenásobných expozicí snímků
- Pokud jsou panoramatické, tyto složené obrázky spojte
- Uložte jeden složený obrázek jako soubor Photoshop PSD
- Pomocí maskování vyberte cílové oblasti obrázku pro ovládání barev, kontrastu a expozice. Jednoduchým příkladem může být zpracování oblohy odděleně od budovy v popředí
- Znovu uložte tento obrázek se všemi vrstvami, které byly vytvořeny
- Vyrovnejte obrázek a vyrovnejte. V případě potřeby ořízněte.
- zostřit
- uložit novou verzi tohoto připraveného obrázku jako Photoshop PSD
- změňte velikost cílového média, například 900 pixelů napříč pro 500px.com
- Převést do sRGB a na 8bit
- Uložit jako JPEG. Nezapomeňte před název souboru uvést ‚900px‘, abyste jej později snadno našli
Ruční prolnutí vrstev
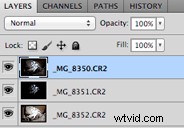 Nejprve vytvořte samostatné expozice do jednoho snímku jako vrstvy. K automatizaci můžete použít nabídku:Soubor> Skripty> Načíst soubory do zásobníku [Přidat otevřené soubory]
Nejprve vytvořte samostatné expozice do jednoho snímku jako vrstvy. K automatizaci můžete použít nabídku:Soubor> Skripty> Načíst soubory do zásobníku [Přidat otevřené soubory]
Většina uživatelů Photoshopu se trochu obává masek a výběrů atd., ale ty jsou opravdu docela jednoduché. Předvedu!
Vyberte svůj Nástroj pro výběr výběru. Použil jsem nástroj Rychlý výběr, zvýrazněný zcela vlevo . Stiskněte [Shift] pro přidání do výběru a [alt] pro odstranění z výběru. Můžete vidět, že jsem vybral správně exponovaný baldachýn ve stanici Canary Wharf.
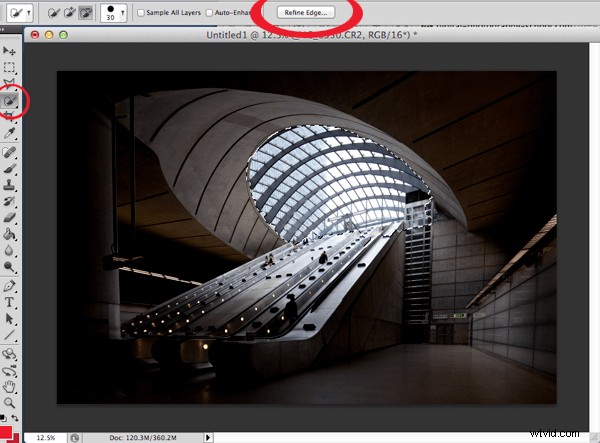
Tento výběr je velmi zubatý a bude nejviditelnější, pokud jej neuděláme hladší a elegantnější. Klikněte tedy na [Refine Edge…] tlačítko, opět zvýrazněné v horní části obrázku výše.
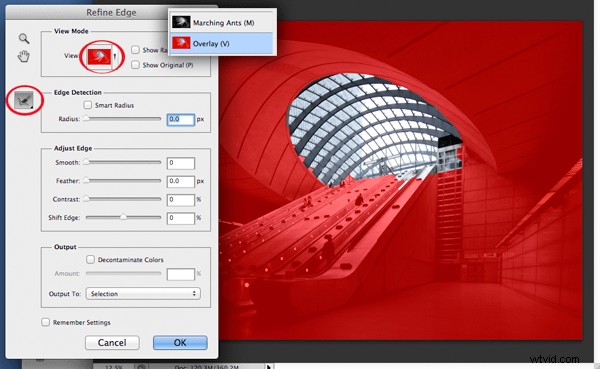
Oblast červené masky je velmi užitečná pro zobrazení vybraných vs nevybraných, ale tuto možnost je třeba nastavit. Klikněte na Zobrazit rozbalte v horní části dialogu Upřesnit a vyberte Překryv.
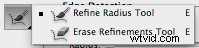 Použijeme Nástroj Upřesnit poloměr štětec, zvýrazněný vlevo. Umožní nám to namalovat okraj výběru a Photoshop kvalifikovaně odhadne, co by mělo a nemělo být vybráno.
Použijeme Nástroj Upřesnit poloměr štětec, zvýrazněný vlevo. Umožní nám to namalovat okraj výběru a Photoshop kvalifikovaně odhadne, co by mělo a nemělo být vybráno.
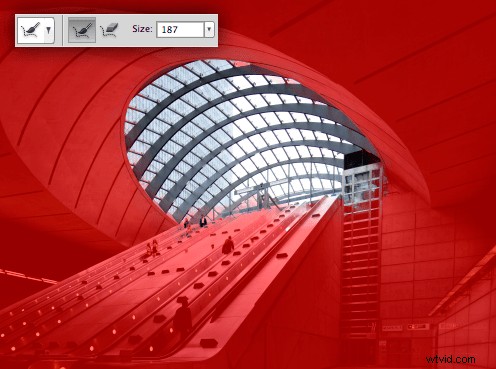
Zvětšete velikost štětce pomocí [Velikost] možnost a „malovat“ bohatě kolem okraje výběru. Přejděte přes všechny okraje!
Hrana výběru je nyní mnohem gradovanější! Stiskněte [OK] pro uložení tohoto výběru.
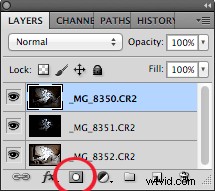 Nyní musíme vytvořit vrstvu masky. Maska způsobí, že některé z obrázků vrstvy budou viditelné a jiné části neviditelné.
Nyní musíme vytvořit vrstvu masky. Maska způsobí, že některé z obrázků vrstvy budou viditelné a jiné části neviditelné.
Stiskněte [Přidat vektorovou masku] tlačítko, které je zvýrazněno.
Můžete vidět černobílou miniaturu, která se objevila vedle miniatury mé vrstvy (níže). Černá je neviditelná. Tak jednoduché. Vše, co není černé, bude prosvítat stejnou oblastí v odpovídající vrstvě. Na mém obrázku je maska vrchlíku celá bílá a tak bude prosvítat pouze vrchlík. To je dobré, protože vrstva pod ní zůstane viditelná, kromě vrchlíku.

Pokračoval jsem a opakoval jsem masku expoziční vrstvy pro eskalátor a okolí kabiny, kterou můžete vidět níže. Vrstvy jsou na 100 % příliš tvrdé, takže jsem snížil krytí vrstvy vrchlíku na 80 % a obklopování vrchlíku/eskalátoru na 70 %. Trochu práce, ale velmi flexibilní způsob, jak reprezentovat scény se širokým dynamickým rozsahem.
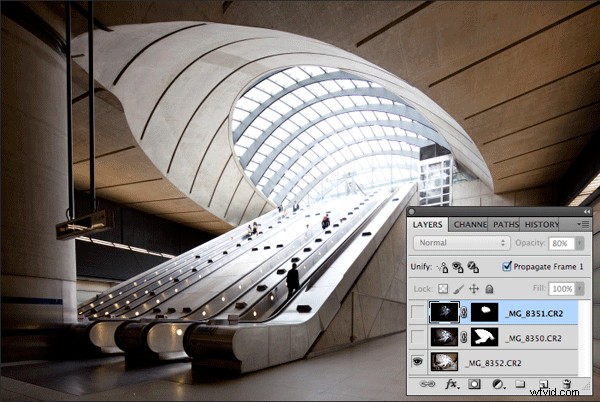
Skvělý postřeh, který si z této sekce odnesete, je síla a flexibilita vrstev a maskování. Přesně tak zpracuji barvy a kontrast v další části.
Srovnejte vrstvy expozice [Vrstva> Sloučit obrázek] a Uložit jako dokument Photoshopu. Nyní máte správně exponovanou verzi vaší scény. Základna, kam se můžete vrátit. Velmi užitečné, pokud chcete později převést na černobílé.
Úprava obrázku:Barva a kontrast
Tuto úpravu předvedu tímto jediným zachycením z Kolmanskopu v Namibii. Zpracovaný obrázek jsem překryl, abych ilustroval rozdíly mezi RAW a zpracovaným.

Pokud bych se pokusil vylepšit tento obrázek jako celek, pravděpodobně by to byl nepořádek a manipulace s barvou a kontrastem pro jednu oblast by zcela určitě degradovala jinou část obrázku. Práce na samostatných částech obrazu mi dává největší smysl a toho je opět dosaženo pomocí maskování a vrstev.
Vytvořte vrstvy částí obrazu ke zpracování pomocí maskování
- Vyberte část základní vrstvy
- Upřesnit výběr
- Kopírovat výběr
- Vložit do nové vrstvy; pojmenujte to nějak rozumně
- Opakujte pro všechny části, které vyžadují samostatnou pozornost
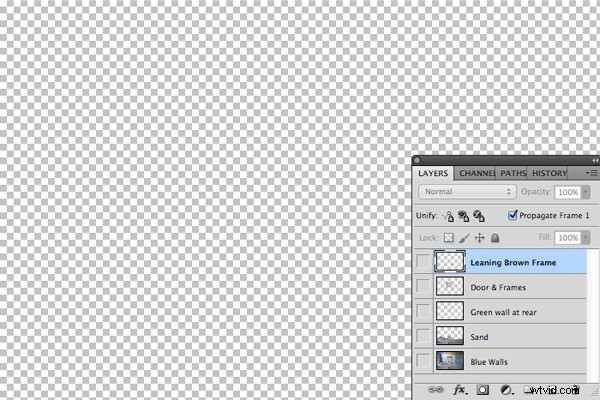
Projdu si procesem aplikování úprav barev a kontrastu na písek.
Sytost
Vyberte vrstvu, kterou chcete upravit – já vyberu vrstvu ‚Písek‘.
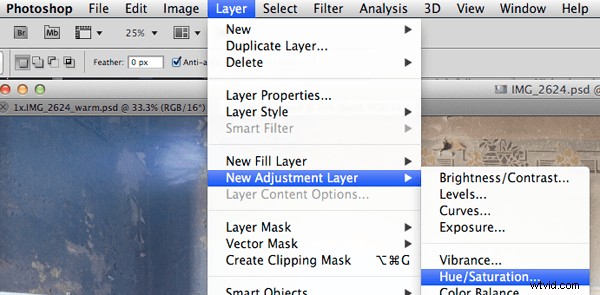
Zaškrtněte možnost „Použít předchozí vrstvu k vytvoření ořezové masky“, abyste zajistili, že vaše úpravy budou aplikovány pouze na vrstvu „Písek“ . Uvidíte, že nová vrstva má malou šipku směřující dolů, která to odráží.
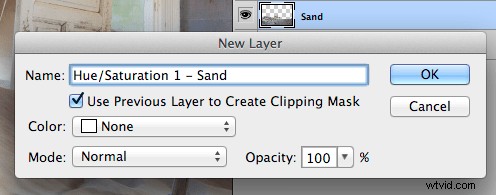
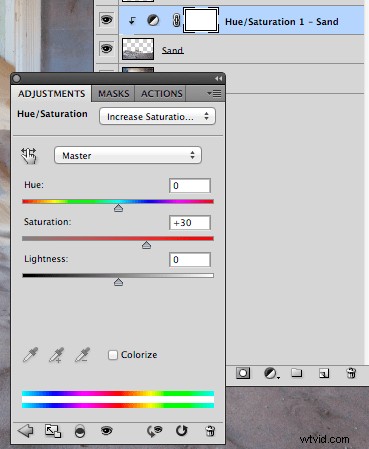 Vybral jsem předdefinovanou úroveň „Více zvýšené saturace“.
Vybral jsem předdefinovanou úroveň „Více zvýšené saturace“.
Písek by měl být příjemně teplý oranžový, takže přidám další vrstvu úprav fotografického filtru – Vrstva> Nová vrstva úprav> Fotografický filtr… . Nejprve vyberte vrstvu „Písek“ a nezapomeňte zaškrtnout možnost „Použít předchozí vrstvu k vytvoření ořezové masky“.
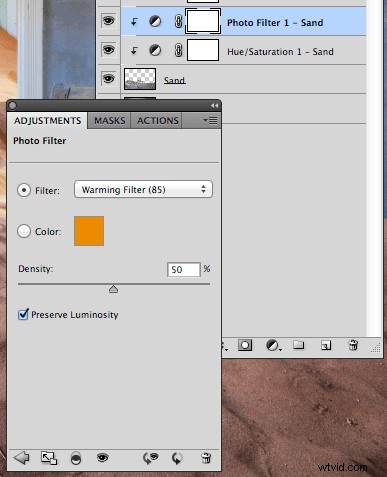 Vybral jsem 'Ohřívací filtr (85) a zvýšil jsem hustotu na 50 pro plnější efekt.
Vybral jsem 'Ohřívací filtr (85) a zvýšil jsem hustotu na 50 pro plnější efekt.
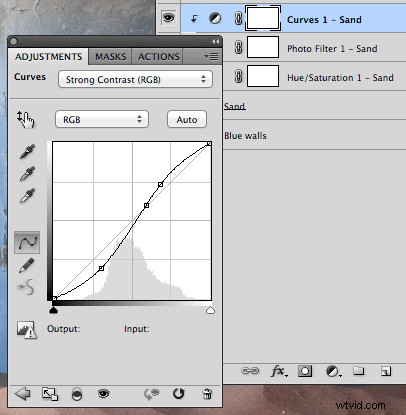 Nakonec jsem přidal vrstvu křivek pro kontrast. Vyberte vrstvu „Písek“ a ze stejného umístění nabídky – Vrstva> Nová vrstva úprav> Křivky… – vyberte „Silný kontrast (RGB) ‘.
Nakonec jsem přidal vrstvu křivek pro kontrast. Vyberte vrstvu „Písek“ a ze stejného umístění nabídky – Vrstva> Nová vrstva úprav> Křivky… – vyberte „Silný kontrast (RGB) ‘.
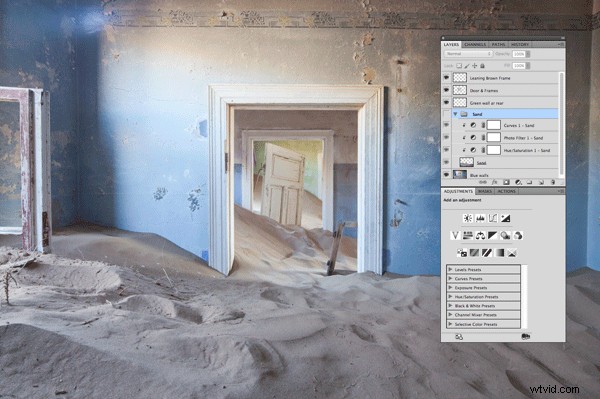 Protože máme více vrstev odpovídajících 'Písku', vyberu je všechny, skupinu a je – Vrstva> Skupinové vrstvy – a nalepte štítek.
Protože máme více vrstev odpovídajících 'Písku', vyberu je všechny, skupinu a je – Vrstva> Skupinové vrstvy – a nalepte štítek.
Nyní mohu zapnout a vypnout skupinu ‚Sand‘, abych viděl účinek úprav mé vrstvy.
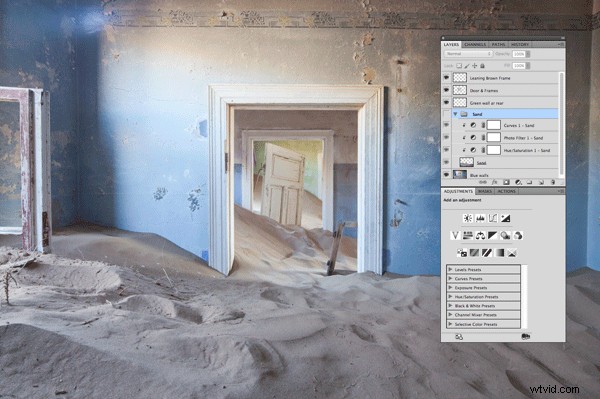
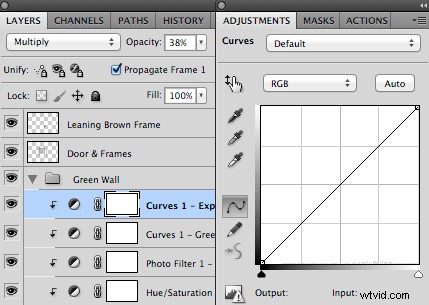 TIP: Chcete-li upravit expozici o zarážku, přidejte vrstvu křivky a nastavte její krytí na 38 %. Pro zastávku +1 nastavte režim prolnutí na „Obrazovka“ a pro zastávku -1 na „Násobení“.
TIP: Chcete-li upravit expozici o zarážku, přidejte vrstvu křivky a nastavte její krytí na 38 %. Pro zastávku +1 nastavte režim prolnutí na „Obrazovka“ a pro zastávku -1 na „Násobení“.
Všechny úpravy jsou nyní provedeny a úpravou po částech jsem byl schopen ovládat obrázek poměrně komplexně.

V tuto chvíli uložte obrázek se všemi vrstvami jako dokument aplikace Photoshop .
Narovnat. Oříznutí. Ostřete. Uložit. Změnit velikost. Uložit.
Narovnat
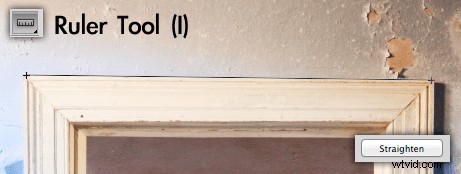 Mám 2 způsoby. Použijte pravítko zobrazené vlevo, které je velmi rychlé, jakmile na obrázku identifikujete nejsilnější čáru, nebo vyberte všechny vrstvy a poté vyberte celý obrázek> Upravit> Transformovat> Otočit .
Mám 2 způsoby. Použijte pravítko zobrazené vlevo, které je velmi rychlé, jakmile na obrázku identifikujete nejsilnější čáru, nebo vyberte všechny vrstvy a poté vyberte celý obrázek> Upravit> Transformovat> Otočit .
Oříznout
Jednoduchý úkol, ale po uložení obrázku je obtížné jej vrátit zpět. Než budete pokračovat, doporučuji si obrázek uložit.
Doostřit
Na téma ostření se vedou četné diskuze a osobně jsem je všechny vyzkoušel, ale nejelegantnější metodou ostření je metoda High Pass filtru. Výsledky jsou ostré, ale bez artefaktů a ‚zubatých‘. Ostření po změně velikosti je jednoznačné ne ne.
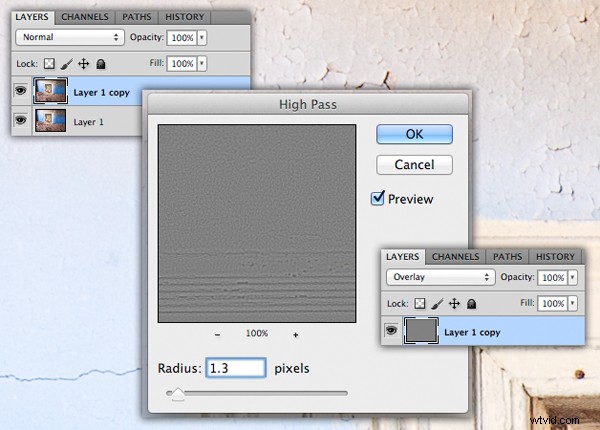
- Duplikujte vrstvu – Obrázek> Duplikovat…
- Použijte vysokopropustný filtr, 1,0 je dobrý rádius pro dobře zaostřený obraz kolem 10–20 mp – Filtr> Jiné> Vysokopropustný…
- Nastavte režim prolnutí vrstvy na „Překryvné“ v paletě vrstev
Uložit
Srovnat obrázek – Vrstva> Sloučit obrázek – a uložte jako nový soubor Photoshopu a pojmenujte jej.
Nyní máte správně upravený obrázek v plném rozlišení. Když připravujete obrázky pro publikaci nebo soutěž, je to verze, ke které se vrátíte, abyste změnili velikost, uložili jako JPEG a distribuovali.
Změnit velikost
Připravuji verze obrázků JPEG pro různé Blogy, Flickr, 500px, 1x a soutěže. Všechny mají různé velikosti.
Uložit
Konečné uložení ve formátu JPEG je třeba převést do sRGB a na 8 bitů. Tyto atributy jsou pro internet standardní. Pokud neuděláte ani jedno, nebude váš obrázek na internetu pro ostatní vypadat stejně, jako jste jej zpracovali ve svém počítači.
- Obrázek> Režim> 8 bitů/kanál
- Upravit> Převést na profil…
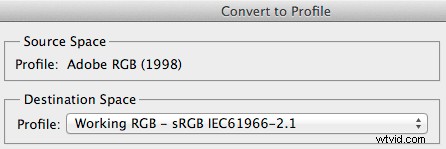
Tady to máte, toto je v podstatě můj pracovní postup pro úpravu obrázků.
Mám podezření, že se chystá část 3, Pro Photographer Monochrome Conversion (TIPS), takže zůstaňte naladěni!
