Projdeme si několik jednoduchých výrazů loopOut – od různých typů smyček až po modifikátory argumentů – otevřeme nový svět animací v After Effects.
Vždy mě fascinovalo, že písmena, čísla a symboly dokážou na počítači vytvořit tak skvělé věci. Jsem za to rozhodně vinen, ale mnoho návrhářů pohybu se neponoří do světa výrazů. Všichni se musíme dívat na tuto stránku ze dvou důvodů. Může vám ušetřit TUNU času a může odemknout animace, o kterých bychom jinak nikdy neuvažovali.
Některé z toho mohou vypadat děsivě, ale žádný strach. rozeberu to.
Chcete-li začít, musíte vědět, že existují čtyři typy smyček:
- loopOut(“pingpong”);
- loopOut(“offset”);
- loopOut(“pokračovat”);
- a loopOut(); nebo loopOut(“cyklus”);
Poslední věc, kterou tam můžeme hodit, je modifikátor argumentu, o kterém si povíme později.
Ping pong
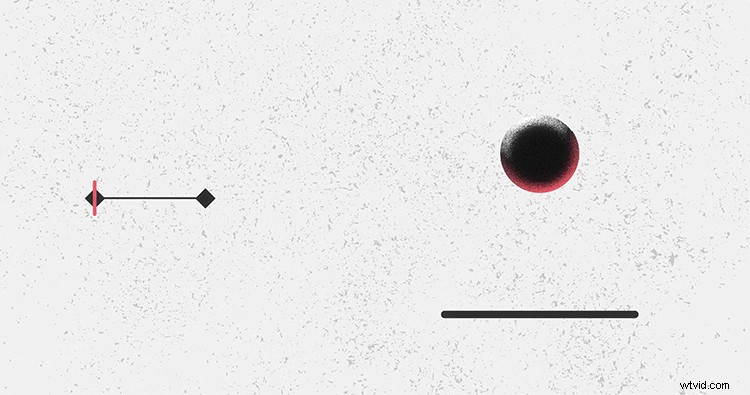
Nejprve si promluvme o loopOut (“ping pong”);. Tento výraz plynule prochází mezi prvním a posledním klíčovým snímkem. Rád používám tento výraz k tomu, aby objekty skákaly.
Posun
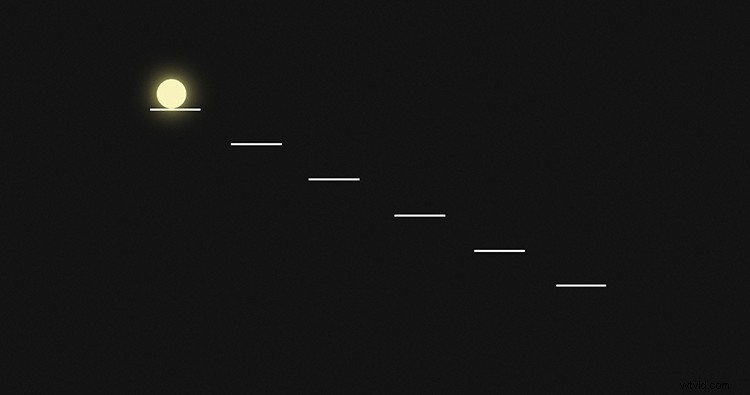
Další je loopOut(“offset”); - jeden z mých oblíbených. Tento výraz začíná další smyčku na stejném místě, kde smyčka skončila. Pokud je těžké si to představit, podívejte se na výše uvedený příklad.
Pokračovat
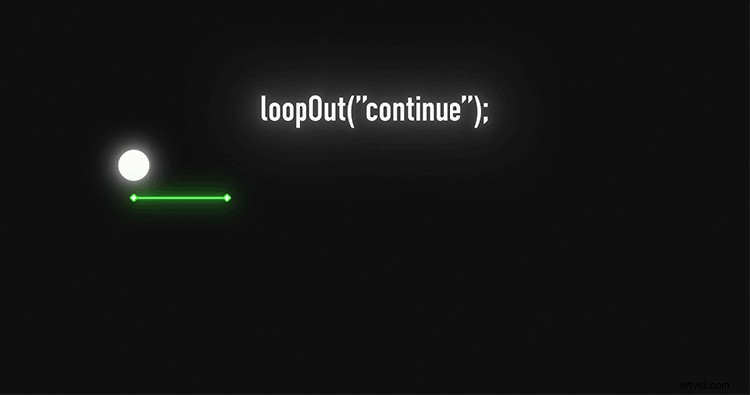
Nepoužívám loopOut("pokračovat"); velmi často, ale je to opravdu užitečné. Tento výraz pokračuje v pohybu posledního klíčového snímku. Pokud tedy animujete tvar přes polovinu obrazovky a trvá to pět sekund, tvaru bude trvat dalších pět sekund, než přejde druhou polovinu obrazovky.
Cyklus
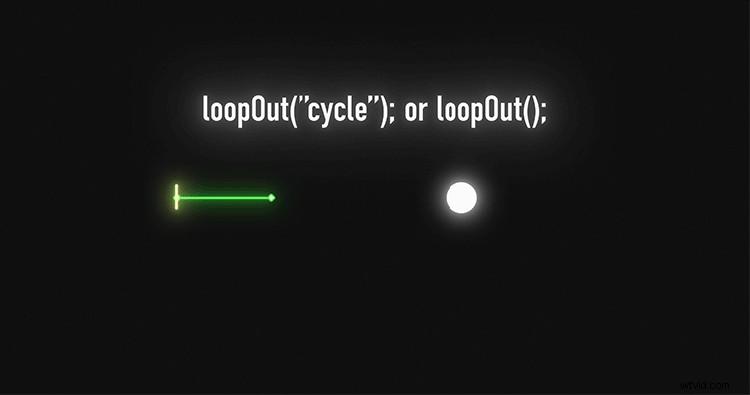
Nakonec máme standardní loopOut(); výraz. Také to uvidíte zapsané jako loopOut(“cyklus”);. S tímto typem smyčky získáte konstantní smyčku z prvního a posledního klíčového snímku, ale je to těžké.
Modifikátor argumentu
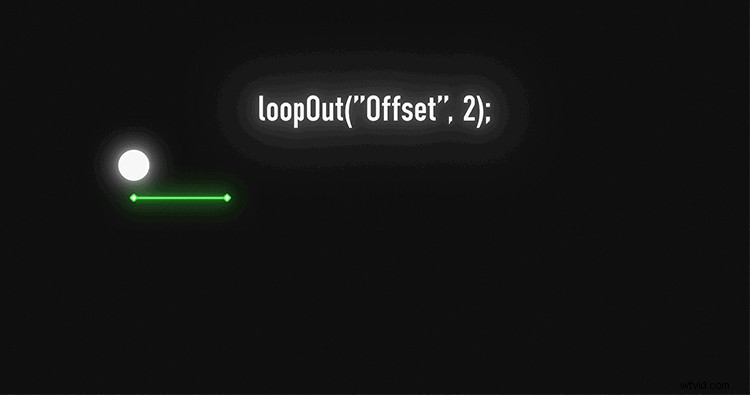
Poslední věc, kterou můžeme do tohoto výrazu přidat, je modifikátor argumentu. Tyto modifikátory sdělují After Effects, jaké segmenty klíčového snímku se mají opakovat. Podívejte se na výše uvedený příklad, abyste to lépe vysvětlili.
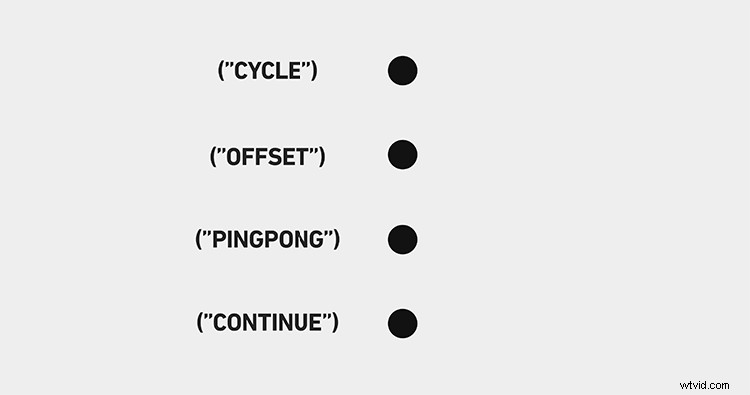
Pokud se ocitnete v kreativní zajeté koleji, naučit se některé výrazy vám může pomoci se z toho dostat. Umožní vám pokročit s pokročilejšími animacemi a zároveň ušetří čas. Pokud se chcete odlišit od ostatních návrhářů, vylepšit svou sadu nástrojů pro výrazy bude tou správnou cestou. Hodně štěstí na vaší cestě po After Effects a pamatujte na to, abyste stále objevovali nová území.
Zajímají vás skladby, které jsme použili k vytvoření videa?
- „On the Up“ od Dana Phillipsona
- „Vyhrňte si rukávy“ od Delicate Beats
- „Dream Gazer“ od Ethana Ranka
- „Punchy Hip Hop“ podle trendů hudby
- „Překonejte výzvy“ od Klimenko Music
- „Boom Bap Happiness“ od Sugar Beats
- „Zdravá dobrota“ od Elizabells
Hledáte více informací o úpravách svých video projektů? Podívejte se na tyto.
- Příručka Premiere Pro:10 tipů pro pracovní postup úpravy videa
- Video tutoriál:Jak změnit barvy na záběrech v Premiere Pro
- Vytvoření celé sluneční soustavy v Adobe After Effects
- 3 upgrady PC pro bleskově rychlé zařízení na úpravu videa
- Osm tipů pro sledování videí s novým zrakem
