
Ačkoli je Adobe Lightroom někdy zastíněn svým výkonným příbuzným Photoshopem, je sám o sobě robustní program pro následné zpracování.
Lightroom je navržen s ohledem na jednoduchost, nicméně stále nabízí spoustu možností a může být pro nové uživatele matoucí.
Tento článek předpokládá, že máte základní znalosti o vzhledu různých panelů v Lightroom, a poskytuje vám několik tipů, jak si přizpůsobit pracovní prostor Lightroom pro lepší pracovní postup a produktivitu.
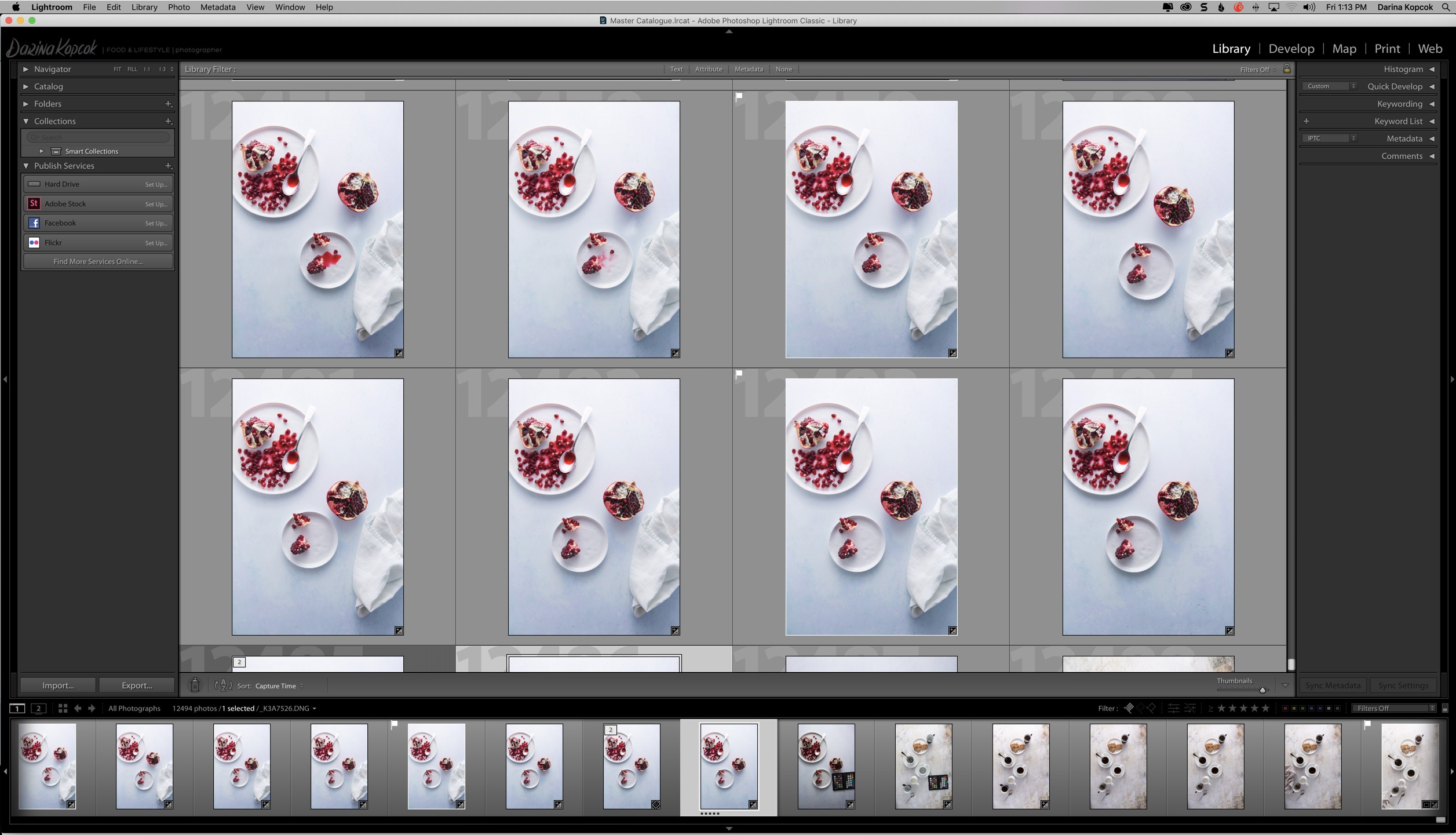
Pracovní plocha Lightroom v zobrazení mřížky
Moduly
Lightroom je uspořádán do sedmi modulů:Knihovna, Vývoj, Mapa, Kniha, Prezentace, Tisk a Web.
Tyto moduly najdete v pravém horním rohu obrazovky. Tento panel nebo lišta se nazývá Výběr modulu .

Každý z těchto modulů obsahuje sadu nástrojů, které fungují konkrétně v rámci daného modulu.
Pokud například chcete navrhnout a vytisknout listy kontaktů vybraných snímků z focení, přejděte na Tisk modulu, kde byste k tomu našli potřebné nástroje.
Zjistíte však, že existují moduly, které zřídka (nebo dokonce nikdy) nepoužíváte.
Většina uživatelů Lightroom tráví většinu času v Knihovně a Vývoj Moduly. Proto vám Lightroom dává možnost skrýt tyto moduly, pokud si to přejete.
Chcete-li nastavit, které moduly chcete, aby zůstaly viditelné, klikněte pravým tlačítkem na panel modulu a vyvolejte vyskakovací nabídku:
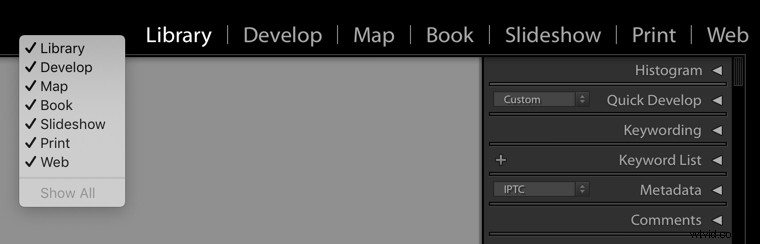
Panely, které jsou viditelné, jsou označeny zaškrtnutím. Chcete-li modul zneviditelnit, jednoduše na něj klikněte a zrušte zaškrtnutí v nabídce.
Například nikdy nepoužívám Knihu a Prezentace moduly, takže je mám zaškrtnuté ve svém vlastním pracovním prostoru Lightroom.
Chybějící moduly jsou stále dostupné v okně Jídelní lístek; můžete je otevřít pomocí klávesových zkratek.
Pamatujte, že pokud to uděláte, Lightroom automaticky přidá chybějící modul zpět do Výběru modulu .
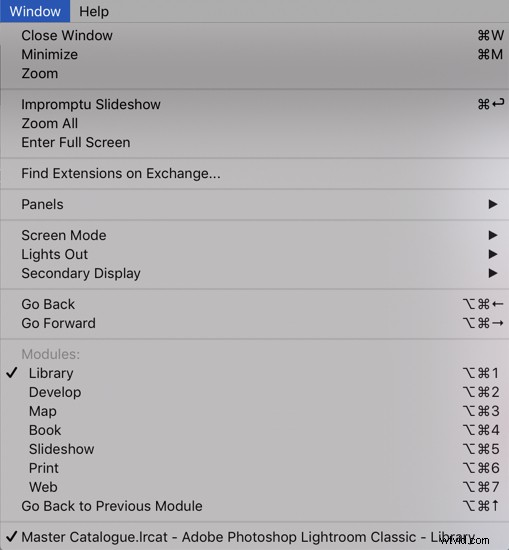
Panely
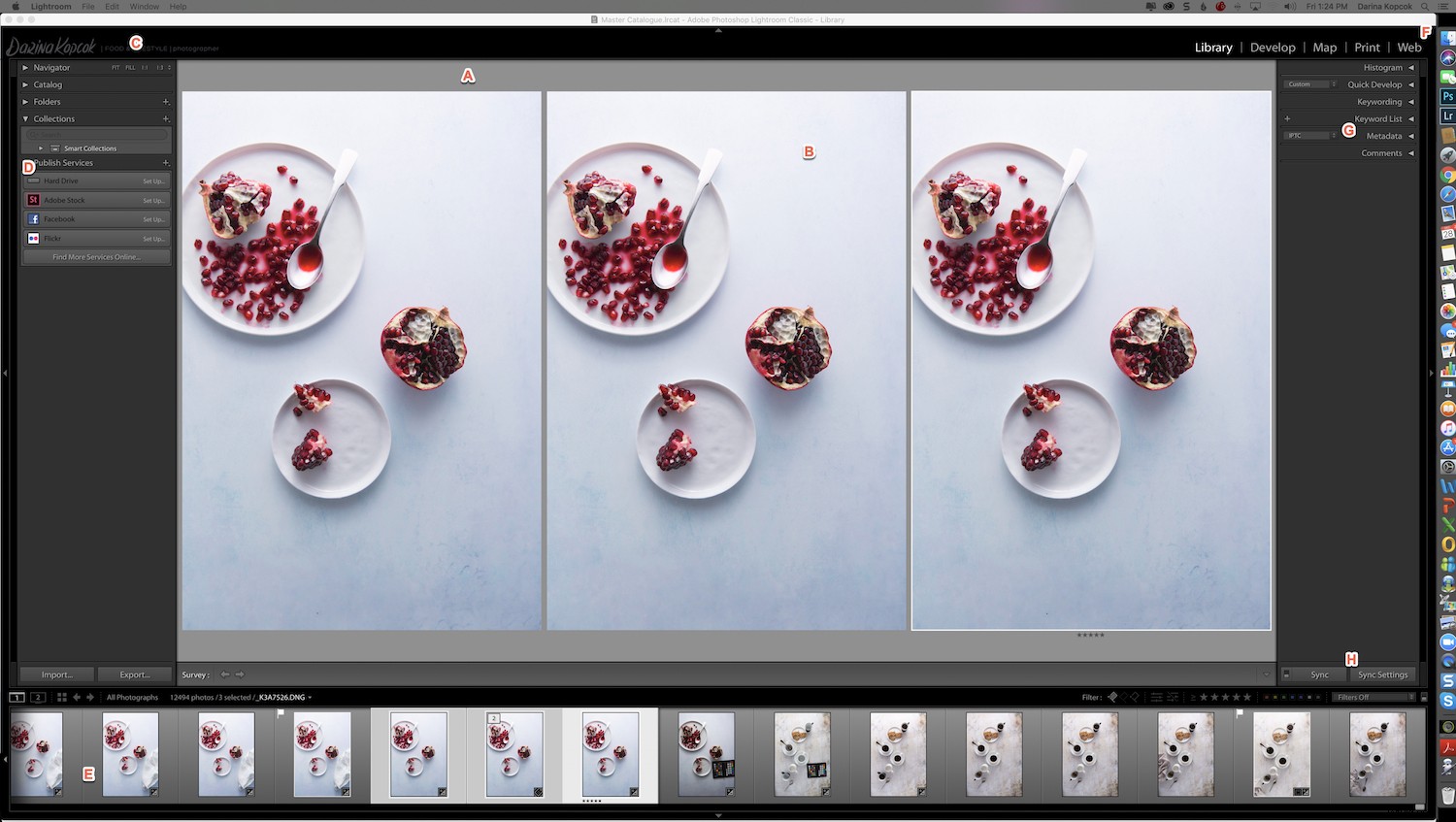
Na obrázku výše je uvedeno následující:
A. Lišta filtru knihovny
B. Oblast zobrazení obrázku
C. Oblast identifikačního štítku
D. Panely zobrazující fotografie
E. Filmový pás
F. Výběr modulu
G. Panely pro práci s metadaty, klíčovými slovy, úpravami
H. Toolbar
V každém z modulů Lightroom jsou čtyři panely. Ve všech různých modulech v Lightroom se objevují pouze dva panely – panel Module a Panel Filmstrip.
Například modul Knihovna má horní panel modulů, panel Navigace je umístěn na levé straně. Pravý panel je většinou pro Metadata, zatímco na spodním panelu se zobrazuje filmový pás.
Modul Develop má panely Develop a Preset namísto Navigace a Metadata.
Karty jsou malé panely uvnitř panelů.
Níže jsou uvedeny různé karty na panelu Develop v modulu Develop v Lightroom:
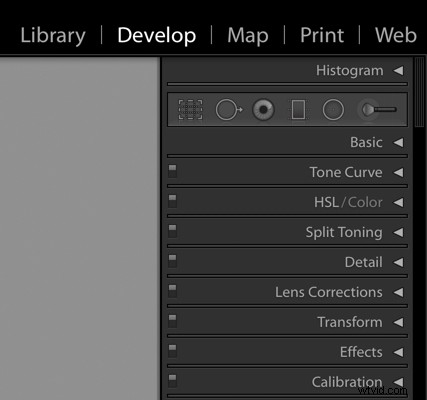
Svůj pracovní prostor si můžete přizpůsobit tak, aby zobrazoval pouze požadované panely.
- Chcete-li otevřít nebo zavřít všechny panely ve skupině, stiskněte -> Command-click (Mac) neboklikněte se stisknutou klávesou Ctrl (Windows).
- Chcete-li otevřít nebo zavřít jeden panel najednou, jednoduše klikněte na tlačítko Option (Mac) nebo klikněte se stisknutou klávesou Alt (Windows) v záhlaví panelu.
- Chcete-li zobrazit nebo skrýt obě skupiny bočních panelů, zvolte Okno ->Panel -> Přepnout boční panely, nebo stiskněte tabulátor klíč.
- Chcete-li skrýt všechny panely, včetně bočních panelů, nástroje pro výběr modulu a filmového pásu, zvolte Okno -> Panely -> Přepnout všechny panely nebo stiskněte Shift-Tab .
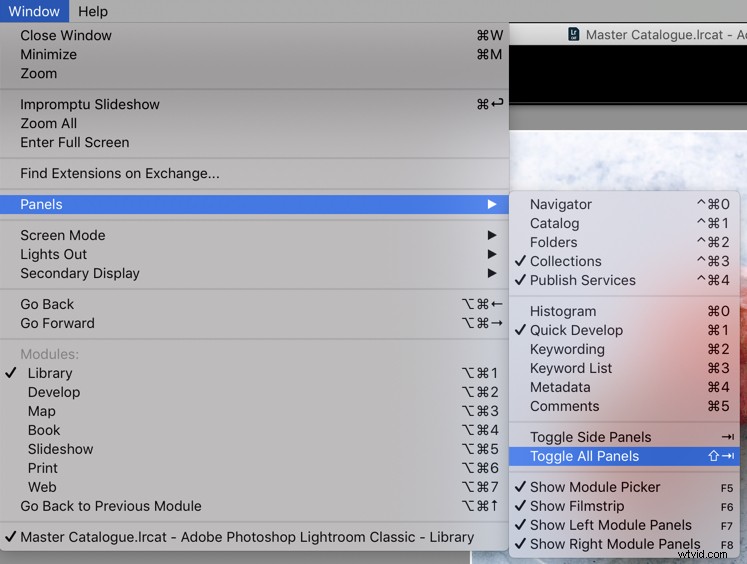
Pokud panel nepoužíváte často, můžete jej skrýt ve formulářovém zobrazení:Ctrl-kliknutí (Mac) nebo Klikněte pravým tlačítkem (Windows) na libovolném záhlaví panelu ve skupině a zvolte název panelu.
Změna režimu obrazovky
Můžete také změnit zobrazení na obrazovce a skrýt tak záhlaví, nabídky a panely.
Vyberte -> Okno -> Režim obrazovky a vyberte možnost z rozbalovací nabídky.
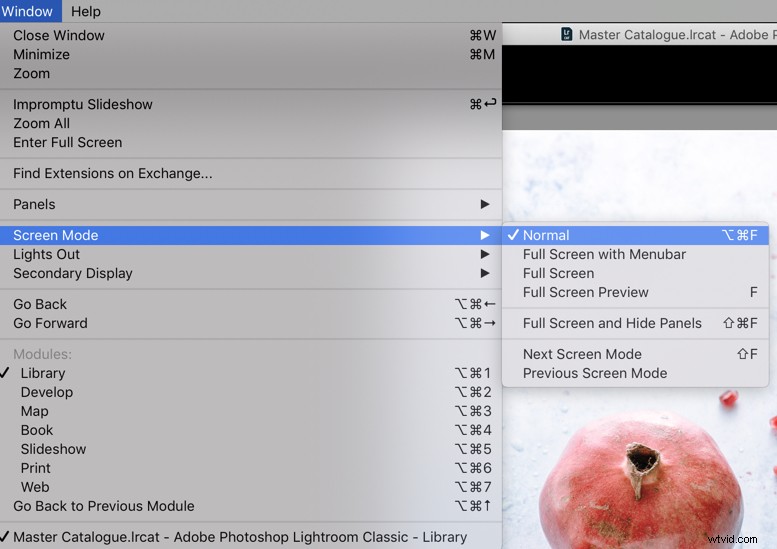
V režimu Normální , Celá obrazovka s panelem nabídek nebo Režim celé obrazovky , stiskněte klávesu F klíč k jejich procházení.
Pokud používáte Mac OS, mějte na paměti, že Celá obrazovka režimu a Celá obrazovka a Skrýt panely oba skryjí Dock. Pokud pro aplikaci nevidíte tlačítka Minimalizovat, Maximalizovat nebo Zavřít, stiskněte F stiskněte jednou nebo dvakrát, dokud se neobjeví.
Stiskněte Shift-Tab a poté F pro zobrazení panelů a lišty nabídek.
- Command+Option+F (Mac) nebo Ctrl+Alt+F (Windows) a přepněte do režimu normální obrazovky z Celá obrazovka s panelem nabídek nebo Režim celé obrazovky .
- Shift+Command+F (Mac) nebo Shift-Ctrl+F (Windows) skryje záhlaví, nabídky a panely.
Chcete-li ztlumit nebo skrýt pracovní plochu Lightroom Classic CC, zvolte -> Okno poté -> Zhasne a poté vyberte možnost. Stiskněte F pro procházení možností.
Identifikační štítek
Svůj Lightroom můžete označit logem vaší fotografické firmy prostřednictvímNastavení identifikačního štítku .
Žádným způsobem to neovlivní váš pracovní postup, ale jedná se o skvělé přizpůsobení, které můžete provést, abyste při práci s klienty působili profesionálněji a při použití tethered capture.
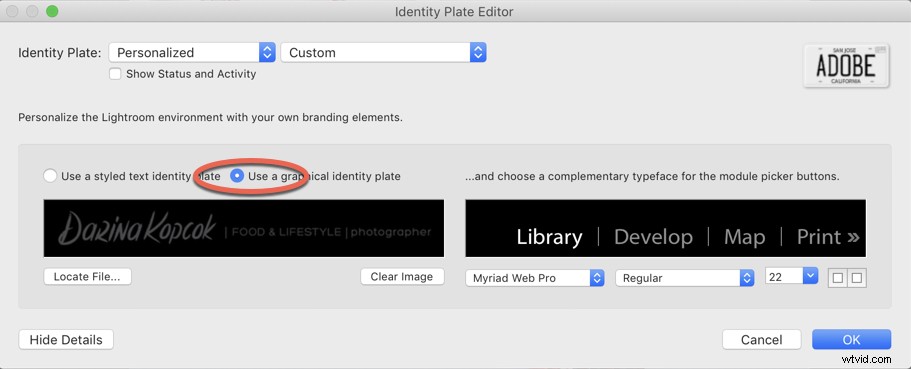
Přístup k Nastavení identifikačního štítku klikněte na Mac -> Lightroom a zvolte -> Nastavení identifikačního štítku z rozbalovací nabídky. V systému Windows přejděte na -> Upravit a zvolte -> Nastavení identifikačního štítku.
V části Identifikační štítek , zvolte -> Personalizované a Vlastní .
Klikněte na -> Použít grafický identifikační štítek a poté -> Vyhledat soubor pro navigaci kamkoli, kde máte v počítači uložené své logo.
Pokud však logo nemáte, můžete text, který se zobrazí na identifikačním štítku, upravit změnou písma, velikosti písma a barvy názvů modulů.
Shrnutí
Přizpůsobený pracovní prostor vám může pomoci zlepšit váš pracovní postup a tím i efektivitu při práci v Lightroom.
Doufejme, že některé z těchto tipů vám pomohou se v Lightroomu snáze orientovat a poskytly vám nápady na nastavení rozhraní tak, aby vám vyhovovalo.
