
Lightroom je vynikající program pro úpravu a správu vašich obrazových souborů. Pokud jde o organizování a vyvolávání vašich fotografií, Lightroom nelze porazit. Jsou však chvíle, kdy se zpomalí; jako když vykresluje náhledy. Chcete-li to vyřešit, zde je deset tipů, díky kterým bude Lightroom Classic CC běžet rychleji.
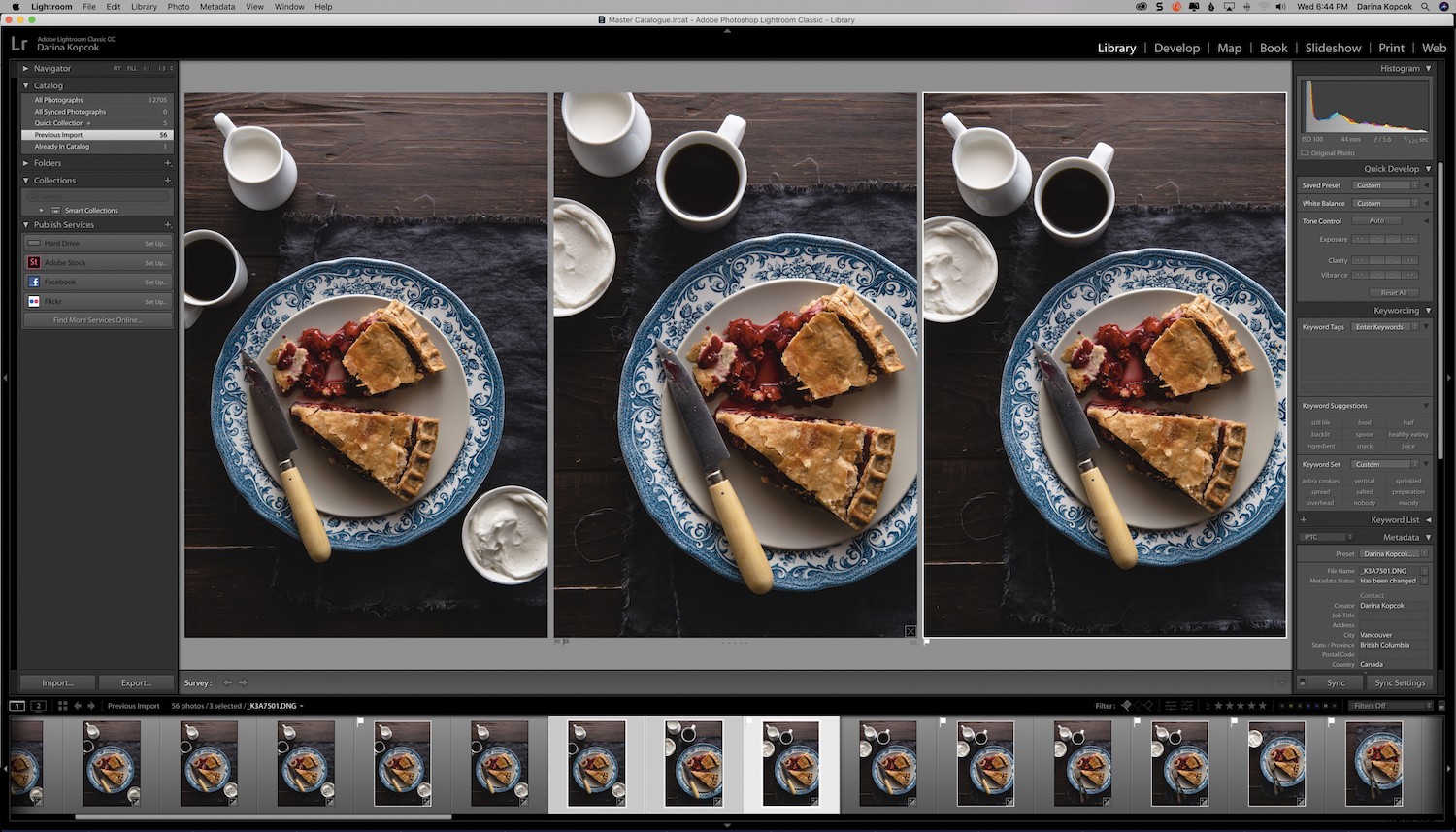
Pravidelně aktualizujte Lightroom
Začněme tím nejjednodušším tipem:pravidelně aktualizujte Lightroom.
Společnost Adobe v zákulisí usilovně pracuje na zlepšení výkonu Lightroom, takže je důležité, aby byl neustále aktualizován.
Chcete-li zkontrolovat aktualizace, klikněte na -> Nápověda v horní liště nabídky v Lightroom a poté klikněte na -> Aktualizace k jejich instalaci.
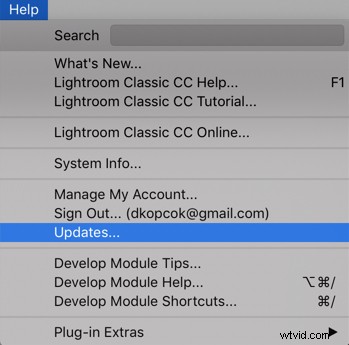
Optimalizujte svůj katalog
Lightroom neustále aktualizuje soubor katalogu, ale nakonec může být datová struktura méně optimální.
Lightroom má možnost „optimalizace katalogu“, kterou můžete povolit pro zlepšení výkonu.
Chcete-li získat přístup k této možnosti, přejděte do Lightroom -> Předvolby a klikněte na -> Výkon .
Poté klikněte na -> Optimalizovat výkon .
Nastavte Lightroom na pravidelné zálohování a nastavte jej tak, aby po zálohování optimalizoval katalog.
Zálohovat můžete, jak často chcete. Ujistěte se, že máte vždy nejnovější zálohu pro případ, že by se váš katalog Lightroom poškodil.
Nezapomeňte zahodit předchozí zálohy, aby nezpomalily váš počítač.
Více o tom za chvíli.
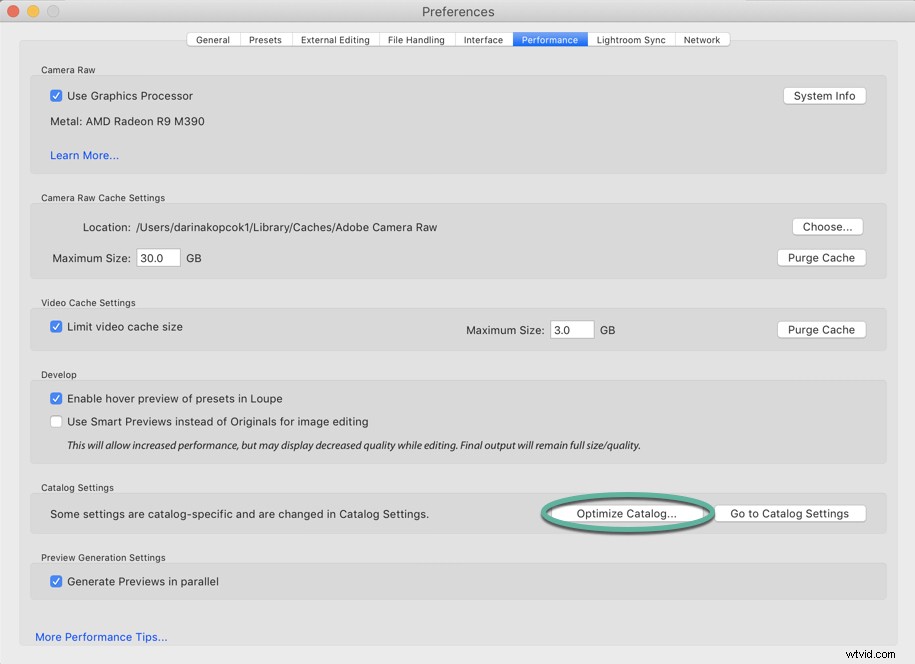
Uložte si katalog Lightroom a náhledy na svůj hlavní pevný disk
Lightroom ve výchozím nastavení ukládá váš katalog a soubory náhledů na váš hlavní pevný disk.
Chcete-li zkontrolovat, kde jsou uloženy soubory katalogu a náhledů, přejděte do Lightroom -> Nastavení katalogu (Mac) nebo -> Upravit -> Nastavení katalogu (PC).
Název katalogu jesoubor .lrcat a jeho umístění naleznete v části -> Obecné kartu.
Soubor náhledu je .lrdata a je uložen na stejném místě.
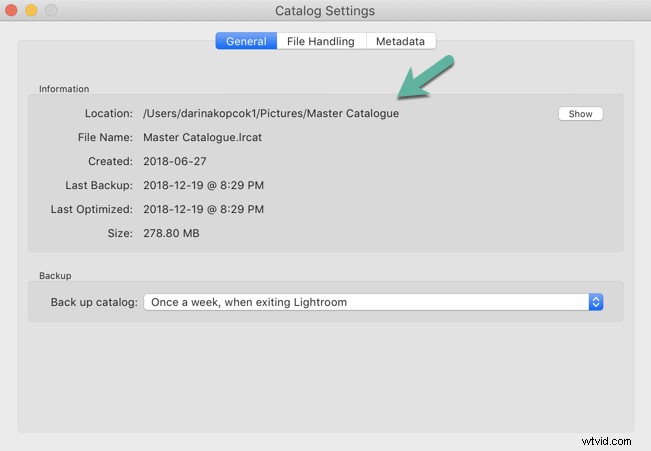
Zkontrolujte místo na pevném disku
Pokud na hlavním pevném disku vašeho počítače dochází místo, Lightroom se zpomalí, stejně jako všechny ostatní programy, které máte spuštěné současně, jako je Photoshop.
Váš hlavní pevný disk potřebuje alespoň 20 % volného místa, aby Lightroom fungoval optimálně.
Mějte na paměti, že Lightroom může být ve skutečnosti jedním z důvodů, proč vám dochází místo!
Pokud máte Lightroom nastaven na zálohování katalogu každý den nebo pokaždé, když jej zavřete, může to mít za následek, že záložní soubory zaberou spoustu místa.
Smažte všechny tyto záložní soubory kromě několika posledních záloh, které jste vytvořili.
Je důležité mít nejnovější zálohu pro případ, že by se váš katalog Lightroom poškodil, ale to je vše, co skutečně potřebujete.
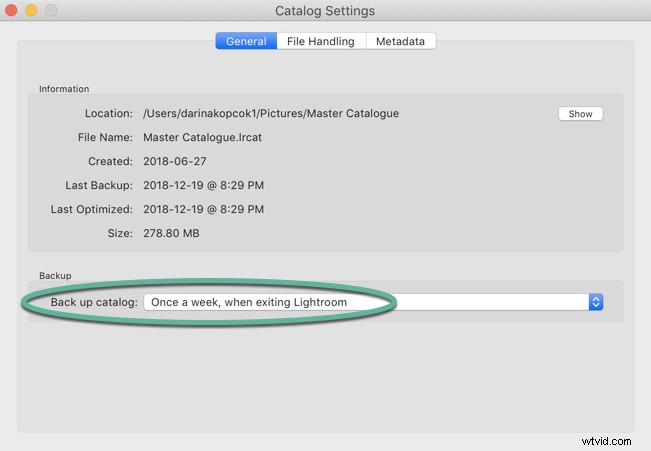
Převeďte obrázky do formátu DNG při importu do Lightroom
DNG je zkratka pro Digitální zápor. Jedná se o souborový formát RAW vytvořený společností Adobe.
Když převedete soubor do formátu DNG, reklamy Lightroom rychle načítají data do souboru, což má za následek částečně zpracovaný náhled, který umožňuje Lightroom vykreslovat rychlejší náhledy v Vývoj modul.
Adobe tvrdí, že soubor DNG s rychlým načítáním dat se může načítat až osmkrát rychleji.
Další výhodou převodu na soubory DNG je, že jsou menší soubory než jiné formáty RAW a zabírají o 20 % méně místa na vašem pevném disku.
Musíte povolit totoRychlé načítání dat v Předvolbách Lightroom kartu.
Přejděte na -> Zpracování souborů a zaškrtněte políčko Vložit data rychlého načtení . Ujistěte se, že máte DNG vybrána jako přípona souboru.

Upravte své obrázky pomocí doporučených kroků úprav od společnosti Adobe
Panely v části Vývoj moduly jsou organizovány podle navrhovaného pracovního postupu.
Adobe také doporučuje, aby úpravy v Lightroom probíhaly v určitém pořadí, aby se maximalizoval výkon. Jsou následující:
- Léčení skvrn
- Korekce objektivu
- Proměny
- Globální úpravy
- Místní úpravy
- Ostření
- Snížení hluku
Kdykoli provedete úpravu, Lightroom ji použije a vypočítá předchozí provedené úpravy. Čím více úprav použijete, tím více se Lightroom zpomalí.
To pomáhá sledovat vaše úpravy, ale zpomaluje to váš systém, protože Lightroom počítá úpravy během vašich úprav.
Já osobně se tohoto pořadí držím, až na to, že začnu úpravou vyvážení bílé.
Detailní úpravy nechávám i pro Photoshop. Například opakované používání štětce pro začištění skvrn může výrazně zpomalit Lightroom. Tento nástroj je lepší používat ve Photoshopu, který je také přesnější.
Rychlost také může ovlivnit úprava snímků v pořadí, v jakém se objeví na filmovém pásu v Lightroom.
Lightroom ukládá obrázky do mezipaměti pro rychlejší výkon v části Develop modul.
Automaticky načte další a předchozí snímky na filmovém pásu pod vašimi fotografiemi v paměti.
Na níže uvedeném snímku obrazovky je aktivní obrázek zvýrazněn světlejším šedým pozadím. Obrázky na obou stranách byly také načteny do paměti pro rychlý přístup.

Vytváření standardních náhledů při importu
Lightroom nabízí několik nastavení náhledu vašich obrázků.
Ačkoli existují různé názory na to, které nastavení náhledu je optimální, doporučuji vytvořit standardní náhledy při importu.
To zpomalí proces importu, ale modul Knihovna bude při kontrole importovaných obrázků reagovat lépe. Lightroom vykresluje náhledy z vašeho SSD, místo aby je sestavoval ze souborů RAW.
Ujistěte se, že jsou náhledy nastaveny blízko šířky obrazovky.
Například pracuji na 27palcovém iMacu s vestavěným retina displejem 5120 x 2880. To znamená, že můj displej by měl být nastaven na 5120 pixelů.
Chcete-li provést tuto úpravu, přejděte na ->Nastavení katalogu a zvolte -> Zpracování souborů .
Vyberte velikost náhledů v části -> Standardní velikost náhledu .
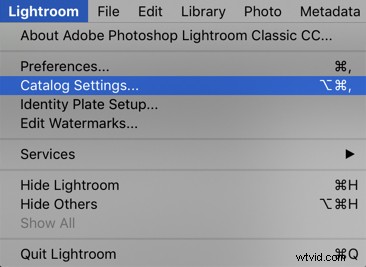
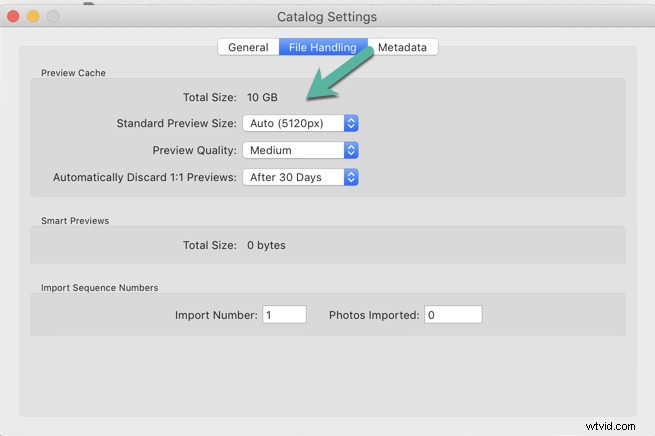
Zvětšení mezipaměti RAW fotoaparátu
Lightroom má mezipaměť náhledu, která je uložena s vaším katalogovým souborem a používána v Knihovně zobrazit.
Má také mezipaměť Camera RAW, která načte datum snímku, když jste vVývoj modul.
Výchozí velikost je 1 GB, což zpomaluje výkon kvůli tomu, že Lightroom při úpravách přehazuje obrázky do mezipaměti a z ní.
Doporučuji nastavit mezipaměť fotoaparátu RAW na 20 nebo 30 GB.
Chcete-li nastavit tuto možnost, přejděte do Lightroomu ->Předvolby a klikněte na -> Výkon.
Nastavte požadovanou maximální velikost RAW cache Settings.
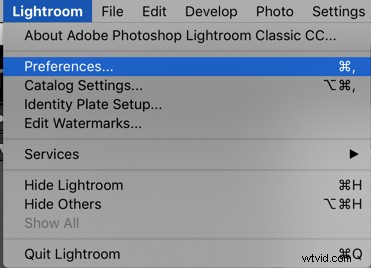
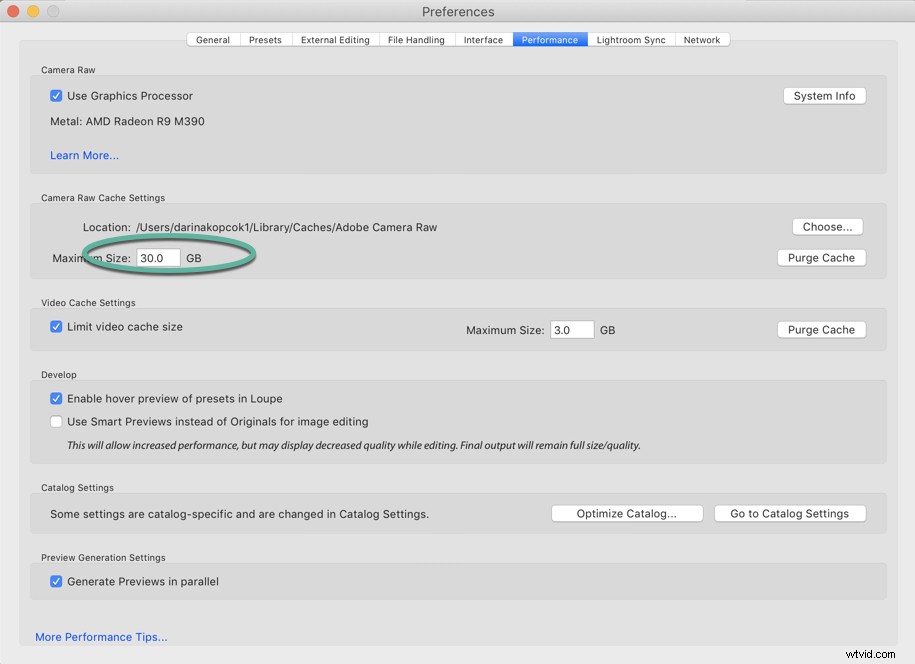
Zakázat zápis XMP
Lightroom zaznamenává provedené úpravy vVývoj modulu ve svém katalogu. Pokud se s tímto katalogem něco stane, můžete přijít o všechna svá data.
Lightroom lze nakonfigurovat tak, aby zapisoval data nastavení vývoje do souboru XMP. Toto je malý soubor, který obsahuje informace o úpravách a je zapsán na pevný disk vašeho počítače na stejné místo jako váš původní soubor RAW.
Problém je v tom, že zápis změn do tohoto souboru může skutečně zpomalit váš počítač.
Doporučuji tuto funkci zakázat a ujistit se, že místo toho máte vždy aktuální zálohu.
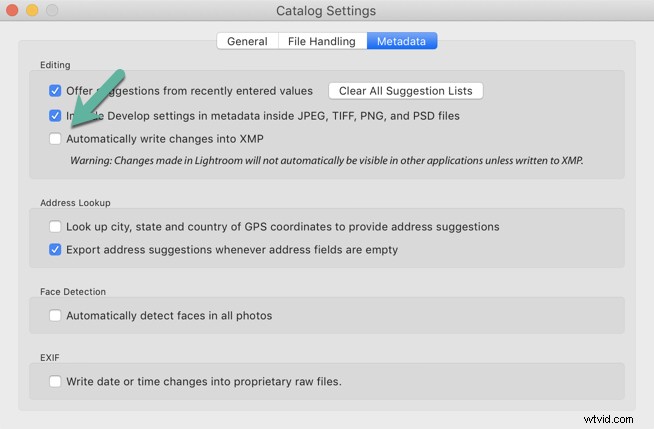
Pozastavení funkcí vyhledávání adresy a obličeje
Lightroom vám umožňuje vyhledat adresu obrázku na základě dat GPS nebo možnost vyhledávat tváře.
Povolení běhu těchto možností na pozadí však může zpomalit Lightroom. Proto je nejlepší je pozastavit, když fotografie skutečně upravujete.
Můžete je znovu spustit, pokud jsou relevantní pro váš proces úprav.
Například jako fotograf jídla tyto funkce nepoužívám, takže mám ty moje trvale nastavené na „pauzu“.
Chcete-li získat přístup k těmto funkcím, přejděte na místo, kde se v levém horním rohu rozhraní Lightroom zobrazuje vaše jméno, a kliknutím na šipku vedle něj otevřete rozevírací nabídku. Zvolte -> Pozastavit.
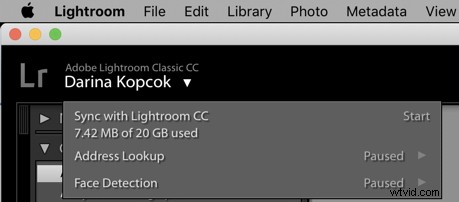
Na závěr
Pokud jde o archivaci, organizování a všestrannou správu vašich fotografií, Lightroom je úžasný program.
Doufejme, že vám tyto tipy pomohou vytěžit z programu maximum a urychlit jeho výkon, abyste mohli strávit méně času úpravami a více času fotografováním!
