Tento článek je o tom, jak udržet soubory v bezpečí v počítači. Jde také o to, aby je bylo možné v budoucnu snadno najít – zlepšit produktivitu vašeho pracovního postupu při fotografování.
Postupem podle těchto jednoduchých pokynů zajistíte, že už nikdy žádnou fotku neztratíte.
Import
Než se do toho pustíme, chtěl bych upozornit na velmi důležitou věc ohledně správného nastavení fotoaparátu.
Pro organizovaný pracovní postup se musíte ujistit, že jste na fotoaparátu nastavili správný čas a datum. To znamená, že jej změníte pokaždé, když změníte časové pásmo nebo když se hodiny posunou zpět nebo vpřed.
Vaše fotky se často uspořádají podle data. I jen pár fotek se špatným datem může zamotat celý systém. Můj tutoriál bude z velké části založen na programu Apple Aperture. Ale vše, o čem mluvím, je snadno přeložitelné do Lightroom.
Své fotografie můžete obvykle importovat pouhým připojením fotoaparátu. To má ve zvyku některé programy mást a běží mnohem pomaleji. Rád používám (velmi levnou) čtečku paměťových karet a zapojuji ji přes USB.
Poznámka – pokud používáte SD karty, možná zjistíte, že váš počítač nebo tiskárna má čtečku karet integrovanou, jako na Macbooku.
Řekl bych, že použití čtečky karet urychlí přenos asi třikrát. To je důležité, když pracujete s velkými soubory RAW. Pokud jste po dlouhém dni fotografování vybili baterie, stále můžete své fotografie přenést.
Po připojení karty by se měla objevit obrazovka importu. Odtud budete mít několik možností...
Jak jsem řekl, tyto možnosti se mohou pro Lightroom mírně lišit, ale myšlenky a procesy jsou v podstatě stejné.
Když přejdete na import souborů, mělo by to vypadat něco takového. Jak vidíte, je to velmi základní. I když to zvládne, existuje několik mnohem lepších možností, které můžete přidat, abyste to vylepšili.
Pojmenujte složku, do které chcete fotky uložit. Ujistěte se, že je vše napsáno správně a ne velkými písmeny, aby snadno se to čte. 
První věc, kterou budete chtít udělat, je přejmenovat soubor na něco, co můžete rozpoznat později a vyhledat.
Toto není tak důležité, když upravujete v Aperture nebo Lightroom. Když fotku někam exportujete nebo pokud používáte externí editační program, je důležité znát určité podrobnosti.
Když vyberete rozbalovací nabídku 'Název verze', najdete výběr možností k dispozici, já osobně si rád přizpůsobím své vlastní. 
Celý tento krok je dostupný také v Lightroom.
Klikněte na 'upravit' v rozbalovací nabídce a uvidíte řadu možností, ze kterých si můžete upravit vlastní název souboru přesně tak, jak chcete.
Klikněte na ikonu „plus“ v levém dolním rohu a vytvořte si vlastní a pojmenujte jej, jak chcete. V řádku ‚formát‘ můžete přetažením přidat k jménům různé funkce.
Například si vždy upravuji jména, takže je zadávám jako první. Poté přidám datum a čas se znakem „at“, po kterém následuje pomlčka a indexové číslo (které nevidíte, protože je pod prvním řádkem). Doporučuji všem následovat můj postup.
Nyní bude každý import vypadat jako ‚CUSTOM NAME – 2011-04-14 at 05-33-47 – 1‘.
Klikněte na „OK“ a máte hotovo.
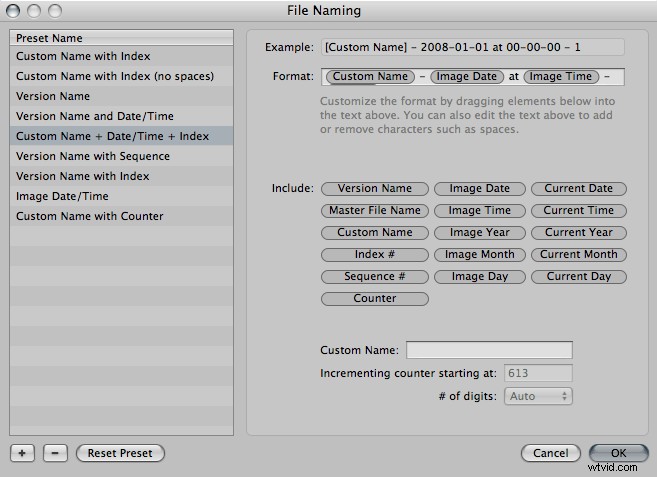
Poté by obrazovka importu měla vypadat nějak takto. Určitě si všimnete, že rád používám podtržítka, aby byly věci uklizené, a velká písmena, aby vynikly. 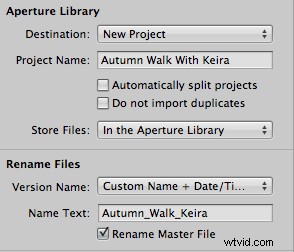
Pokud jste něco jako já, měli byste se ujistit, že vaše fotografie jsou vždy v bezpečí. Nejlepší způsob, jak toho dosáhnout, je vytvářet kopie za pochodu. To znamená importovat do více než jednoho umístění.
Pokud vyberete záložku nastavení importu hned nahoře, můžete vybrat „Umístění zálohy“. To vám umožní přidat další cíl pro import fotek. Tím se vytvoří duplikáty na jiný pevný disk, který vyberete. Pokud váš počítač zemře, budete mít vždy zálohu.
Abych vás zmátl, pojmenoval jsem svůj externí pevný disk ‚Knihovna Aperture‘.
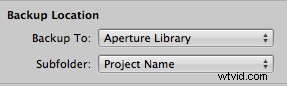
Po tomto byste měli být vše hotovo a vaše obrazovka bude vypadat podobně jako ta níže.
Klikněte na 'importovat' a vaše soubory se importují do vaší knihovny a zároveň se zálohují do externího umístění, takže veškerá vaše tvrdá práce bude v bezpečí.

Zobrazí se upozornění s dotazem, zda chcete soubory smazat. Důvěřuji svému softwaru a vím, že s kartami flash není nic skutečně ztraceno, takže se tak rozhoduji.
Pokud si nejste tak jisti, neriskujte – vždy je můžete smazat z fotoaparátu později. Po dokončení můžete kartu vyjmout z počítače.
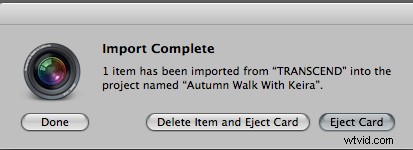
Když se podíváte na metadata svého souboru, za předpokladu, že proces fungoval, budete moci abyste viděli svůj nový vlastní soubor a jeho shodu s datem a časem, kdy byl pořízen.
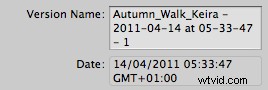
Zálohování / odkazování
Tento krok je pro uživatele notebooků neuvěřitelně užitečný, protože cena dobrých pevných disků může být velmi drahá.
Tomuto kroku říkám zálohování. To, co ve skutečnosti děláte, je odkazování na každý soubor, takže již není ve vašem počítači, i když je stále můžete vidět.
Odkazováním na soubor prostřednictvím vámi zvoleného softwaru zůstane náhled nedotčen. Díky tomu můžete procházet soubory mnohem rychleji, protože přibližně 90 % velikosti souboru bylo přesunuto do externího umístění. Uvolníte tak místo na vašem notebooku.
Nyní můžete na svém notebooku uspořádat terabajty souborů, aniž byste se museli bát, že vám dojde místo.
Zrcadlení souborů znamená, že jsou vždy v bezpečí. Chcete-li to provést, vyberte soubory, které chcete přesunout, a přejděte na soubor>referenční předlohy.
Zobrazí se obrazovka níže a jak můžete vidět, je opravdu snadné ji sledovat:vyberte pevný disk, který chcete rádi ukládáte soubory, a protože jsme během importu vložili čas, ponechte formát podsložky a názvu na názvu složky a hlavním jménu.
V závislosti na množství souborů, které spravujete, může to chvíli trvat, zvláště pokud to děláte poprvé, ale stojí to za námahu.

Tento další krok je velmi důležitý z hlediska ochrany vašich fotografií.
Vy bude chtít zálohovat tyto fotografie na jiný pevný disk. Když odstraníte duplikáty, které jste původně importovali, zbude vám pouze jedna kopie. Už to není drahé, protože pevné disky neuvěřitelně zlevnily.
Aby byly tyto fotografie v bezpečí před požárem nebo krádeží, rád předám pevný disk někomu z rodiny, aby si ho mohl ponechat. Tímto způsobem, kdyby se něco stalo originálu, byl bych krytý. Rodinu vidím dost často na to, abych zálohovala i na druhý pevný disk.
Jakmile to uděláte, je bezpečné smazat původní zálohu z externího pevného disku.
Když je váš pevný disk zapojený, Všimněte si, že všechny vaše fotografie mají v pravém dolním rohu tuto ikonu, která symbolizuje, že na ně bylo odkazováno. S těmito soubory můžete pracovat jako obvykle, naprosto bez problémů nebo ztráty rychlosti.
K tomu doporučuji pevný disk napájený přes USB, jinak budete muset nosit zástrčku a mnohem větší pevný disk .

Když vyjmete pevný disk, všimnete si, že nyní přechází červená čára přes krabici zobrazenou na obrázku níže. To znamená, že pevný disk je zapojený a vy můžete procházet soubory, nemůžete je upravovat ani exportovat.
Celý proces odkazování na soubory je nejlepší, když fotíte do RAW, protože zabírají hodně místa, ale pokud to neuděláte, můžete si vybrat ve formátu JPEG a spravujte své soubory tak, jako byste to dělali s ostatními soubory na vašem počítači.

