Úvod do podmínek následného zpracování
Již dříve jsem při několika příležitostech uvedl, že ke zpracování obrázků nepoužívám Photoshop. K jejich drobným úpravám používám Apple Aperture.
Chvíli mi trvalo, než jsem se s tím softwarem opravdu vyrovnal a plně mu porozuměl, jak používat software a zjistit, co všechna hlavní nastavení udělala.
Doufejme, že s pomocí tohoto tutoriálu se přesně naučíte, co jednotlivé kroky dělají a jak je využít ve svůj prospěch.
Přehled
Nejprve se podívejme, jak Aperture vypadá, když ji otevřeme – všimněte si pořadí na obrázku níže.
Pořadí, ve kterém jsou nastavení uvedena, není náhodné. Jsou nastaveny tímto způsobem, protože určité úpravy ovlivní ostatní. Zjistíte, že jiný software, jako je Adobe Lightroom, používá podobné pořadí.
Pokud bych nejprve změnil jas, bylo by pro mě obtížnější upravit expozici. Nejlepší je držet se pořadí, ve kterém jsou uvedeny – pořadí, ve kterém se o nich dozvíme.
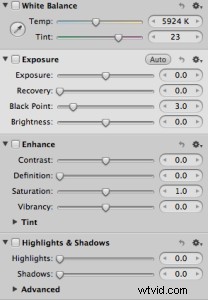
Než se podíváme na to, co každé nastavení dělá, podívejte se na moji původní fotografii níže jako srovnávací bod pro každou úpravu.
Každou úpravu po každém kroku vrátím zpět, abyste jasně viděli, co se s fotkou stane.

Vyvážení bílé
Hovořil jsem o vyvážení bílé velmi podrobně, což lze nalézt kliknutím na tento odkaz.
Toto je první na seznamu, protože mění celkovou barvu obrázku.
Dostanete teploměr pro práci. Fotku můžete udělat teplejší (žlutá/oranžová) nebo studenější (modrá) podle toho, jak chcete, aby fotka vypadala. V této situaci bych možná chtěl fotku trochu zahřát, i když jsem ve foťáku odvedl docela dobrou práci.
Takto fotka vypadá, když zapnete topení. Dostanete také nástroj „tónování“, který pro menší úpravy změní barvu ze zelené na růžovou. 
Expozice
Bude to mít stejný účinek jako vystavení fotky na delší nebo kratší dobu.
Je to podobné jako při změně jasu, jen to dělá mnohem inteligentněji. Zachází s celou fotografií, jako by byla stejná. Zvýšením expozice se fotografie zesvětlí.
Na této fotce jsem skutečně ztlumil expozici, což je běžné při fotografování s bleskem mimo fotoaparát do slunce.

Obnovení
Je to užitečný nástroj, pokud máte na fotce nějaké přeexponované oblasti, které chcete opravit, jako je slunce na obloze.
Docela dobře rozpoznává, které části jsou přepálené, ale já to nemám tendenci je třeba ho používat příliš mnoho. Můžete vidět, že to na fotografii níže neudělalo velký rozdíl.
Můžete si všimnout, že odlesky slunce za hlavou modelky a její světlejší oblasti byly ztlumeny.

Černý bod
Když zvednete černý bod, efektivně ztmavíte tmavé části fotografie.
Můžete to otočit na druhou stranu, ale já to používám velmi zřídka.
Pokud budete věnovat pozornost svému histogramu , všimnete si, že se graf pohybuje směrem k tmavé (levé) straně. Dávejte pozor, abyste to nepustili úplně, nebo začnete ztrácet definici. Tuto funkci používám poměrně často, protože je mnohem jemnější než kontrastní nástroj.

Jas
Tím se vyfotí jasnější oblasti fotografie a budou ještě jasnější, podobně jako to, co dělá černý bod s tmavšími oblastmi.
Znovu musíte sledovat histogram, abyste se ujistili, že neztrácíte detaily, ale měli byste být schopen to udělat, aniž byste se skutečně dívali. Zvýšení jasu a černý bod účinně zvyšuje kontrast.

Kontrast
Používám kontrast, ale ve velmi malých dávkách. Při použití to bývá velmi zřejmé a dávám přednost jemnému zpracování.
Fotografie by měla obstát na svých vlastních prvcích, ne na následném zpracování.
Kontrast vytvoří tmavší oblasti vašeho fotka je tmavší a světlejší části světlejší.
To je velmi užitečné, pokud chcete, aby vaše fotografie byly poutavější, ale dávejte pozor, abyste to nepřehnali – může to začít vypadat nerealisticky.
Celkově to ale velmi pěkný efekt.

Definice
Dělá to přesně to, co je napsáno na plechovce, jen jsem to na fotografii níže přehnal, abych ukázal, o čem mluvím.
Některé detaily definuje podobně jako ostření, ale má tendenci nejlépe pracovat na podexponovaných částech fotografie a více je zvýraznit. Abych byl upřímný, nemám tendenci tento nástroj používat. Preferuji ostrost kartáčem tam, kde ji potřebuji.

Sytost
Toto je ve skutečnosti velmi užitečný nástroj, protože má schopnost udělat barvy mnohem působivějšími, a ačkoli jsem to na fotografii níže záměrně přehnal, může to vypadat opravdu dobře.
Fotka, kterou používám se sytostí nebylo potřeba mnoho udělat, protože barvy už byly docela dobré. V zatažených dnech se však tento nástroj může ukázat jako neocenitelný, protože z fádních a nezajímavých fotek uděláte něco mnohem vizuálně přitažlivějšího.

Životnost
Jedná se o další formu sytosti, díky které jsou barvy zajímavější a poutavější. Mám tendenci to používat při drobných úpravách; efekt je mnohem jemnější než použití posuvníku sytosti a fotografie nakonec vypadají přirozeněji.

Důležité
To najdete v sekci Highlights and Shadows. Je to dobrý způsob, jak obnovit přeexponované oblasti fotografie a vrátit je zpět do detailů.
Jediný problém s tímto nástrojem je, že ho chci použít pouze na určitou část fotografie, jako jsou právě rysy obličeje. , spíše než na celém obrázku – zbývá mi najít střední cestu. Přesto je to velmi mocný nástroj, který máte k dispozici.

Stíny
To je stejné jako světla, jen úplný opak.
Vezme stíny fotografie, zesvětlí je a poskytne více detailů. Dobrý nástroj, ale podle mého názoru by se měl používat střídmě.
Když jej používáte přehnaně, jak jsem to udělal na fotografii níže, má tendenci vypadat příliš jako přehnaná HDR fotka se všemi výrazy ztracený. Používám to velmi zřídka, když potřebuji opravit fotku, která se mi nepovedla ve fotoaparátu.

Moje zpracování
Zde je moje zpracování fotografie, kterou jsme použili – uvidíte, že jsem provedl jen velmi malé změny.
Fotku mírně zahřeji vyvážením bílé, mírně ztmavím expozicí a černý bod a malý kousek jasu. Kontrast a sytost byly zvýšeny jen nepatrně; díky tomu se fotografie trochu více „vynořila“.
Jak (doufejme) vidíte, malé, jemné změny jsou klíčem k vynikajícímu následnému zpracování.


