Tento článek se bude zabývat nejlepšími nastaveními exportu do Lightroomu – tato nastavení vyvažují kvalitu obrazu a dostupnost. Ať už posíláte příspěvky na Instagram nebo tisknete, najdete perfektní způsob, jak sdílet svou nejlepší práci.
Pojďme se hluboce ponořit do mnoha nastavení v dialogovém okně exportu Lightroom Classic (Soubor> Exportovat). Mnoho možností je také na panelu exportu Lightroom CC, ale ne všechny.
Chcete-li se dozvědět, jak exportovat fotografie z Lightroom, přečtěte si náš článek „Jak uložit a exportovat fotografie z Lightroom“.
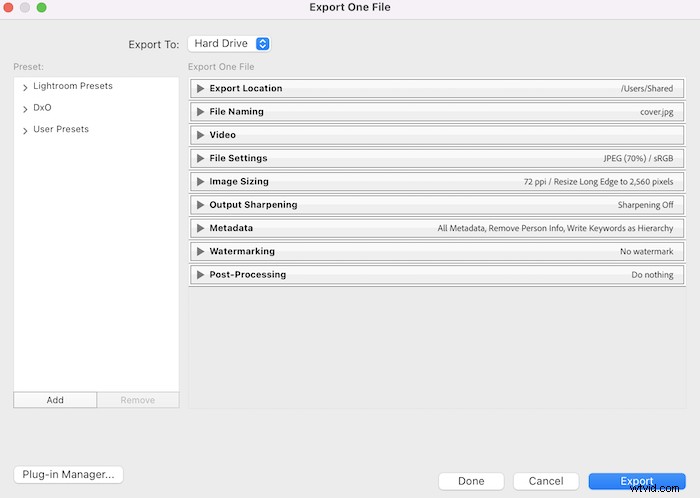
Jak vytvořit nejlepší nastavení exportu Lightroom
Milujete své snímky a chcete je sdílet v nejvyšší možné kvalitě. Ne vždy to ale znamená exportovat soubory na 100 %. Export obrázků z Lightroom není univerzální situace.
Své fotografie sdílíte různými způsoby. Nastavení exportu Lightroom závisí na tom, kde snímky sdílíte. Ale probereme, jak nejlépe exportovat fotografie z Lightroom bez ztráty kvality.
Krok 1:Použití exportu umístění
Použijte nastavení na kartě Umístění exportu, která vám pomohou organizovat exporty. Nejlepší exportní místo neexistuje. Vyberte umístění, které vám vyhovuje.
Chcete-li zachovat exporty s původními fotografiemi, vyberte možnost „Stejná složka jako původní fotografie“. Můžete si je ale také uložit na plochu do nové složky. Vyberte, kam chcete obrázky uložit.
Máte také možnost přidat vytvořené obrázky do podsložky nebo do katalogu Lightroom. Pokud budete chtít k exportovanému souboru přistupovat později, možná budete muset synchronizovat složku, ve které se nachází (Knihovna> Synchronizovat složku).
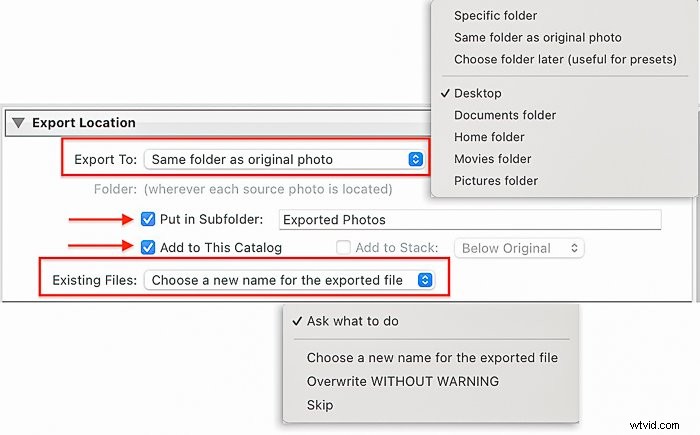
Krok 2:Použijte pojmenování souborů
Lightroom Classic exportuje pomocí názvu souboru, který je ve výchozím nastavení zakódován vaším fotoaparátem. Názvy souborů však můžete upravovat téměř nekonečnými způsoby. Poté si můžete uložit své oblíbené kombinace pojmenování a použít je při každém exportu.
Začněte otevřením karty Pojmenování souborů a kliknutím na políčko vedle položky „Přejmenovat soubor“. Otevřete rozevírací nabídku a vyberte Upravit. Tím se otevře Editor šablony názvu souboru.
Lightroom Classic obsahuje výchozí možnosti pojmenování, jako je „Název souboru“, „Číslo sekvence“, „Datum“ a „Název“. Procházejte rozbalovacími nabídkami a zobrazte další možnosti.
Použijte další možnosti, jako je „Obrázek #“ a možnosti pojmenování metadat, jako je „Autorská práva“. Zahrňte tolik identifikátorů, kolik chcete. Klikněte na tlačítko Vložit vedle vašich možností.
Vlastní nastavení a předvolby
Můžete také psát přímo do editoru šablon. Přidejte vlastní text k názvu obrázku nebo interpunkci k samostatným prvkům nadpisu. Lightroom vám ukáže příklad toho, jak vypadá název vybraného obrázku.
Otevřete rozevírací nabídku Přednastavení a uložte název souboru jako novou šablonu. Vyberte „Uložit aktuální nastavení jako novou předvolbu“. Pojmenujte předvolbu a klikněte na Vytvořit.
Nakonec klikněte na Hotovo.
Lightroom CC také umožňuje vlastní pojmenování exportovaných souborů. Ale možnosti jsou omezenější.
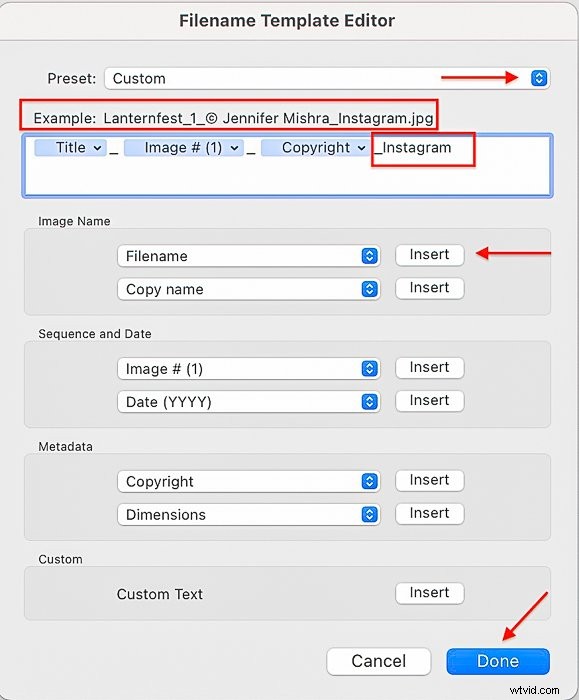
Krok 3:Upravte nastavení souboru
Nastavení souboru vám umožní vybrat formát obrázku, kvalitu obrázku, barevný prostor a velikost souboru. Lightroom CC má podobné nastavení. Panel exportu je ale uspořádán jinak než Lightroom Classic.
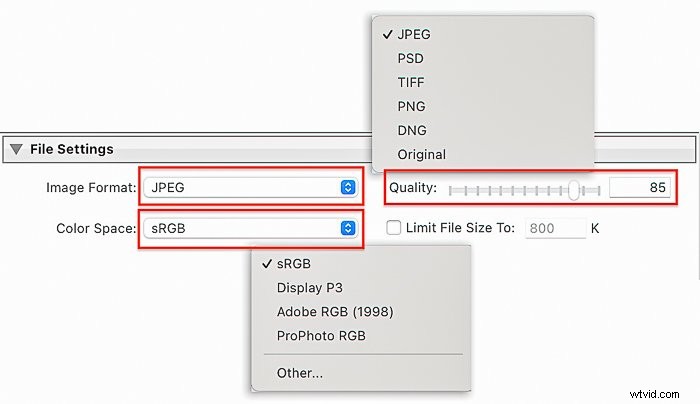
Nejlepší formáty pro export fotografií
Nejlepší obrazový formát pro online zveřejňování je JPEG. Jedná se o univerzální formát obrazového souboru. Ale JPEG je komprimovaný soubor. Při exportu tedy ztratíte určitou kvalitu. Při prohlížení fotografie online to nemusí být zřejmé.
Pokud chcete exportovat obrázek ve vysokém rozlišení, vyberte TIFF nebo DNG. Pro tisk můžete zvolit soubor JPEG nebo TIFF.
Ne všechny platformy sociálních médií však přijímají nekomprimované formáty souborů. Některé platformy přijímají soubory RAW. Ale to není běžné.
Přepněte na GIF, pokud vaše fotografie obsahuje animaci, nebo PNG, pokud má průhledné pozadí.
Zde jsou formáty souborů obrázků, které aktuálně přijímají nejpopulárnější platformy sociálních médií:
- Instagram převede všechny nahrané fotografie do formátu JPEG
- Facebook přijímá soubory JPEG, BMP, PNG, GIF a TIFF
- Twitter přijímá soubory JPEG, GIF a PNG
- Flickr přijímá soubory JPEG, PNG a neanimované soubory GIF. Všechny ostatní formáty jsou převedeny na JPEG.
- Pinterest přijímá JPEG, PNG, TIFF, BMP a WEBP
- Hostitelé webových stránek se liší. Wix přijímá soubory JPG, PNG, GIF, JPEG, JPE, JFIF, BMP, HEIC, HEIF, TIFF, TIF, WEBP, JPEG 2000 a RAW.
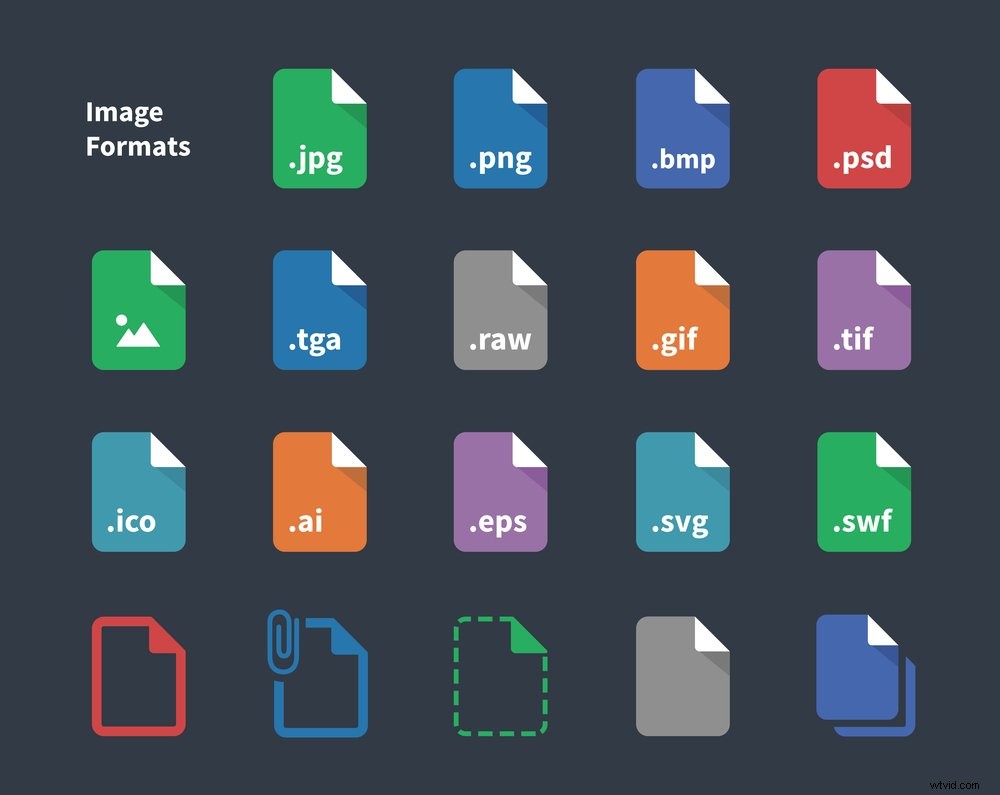
Nejlepší kvalita obrazu a velikosti pro export
Fotoaparáty se spoustou megapixelů vytvářejí velké soubory. A pokud předem provedete nějaké úpravy ve Photoshopu, velikost vašeho souboru může vystřelit přes gigabajt!
Chceme exportovat fotografie z Lightroomu bez ztráty kvality. Ale export souborů v plné velikosti obvykle znamená velké soubory.
Při exportu pro tisk exportujte soubor v plné velikosti, pokud tisková laboratoř nemá omezení velikosti obrázku, ale velké soubory obrázků nefungují dobře online.
Velké obrazové soubory se načítají pomalu a zabírají hodně místa. Existuje také omezení toho, kolik kvality lze zobrazit na většině obrazovek počítačů a mobilních zařízení.
Populární platformy komprimují vaše obrázky kvůli velkému nahranému objemu. Pokud exportujete obrázky v jejich doporučené velikosti, měli byste vidět malý rozdíl v kvalitě obrázku.
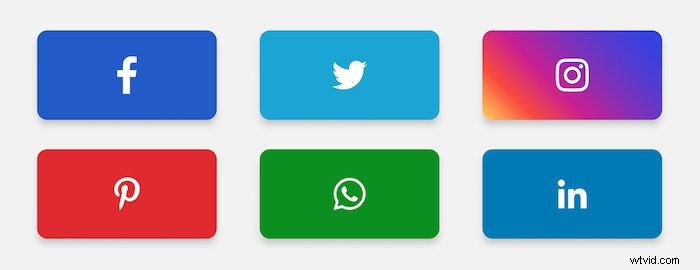
Pokud ale nahrajete obrázek v plné velikosti a necháte kompresi na platformě, pravděpodobně zaznamenáte sníženou kvalitu obrázku. Vysoce kvalitní obrázky mohou být pixelované a platforma může vaši fotografii oříznout.
Navíc zmenšení velikosti také chrání váš obrázek v plné velikosti před neoficiálním stahováním.
V Lightroom můžete zmenšit velikost souboru dvěma způsoby. Pomocí posuvníku můžete snížit kvalitu JPEG o procento nebo nastavit limit velikosti.
Spíše než exportovat soubory na 100 %, vyberte 85 %. Tím se zmenší velikost souboru a zachová se vnímaná kvalita obrazu. Někteří fotografové dokonce doporučují snížit kvalitu obrazu na 70 %.
Pokud má platforma sociálních médií omezení velikosti souboru, zaškrtněte políčko „Omezit velikost souboru na“. Poté zadejte maximální velikost souboru.
Lightroom vytvoří soubor nejlepší kvality v rámci limitu velikosti. Zde jsou aktuální omezení velikosti obrázků oblíbených platforem sociálních médií:
- Instagram:30 MB
- Facebook:8 MB
- Twitter:5 MB na mobilu a 15 MB na webu
- Flickr:200 MB
- Pinterest:20 MB
- Hostitelé webových stránek:Liší se. Wix komprimuje obrázky přes 25 MB.
Můžete také zmenšit velikost souboru, aby se obrázky načítaly rychleji. Ale panuje neshoda ohledně optimální velikosti obrazu pro online prohlížení. Pokud se obrázky načítají pomalu, zmenšete velikost pod 1 MB (1000 kB). Pokud se fotografie stále načítají pomalu, zmenšete velikost na 500 kB.
Nejlepší nastavení barevného prostoru pro export
Většina online obsahu se zobrazuje na obrazovkách počítačů nebo mobilních zařízení, kde jsou barvy omezené. Můžete dát přednost úpravám ve větším barevném prostoru, jako je Adobe RGB.
Ale nejlepší barevný prostor pro zveřejňování online je sRGB. To omezuje barvy na ty, které mohou vidět vaši diváci.
Je to také výchozí barevný prostor pro mnoho fotoaparátů. A mnoho platforem stejně komprimuje větší barevný prostor do sRGB, někdy s nepředvídatelnými výsledky.
Pokud tisknete fotografie, barevný prostor může být sRGB nebo Adobe RGB.

Krok 4:Upravte velikost obrázku
Velikost vašich snímků se bude lišit podle vašeho kamerového systému a způsobu, jakým jste je ořízli. Většina digitálních fotoaparátů však vytváří snímky větší, než je přijímáno na platformách sociálních médií.
Velikost displeje omezuje většinu počítačů. Můj Mac má například displej 2560x1600px a rozlišení 227 pixelů na palec (PPI). Nezáleží na tom, jak velký je soubor. To je maximum, co na obrazovce vidím.
V části „Velikost obrázku“ můžete exportovat soubory v definovaných velikostech zobrazení a rozlišení. V Lightroom CC máte podobné možnosti, ale jsou omezenější.
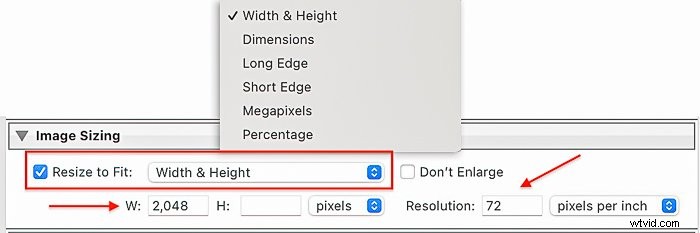
Nejlepší velikost zobrazení pro export
Pokud tisknete, exportujte soubor s původní velikostí zobrazení. Pokud zveřejňujete příspěvky online, zaškrtněte políčko vedle položky „Změnit velikost na míru“.
Můžete zadat přesné rozměry pro šířku i výšku. Nebo se můžete rozhodnout zadat rozměry pro dlouhý nebo krátký okraj obrázku – Lightroom určí druhý rozměr na základě aktuálního poměru stran.
Pro mnoho platforem sociálních médií existuje optimální velikost zobrazení. Platformy zmenší váš obrázek na maximální velikost. Některé zachovají poměr stran, ale jiné mohou vaši fotku oříznout.
V rámci platforem existují různá doporučení pro titulní fotografie, bannery a reklamy. Zde jsou ale doporučení velikosti zobrazení pro obrázkové příspěvky:
- Instagram má 1080 pixelů na spodním okraji. Fotografie v orientaci na šířku mají 1080x608px. Fotografie v orientaci na výšku mají 1080 x 1350 pixelů (poměr stran 4:5)
- Facebook má 1200 pixelů na spodním okraji. Obrázky v orientaci na výšku fungují dobře, 1200 x 1500 pixelů (poměr stran 4:5).
- Obrázky z Twitteru se zveřejňují nejlépe v rozlišení 1200 x 675 pixelů (panoráma 16:9).
- Obrázky Flickr Pro se na dlouhém okraji zobrazují v rozlišení 6144 pixelů. Ostatní účty se zobrazují v rozlišení 2048 pixelů.
- Obrázky z Pinterestu se na kratší straně zobrazují v rozlišení 1000 pixelů. Fotky v orientaci na šířku mají 1000x1500px. Fotografie v orientaci na výšku mají 1000 x 2100 pixelů.
- Hostitelé webových stránek se liší. Wix navrhuje nahrávat obrázky o velikosti 2560 x 1440 pixelů.
Diskutuje se o nejlepším rozlišení pro zveřejňování obrázků na osobní webové stránky. Je to všechno o vyvážení kvality a rychlosti načítání webové stránky.
Většina webhostingových služeb vám umožňuje načíst soubor libovolné velikosti. Platforma však může komprimovat nebo „optimalizovat“ váš obrázek, aby se zvýšila rychlost. Pokud si nejste jisti, jakou velikost zobrazení pro svůj web použít, 2048 pixelů je skvělé místo, kde začít.
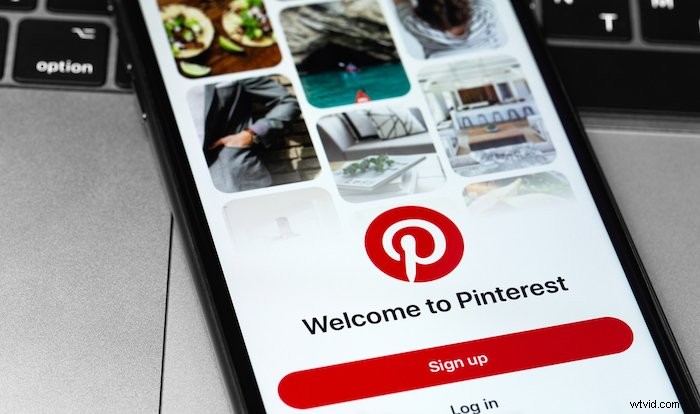
„Nezvětšovat“ a Nejlepší rozlišení exportu
Pokud pracujete s malým souborem obrázku, můžete být v pokušení fotografii při exportu zvětšit. Lightroom není dobrý nástroj na zvětšování fotek. Zaškrtněte políčko vedle „Nezvětšovat“.
Pokud potřebujete zvětšit fotografii pro tisk, použijte nástroj pro změnu velikosti. Můžete jej najít v neuronových filtrech Photoshopu nebo použít zásuvný modul pro změnu velikosti ON1 Photo Raw.
Nejlepší rozlišení pro obrázky prohlížené online je 72 pixelů na palec (PPI). Pro tisk změňte rozlišení na 300 PPI.
Krok 5:Upravte doostření výstupu
Ostření definuje okraje a obvykle přidá trochu jasu do vašeho obrázku. Většina obrázků těží z mírného doostření při exportu. V závislosti na vašich potřebách si můžete vybrat ze sady předvoleb výstupního doostření.
Lightroom Classic i CC obsahují předvolby ostření pro onscreen a tisk na matný a lesklý papír. Můžete si vybrat ze tří úrovní ostrosti – „Nízká“, „Standardní“ a „Vysoká“.
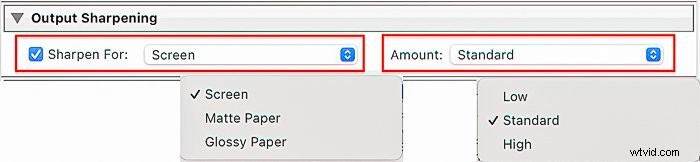
Krok 6:Upravte nastavení metadat
Váš fotoaparát shromažďuje mnoho dat, včetně nastavení a případně souřadnic GPS. Lightroom usnadňuje přidávání dalších metadat k obrázkům, která vám pomohou obrázky najít a seřadit.
Můžete přidat jméno modelky a svou adresu. A možná budete chtít tyto osobní údaje připojit k obrázku. Ale nemusí se vám líbit, že to svět vidí.
Protože tyto informace žijí s obrázkem, stanou se veřejnými, když zveřejníte příspěvky na mnoha platformách sociálních médií. Výjimkou je Instagram, který zbaví váš obrázek všech metadat. Jiné platformy mohou odstranit některá metadata. Flickr zachovává metadata.
Na kartě Metadata můžete ovládat, která metadata Lightroom Classic vloží při exportu obrázků. Můžete zahrnout všechna metadata, nastavení fotoaparátu nebo pouze informace o autorských právech. Můžete se také rozhodnout odstranit informace o poloze a lidech na fotce.
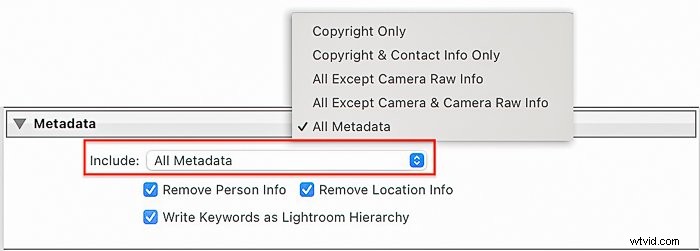
Krok 7:Přidejte k obrázkům vodoznak
Přidání vodoznaku je jako podepsání obrazu. Hodně se diskutuje o tom, zda obrázky vodoznakem či nikoliv. Jedna strana tvrdí, že vodoznak ruší obraz. Druhá strana tvrdí, že je to jako podepisování obrazu a snižuje krádež obrazu.
Přidání vodoznaku při exportu, nikoli na samotný obrázek, vám umožní změnit, kdy a kam přidáte vodoznak. Většina fotografů vytištěné obrázky neoznačuje vodoznakem. Můžete jej však přidat při zveřejňování příspěvků na sociálních sítích.
Můžete přidat jednoduchý text nebo grafický vodoznak. Klikněte na políčko vedle položky „Vodoznak“. Otevřete rozevírací nabídku v Lightroom Classic a vyberte „Upravit vodoznaky“.
V Lightroom CC klikněte na ikonu ozubeného kola. Tím se otevře Editor vodoznaku. Odtud můžete přejít na grafiku nebo zadat vodoznak. Můžete upravit velikost, polohu a neprůhlednost.
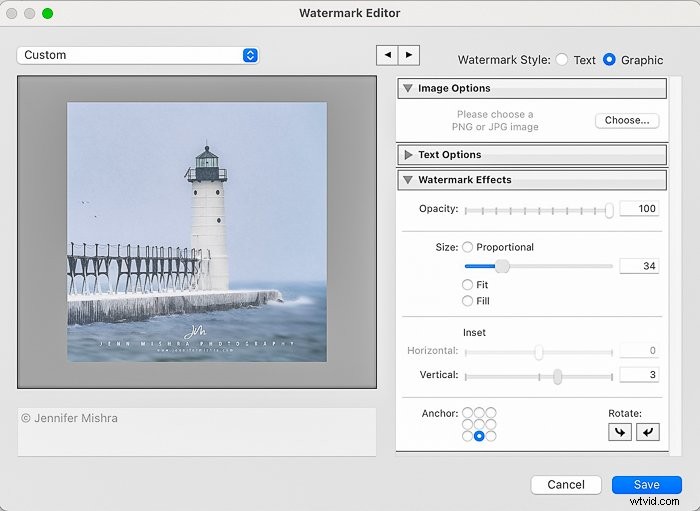
Krok 8:Nastavení exportu přednastavených nastavení
Je snadné zapomenout, která nastavení exportu jsou nejlepší pro různé platformy sociálních médií a tisk. Vytvořte si tedy exportní předvolbu svých oblíbených nastavení! Klikněte na tlačítko Přidat pod levým sloupcem v exportním dialogu Lightroom.
Nastavení exportu Lightroom pro Instagram
- Místo:Osobní výběr
- Pojmenování souboru:Filename_Instagram
- Nastavení souboru:JPEG, sRGB, 85 %
- Velikost obrázku:Šířka 1080 pixelů, rozlišení 72 PPI
- Doostření:Obrazovka, Standardní
- Metadata:Ponechte výchozí nastavení
- Vodoznak:Osobní výběr
Nastavení exportu Lightroom pro web
- Místo:Osobní výběr
- Pojmenování souboru:Filename_Website
- Nastavení souboru:JPEG, sRGB, 85 %
- Velikost obrázku:Šířka 2048 pixelů, rozlišení 72 PPI
- Doostření:Obrazovka, Standardní
- Metadata:Zahrňte všechna metadata, zaškrtněte „Odebrat informace o osobě“, zaškrtněte „Odebrat informace o poloze“
- Vodoznak:Osobní výběr
Nastavení exportu Lightroom pro tisk ve vysokém rozlišení
- Místo:Osobní výběr
- Pojmenování souboru:Filename_Print
- Nastavení souboru:TIFF, sRGB, 100 %
- Velikost obrázku:Zrušte zaškrtnutí políčka pro změnu velikosti, rozlišení 300 PPI
- Ostření:matné/lesklé, standardní
- Metadata:Ponechte výchozí nastavení
- Vodoznak:Zrušte zaškrtnutí políčka
Závěr
Nejlepší nastavení exportu Lightroom závisí na tom, jak chcete exportovaný soubor použít. Velikosti souborů a zobrazení se na různých platformách sociálních médií liší. A to, co používáte pro příspěvky na sociálních sítích, nebude stejné pro nastavení exportu Lightroom pro tisk. Měli byste je určit případ od případu!
Další tipy a triky najdete v našem úplném průvodci Lightroom!
Vyzkoušejte The Preset Collection pro zkratky k dokonalosti!
Obrázky v tomto článku byly částečně poskytnuty společností DepositPhotos .
