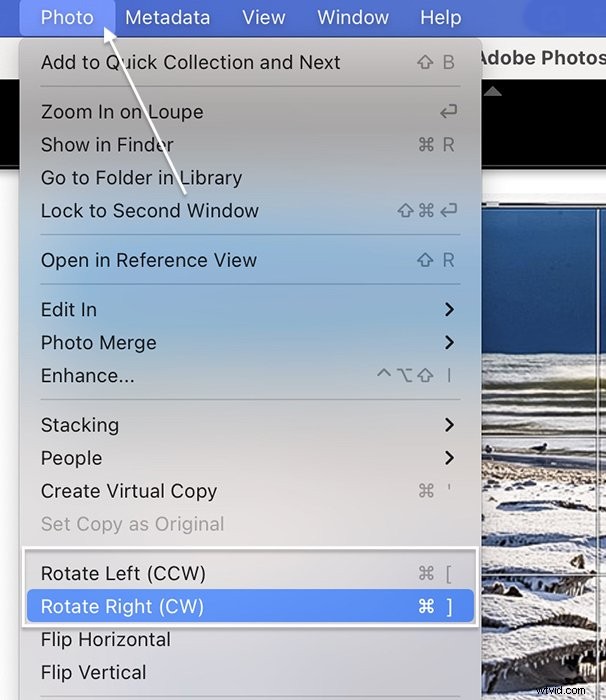Dnes vám ukážeme, jak otočit fotografii v Lightroom Classic, Lightroom CC a Lightroom Mobile. Adobe Lightroom vám nabízí mnoho nástrojů pro opravu pokřiveného obrázku, přidání diagonální čáry pro dynamičtější kompozici nebo převrácení obrázku a vytvoření zrcadlového obrazu.
Mnoho panelů nástrojů, nabídek, zkratek a panelů úprav vytváří zmatek. Některé nástroje otáčení jsou skryté a je třeba je zapnout.
A mohou být dokonce na různých místech v Lightroom Classic nebo Lightroom CC a dokonce fungovat odlišně. Ale nebojte se! Tyto techniky v Lightroom jsou jednoduché, jakmile najdete nástroje.
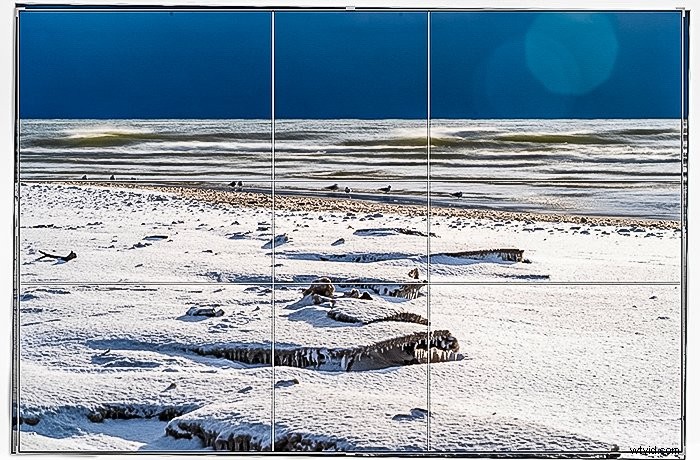
Jak otočit fotografii o 90˚ v Lightroom
Otočte více fotografií nebo jeden obrázek v Lightroom o 90˚ ve směru nebo proti směru hodinových ručiček. Znovu otočte o 180˚. Pokračujte v otáčení a jste zpět tam, kde jste začali.
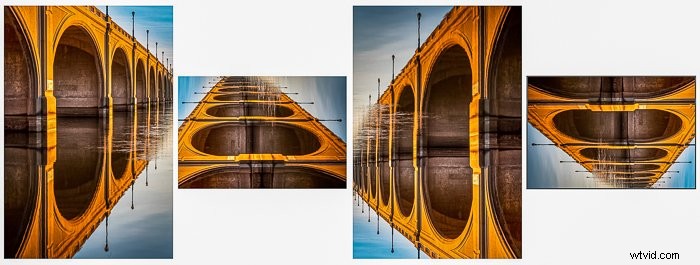
Možnost 1:Použijte rotační šipky
Šipky otáčení jsou na panelu nástrojů pod obrázkem v zobrazení Lupa v Lightroom Classic (Zobrazit> Lupa). Kliknutím na šipku vlevo otočíte obrázek proti směru hodinových ručiček. Šipka vpravo otočí váš obrázek ve směru hodinových ručiček. Tato možnost se zobrazí pouze v modulu Knihovna (Okno> Knihovna). Nezobrazí se, když otevřete panel nástrojů v zobrazení Mřížka nebo v modulu Develop.

V zobrazení mřížky Lightroom Classic se při najetí myší na miniatury obrázků ve spodních rozích zobrazí rotační šipky. Pokud nevidíte šipky, přejděte do rozevírací nabídky Zobrazit. Vyberte Zobrazit> Možnosti zobrazení (Ctrl/Command+J). Zaškrtněte políčko vedle položky „Zobrazit doplňky mřížky“ a z nabídky vyberte „Rozbalené buňky“.
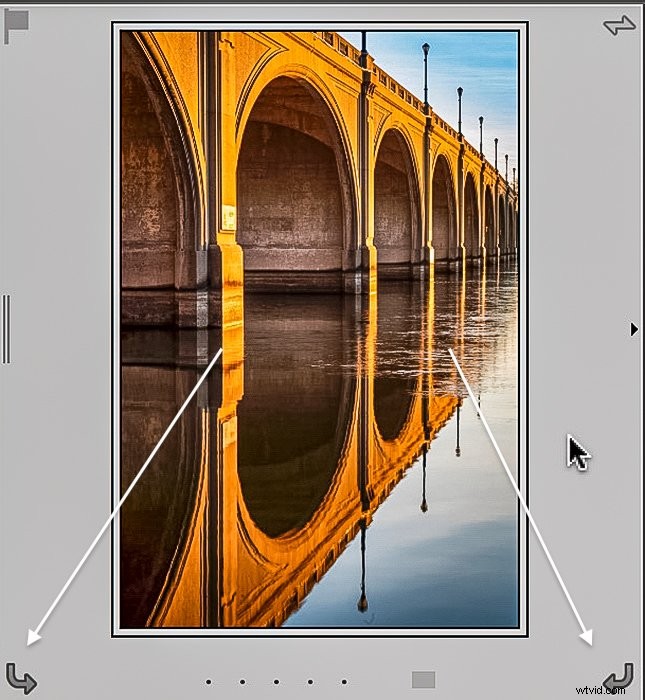
Možnost 2:Otočení fotografie na panelu Oříznutí a otočení
Šipky otočení se objeví v Lightroom CC a Mobile na panelu Crop &Rotate. Klepnutím na ikonu Oříznout a otočit v pravém sloupci otevřete panel. Nebo přejděte do rozevírací nabídky Zobrazit a vyberte Zobrazit> Nástroje pro úpravy> Oříznout a otočit (C).
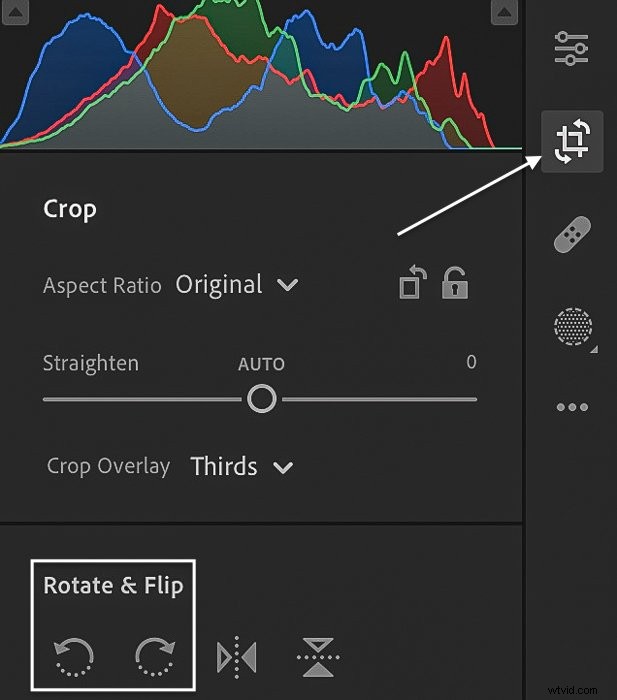
Možnost 3:Otočení fotografie pomocí klávesových zkratek
Toto jsou klávesové zkratky pro otočení fotografie v Lightroom:
- Ctrl/Command+[ otočí obrázek proti směru hodinových ručiček
- Control/Command+] otočí obrázek ve směru hodinových ručiček
Tyto fungují v Lightroom Classic i Lightroom CC. Fungují také v modulech Library a Develop a zobrazení Lupa a Grid.
Možnost 4:Použijte příkazy otočení v nabídce Menu
Příkazy otočení jsou v rozevírací nabídce Fotografie. Klikněte na Fotografie> Otočit doleva (CCW) nebo Fotografie> Otočit doprava (CW). Příkazy se také zobrazí, když kliknete pravým tlačítkem na miniaturu buď ve filmovém pásu nebo v zobrazení mřížky.
Nezobrazí se však, pokud kliknete pravým tlačítkem na obrázek v zobrazení Lupa. Chcete-li získat přístup k příkazům otočení v zobrazení Lupa, klepněte pravým tlačítkem na obrázek a vyberte Transform. Transformace je dostupná pouze v Lightroom Classic.
Možnost 5:Otočení více fotografií
V zobrazení mřížky můžete otáčet více obrázků současně. Vyberte fotografie, které chcete otočit v mřížce nebo na filmovém pásu. K otočení obrázků použijte klávesové zkratky nebo příkazy nabídky. V zobrazení Lupa se otočí pouze první vybraný obrázek.
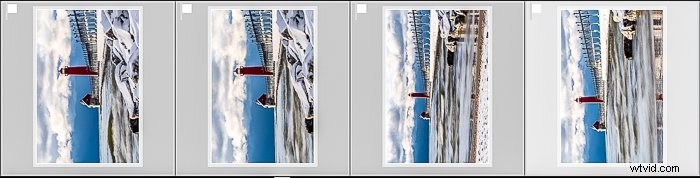
Jak vytvořit zrcadlový obrázek v Lightroom
Fotografii v Lightroom můžete také převrátit svisle nebo vodorovně. Vznikne tak zrcadlový obraz originálu. Horizontální převrácení obrázku změní směr čar v rámečku. Možná budete překvapeni, jak odlišně vaše složení vypadá. Uvědomte si, že jakýkoli text na fotografii bude obrácený. Příkazy převrácení jsou někdy blízko nástrojů pro otáčení. Ale ne vždy.

Možnost 1:Otočit příkazy v nabídce
V rozevírací nabídce Fotografie můžete obrázek převrátit vodorovně (Fotografie> Převrátit vodorovně) nebo svisle (Fotografie> Převrátit svisle). Chcete-li získat přístup k příkazům převrácení v zobrazení Lupa, klepněte pravým tlačítkem na obrázek a vyberte Transformovat. Transformace je dostupná pouze v Lightroom Classic.
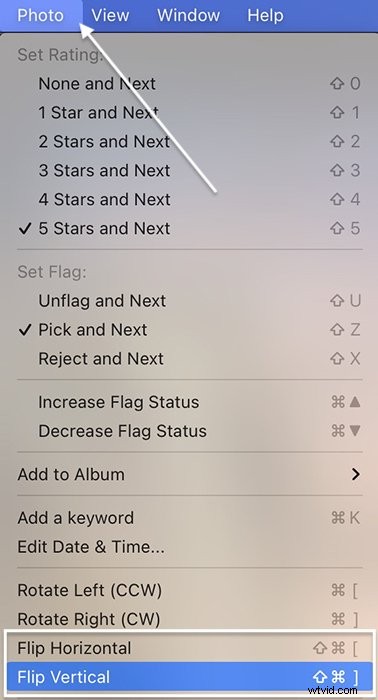
Možnost 2:Překlopit zkratky
K převrácení fotografie v Lightroom CC použijte klávesovou zkratku. Nefungují v Lightroom Classic:
- Pomocí Shift+Ctrl/Command+[ překlopte fotku vodorovně
- K vertikálnímu převrácení fotografie použijte Shift+Ctrl/Command+]
Možnost 3:Otočit panel oříznutí a otočení
V Lightroom CC a Lightroom Mobile můžete vytvořit zrcadlový obraz z panelu Oříznutí. Tyto nástroje se nezobrazují na panelu Crop &Straighten v Lightroom Classic.
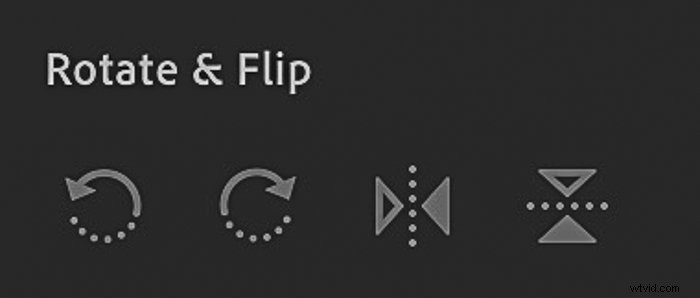
Jak narovnat fotografii v Lightroom
Existuje několik způsobů, jak narovnat fotografii v Lightroom. A několik nástrojů, které vám pomohou ujistit se, že to děláte správně.
Možnost 1:Otočení fotografie o stupně
Chcete-li otočit fotografii v Lightroom o několik stupňů, použijte nástroj oříznutí. V Lightroom Classic je nástroj Crop &Straighten v modulu Develop. V Lightroom CC klikněte na ikonu Oříznout v pravém sloupci. Panely oříznutí jsou podobné, ale ne stejné.
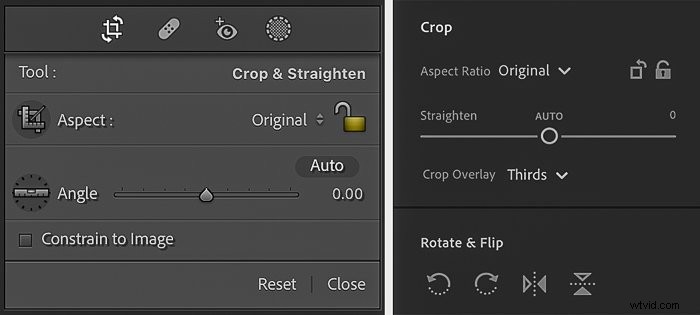
Přesuňte nástroj pro úhel nebo vyrovnání
Posuvník Úhel (Classic) nebo Posuvník Narovnat (CC) otáčí obraz v krocích od 0˚ ve středu do 45˚ na každém konci. Posunutím nástroje úhlu doprava otočíte fotografii ve směru hodinových ručiček. Posunutím doleva jej otočíte proti směru hodinových ručiček.
Chcete-li ručně zadat stupně otočení, klikněte na číslo napravo od posuvníku. Pokud chcete otáčet proti směru hodinových ručiček, začněte znaménkem mínus. Zadejte 0 nebo dvakrát klikněte na slovo „Angle“ v klasickém nebo „Narovnat“ v CC pro resetování rotace.
Možnost 2:Použijte nástroj Vodováha nebo Vodováha
Fotografii můžete otočit výběrem čáry, která by měla být rovná. Použijte nástroj Vodováha nalevo od posuvníku Úhel. Nástroj Vodováha se vysune a připojí se ke kurzoru.
Táhněte podél čáry v obrázku, kterou chcete mít vodorovnou. Když uvolníte, Lightroom upraví vaši fotografii tak, aby byla tato čára vodorovná.
Po výběru vodováhy podržte klávesu volby. Tím se k čáře připojí mřížka a pomůže vám vyrovnat celou fotografii.
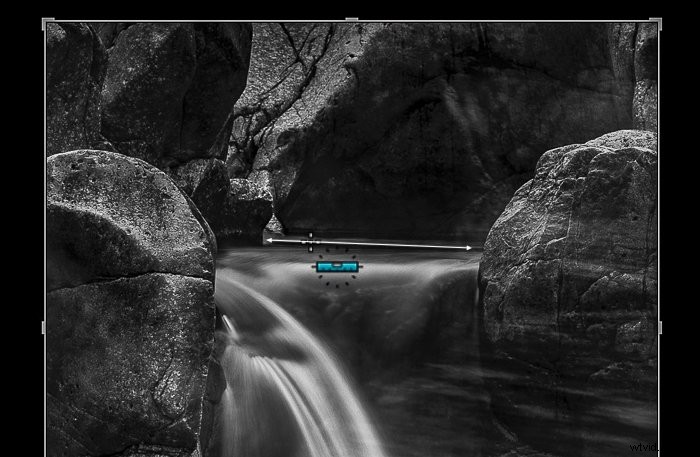
V Lightroom CC není ikona Vodováhy. Podržte však klávesu Ctrl/Command a přetáhněte čáru přes obrázek. Když uvolníte, Lightroom otočí obraz, aby tuto čáru vyrovnal. Tato zkratka funguje také v Lightroom Classic.
Možnost 3:Automatické vyrovnání
Chcete-li fotografii v Lightroom automaticky narovnat, klikněte na tlačítko Auto nad posuvníkem Úhel nebo Narovnat. Lightroom narovná obraz odkazem na jasnou linii. Pokud čára není patrná, program vrátí zprávu „Tuto fotografii nelze automaticky narovnat“. Pro automatické vyrovnání v Lightroom Mobile klikněte na nástroj Vodováha.
Možnost 4:Použijte rukojeť pro oříznutí rohu
Otevřením panelu Oříznutí přidáte do rohů obrázku úchyty. Umístěte kurzor nad roh a ten se změní na zakřivenou dvojitou šipku. Přetažením rohu doleva otočíte fotografii proti směru hodinových ručiček. Přetažením doprava jej otočíte ve směru hodinových ručiček. V Lightroom Mobile přetáhněte rohy nebo použijte nástroj pro měření pod obrázkem.
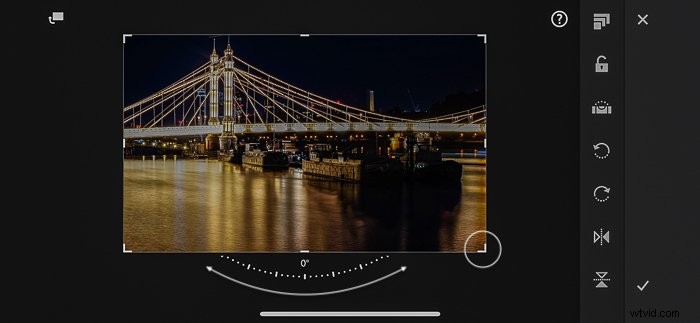
Jak zapnout nástroj Crop Overlay Tool
Aby vám pomohla narovnat fotografii, Lightroom Classic zobrazí překryvnou mřížku oříznutí. Máte několik možností. Přejděte znovu do rozevírací nabídky Nástroj a vyberte možnost Nástroj> Překrytí průvodce oříznutím.
Můžete si vybrat z osmi překryvů, které se týkají oblíbených kompozičních pokynů. Vyberte například možnost „Třetiny“, která vám pomůže oříznout obrázek pomocí pravidla třetin. Můžete si dokonce zvolit zobrazení překryvného obrázku s poměrem stran.
Kliknutím na „O“ můžete procházet překryvy oříznutí. Chcete-li překrytí vypnout, klikněte na „H“.
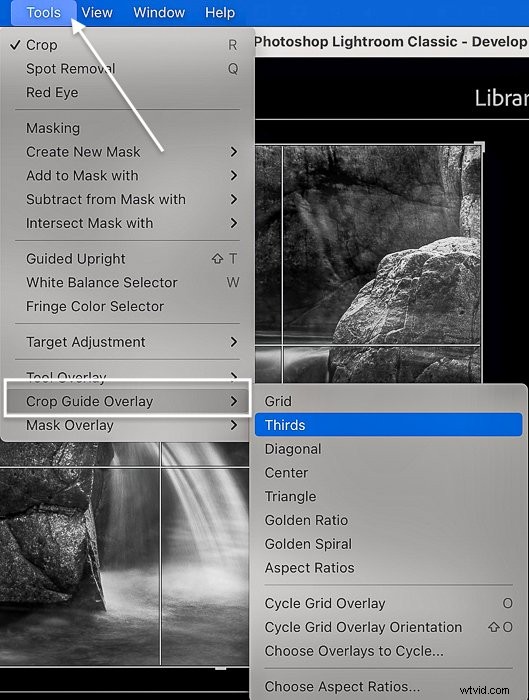
V Lightroom CC jsou možnosti překrytí v rozevírací nabídce přímo pod posuvníkem Narovnat. Chcete-li skrýt nebo zobrazit překrytí, použijte Ctrl/Command+O. Nebo přejděte do rozbalovací nabídky a vyberte Zobrazit> Nástroje pro úpravy> Zobrazit překryvnou vrstvu> Překryvná vrstva.
Závěr
Existuje mnoho způsobů, jak převrátit nebo otočit fotografii v Lightroom. Můžete to udělat rychle nebo být přesní. Prozkoumejte nástroje umístěné v Lightroom a najděte ty, které se vám líbí. Brzy se naučíte, jak otočit fotografii v Lightroom!
Vyzkoušejte náš kurz Úpravy bez námahy, abyste zvládli tajemství Lightroomu!