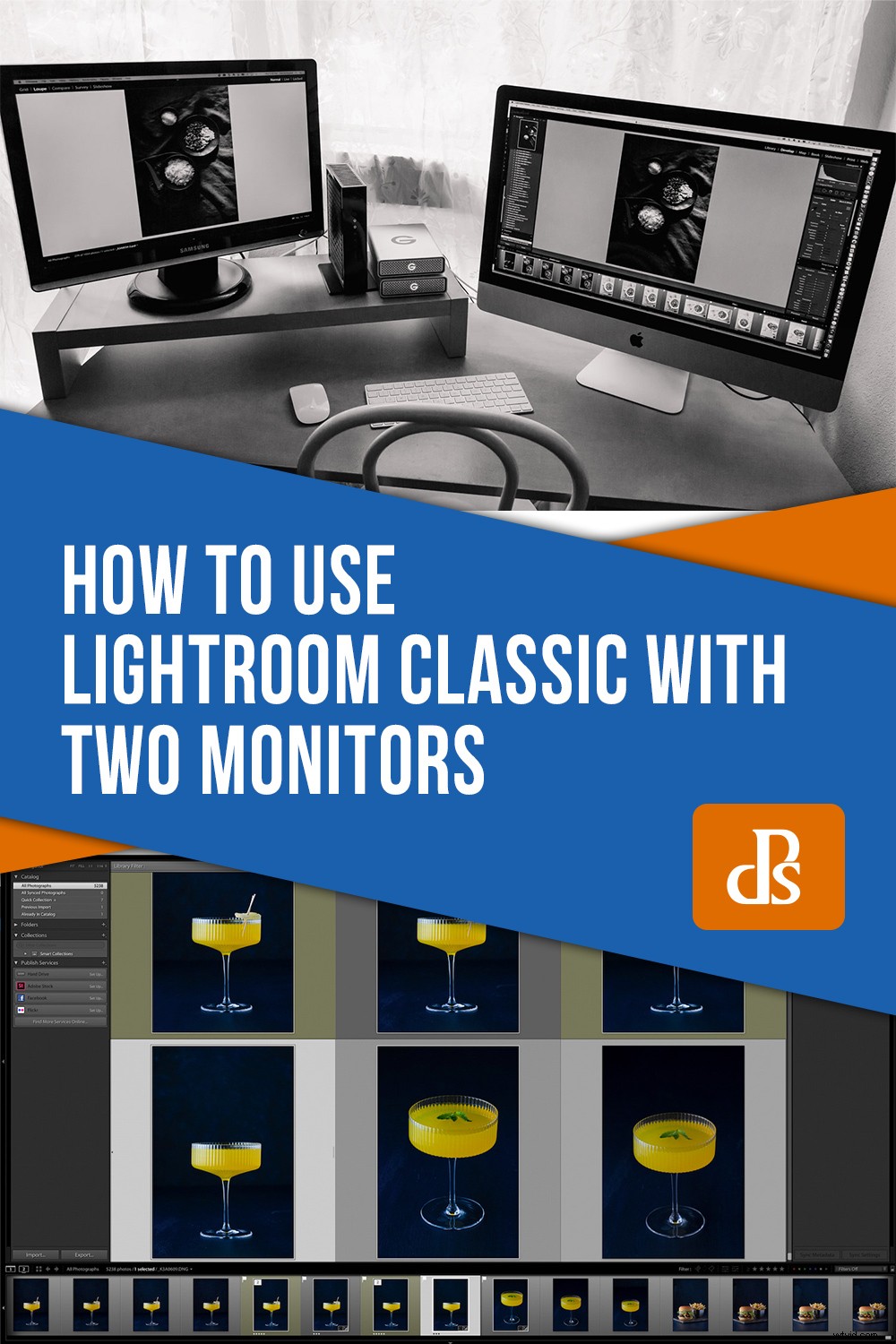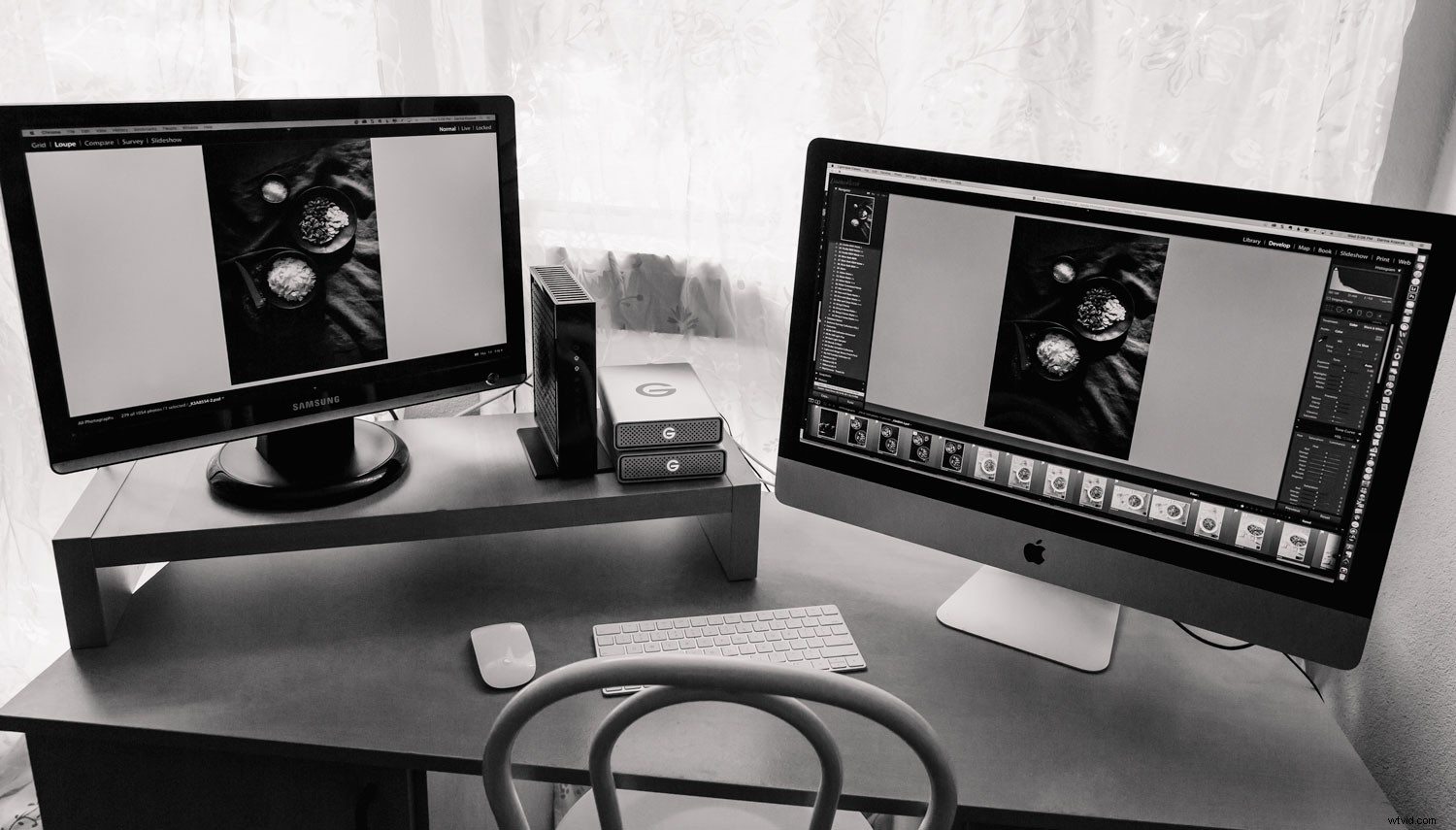
Jedním z nejlepších způsobů, jak zlepšit pracovní postup v Lightroom, je použití dvou monitorů.
Využití dvou monitorů v Lightroom vám pomůže pracovat rychleji. Své obrázky můžete také rychleji třídit. Na jedné obrazovce můžete pracovat s miniaturami a na druhé s obrázkem v plné velikosti.
Pokud jste velkoobjemový fotograf, například svatební fotograf, měli byste vážně uvažovat o práci se dvěma monitory. Zjistíte, že váš pracovní postup může být mnohem efektivnější a produktivnější.
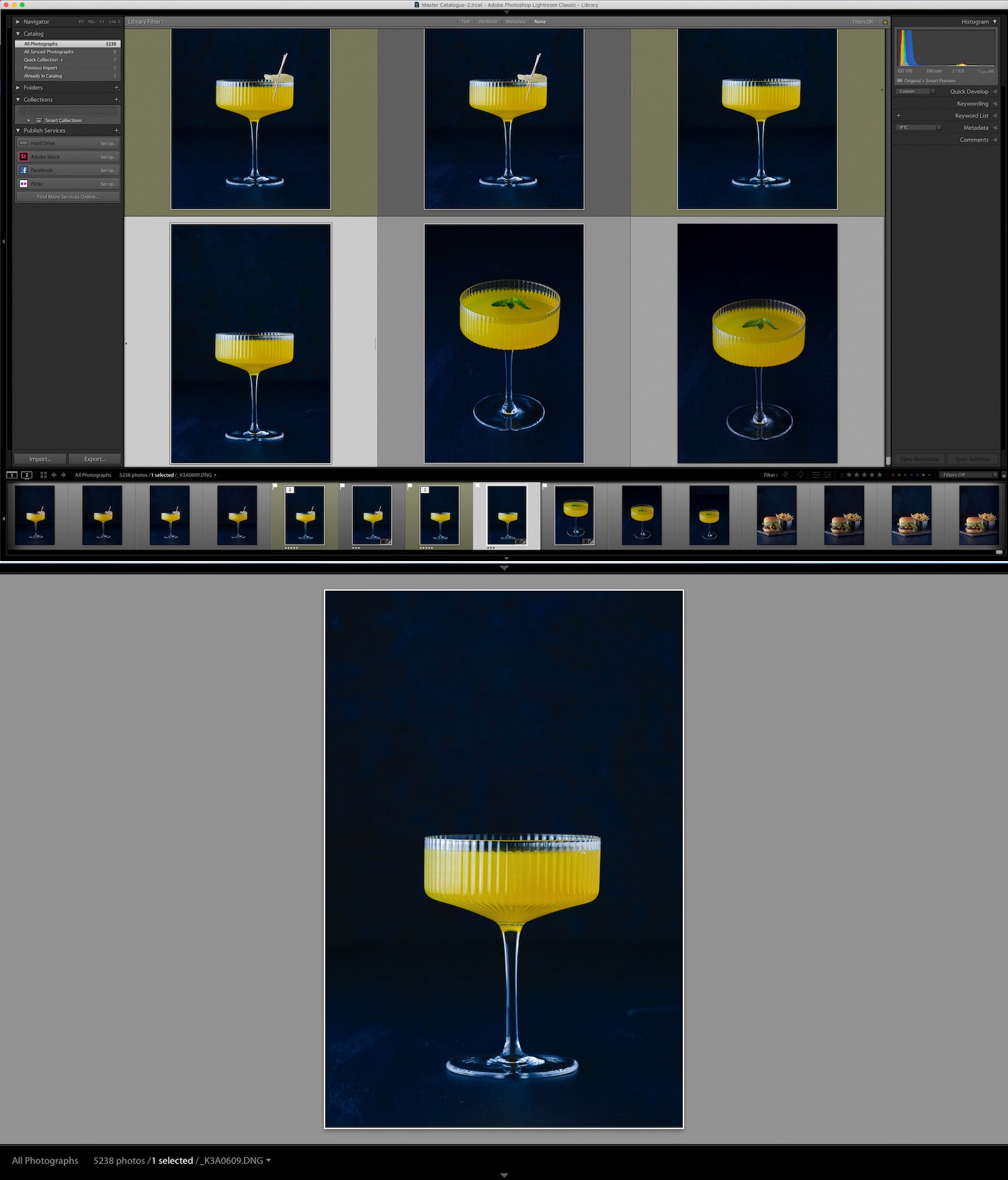
Váš druhý monitor nemusí být tak velký nebo tak kvalitní jako váš primární. Ve skutečnosti můžete k monitoru připojit i notebook.
Nastavení se dvěma monitory je skvělé, pokud natáčíte s notebookem nebo cestujete.
Případně můžete mít dva samostatné monitory v závislosti na tom, jaký máte operační systém, nebo počítač s vestavěným monitorem, jako je iMac.
Například ve svém vlastním pracovním postupu používám 27palcový iMac a samostatný monitor podobné velikosti.
Jak nastavit dva monitory v Lightroom
Chcete-li nastavit displej se dvěma monitory, musíte nejprve připojit druhý monitor a poté nechat Lightroom rozpoznat sekundární displej.
Chcete-li to provést, přejděte na Okno -> Sekundární displej -> Zobrazit .
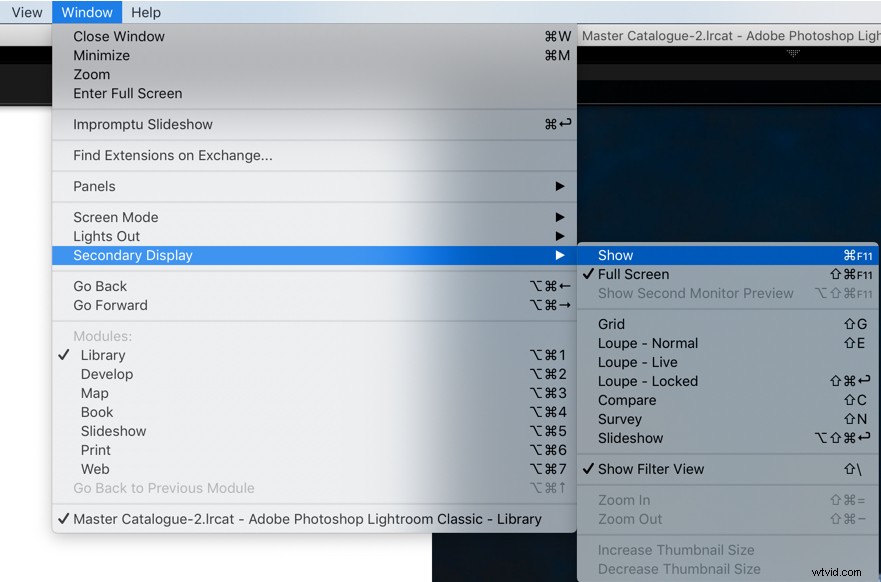
Poté přejděte na ikony monitoru na levé straně Filmového pásu -> klikněte na ikonu monitoru označenou “2“ pro aktivaci sekundárního displeje.
Výchozí pro sekundární displej je Lupe View , ale můžete to změnit.
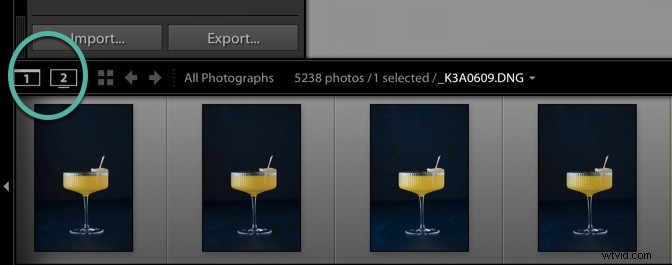
Další možnosti jsouMřížka, Porovnat zobrazení, Zobrazení průzkumu nebo Zobrazení lidí . Klikněte a podržte ikonu monitoru označenou “1“ zobrazíte tyto možnosti.
Lidé je místo, kde Lightroom identifikuje tváře na obrázcích, včetně nových, které přidáte do své knihovny. Tímto způsobem nemusíte přiřazovat klíčová slova k ručnímu označování lidí na fotkách.
Pokud kliknete a podržíte ikonu označenou „1“, zobrazí se podobný seznam možností pro váš primární monitor.
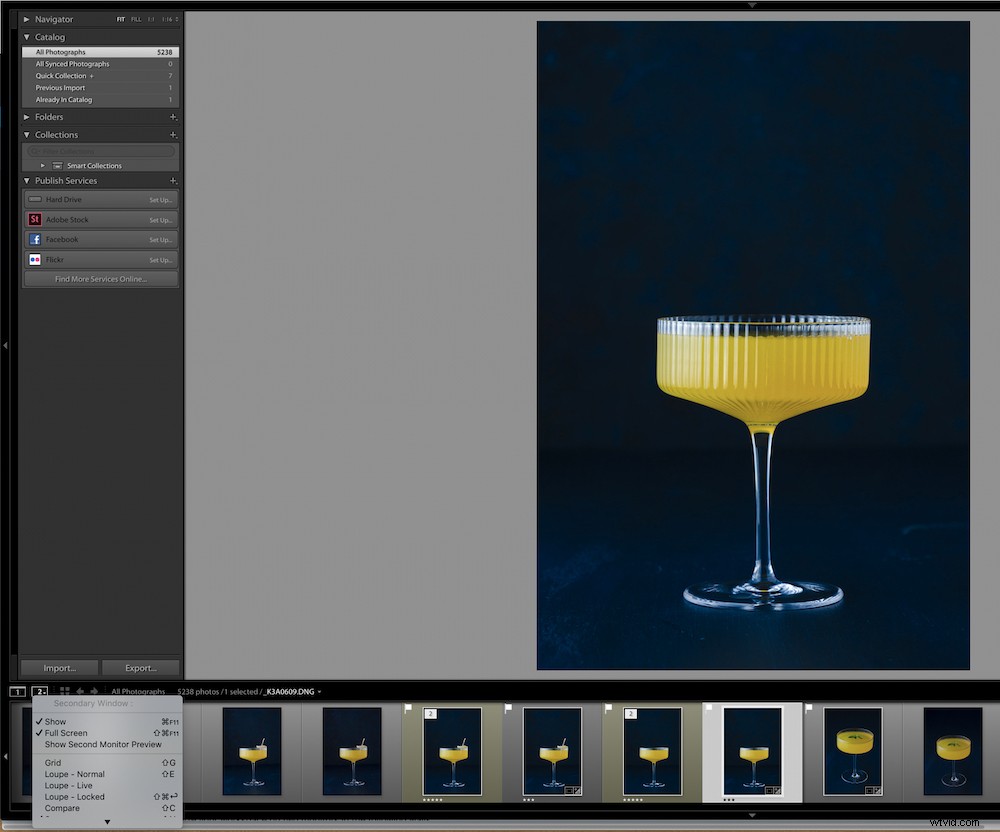
V Loupovém zobrazení můžete fotografie přibližovat a filtrovat .
Lupe View na druhém monitoru umožňuje přiblížit fotografii kliknutím na obrázek. Můžete také kliknout pravým tlačítkem myši a změnit barvu pozadí pracovního prostoru.
Všimněte si, že Loupe View má tři různé režimy:Normální, Živý a Uzamčený.
- VNormální , pokud kliknete na miniaturu v zobrazení mřížky na monitoru 1, zobrazí se velká verze zobrazená v zobrazení lupy na monitoru 2.
- V Živě fotografie zobrazená v zobrazení Lupa se mění, když pohybujete kurzorem nad miniaturami v zobrazení mřížky.
- S Zamčeno , poslední fotografie zobrazená v zobrazení Lupa zůstane na obrazovce, dokud nezvolíte jeden z dalších režimů.
Přístup k Normálnímu zobrazení , klikněte na miniaturu v Zobrazení mřížky na monitoru 1 zobrazíte velkou verzi zobrazenou v zobrazení Lupa namonitoru 2 .
V Živém zobrazení , fotografie zobrazená v zobrazení Lupa se změní, když přesunete kurzor na miniatury vMřížkové zobrazení .
V Uzamčeném zobrazení poslední fotografie zobrazená v Loupe View zůstane na obrazovce, dokud nevyberete jeden z dalších režimů.
Porovnat zobrazení v sekundárním okně nabízí stejnou funkcionalitu jako zobrazení porovnání v primárním okně.
Průzkum na sekundárním displeji nabízí stejnou funkcionalitu jako zobrazení Survey v primárním okně.
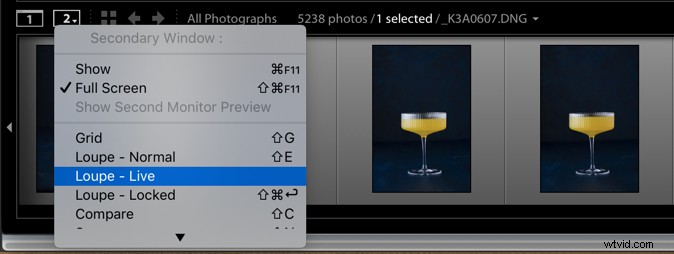
Možnosti zobrazení se dvěma monitory
Svůj pracovní prostor na dvou monitorech si můžete přizpůsobit následujícími způsoby:
- Použijte Vývoj modul na vašem prvním monitoru a povolte Loupe View na druhém monitoru. To vám umožní přiblížit druhý monitor a zkontrolovat jemnější detaily, jako je šum, zaostření nebo chromatická aberace.
- Nastavit zobrazení mřížky na prvním monitoru a Lupe View na druhém monitoru. Na jedné obrazovce se můžete podívat na jednu fotografii a na druhé na miniatury.
- Použijte Zobrazení mřížky na prvním monitoru a Průzkum nebo Porovnat zobrazení na druhém monitoru. To se doporučuje, když chcete rychle vyřadit obrázky.
- Případně můžete mít na svém druhém monitoru zobrazení mřížky a zobrazení s lupou na prvním monitoru.
Chcete-li skrýt horní nebo spodní panely na sekundárním displeji, klikněte na šedé šipky stejným způsobem, jakým skrýváte panely v hlavním okně Lightroom. Chcete-li je znovu zobrazit, klikněte na ně.
Možnost „Celá obrazovka“ v Lightroom je ve výchozím nastavení povolena. Když na něj kliknete, okno na vašem druhém monitoru se přepne z režimu celé obrazovky, což vám poskytne okno se změněnou velikostí, které lze po obrazovce přesouvat.
V režimu normální obrazovky můžete přepínat displeje . V tomto režimu můžete přetáhnout okno na druhý displej a automaticky měnit jeho pozice.
Druhé okno můžete také zobrazit jako plovoucí kliknutím na tlačítko Druhý monitor v hlavním okně a zrušením výběru Celá obrazovka.
Chcete-li zavřít druhé okno, –> klikněte tlačítko Druhé okno nebo na něj klikněte a zrušte výběr Zobrazit .
Shrnutí
Poslední poznámka:ujistěte se, že alespoň hlavní monitor, na kterém si prohlížíte finální snímky, je zkalibrován. Chcete se ujistit, že barva na vašich obrázcích je technicky správná, zejména pokud budou vaše obrázky vytištěny.
Pokud jste své následné zpracování v Lightroomu prováděli na jednom monitoru, zjistíte, že pořízení druhého monitoru vám změní život při úpravách.
Používáte dva monitory? jaké jsou vaše myšlenky? Podělte se s námi v komentářích níže.