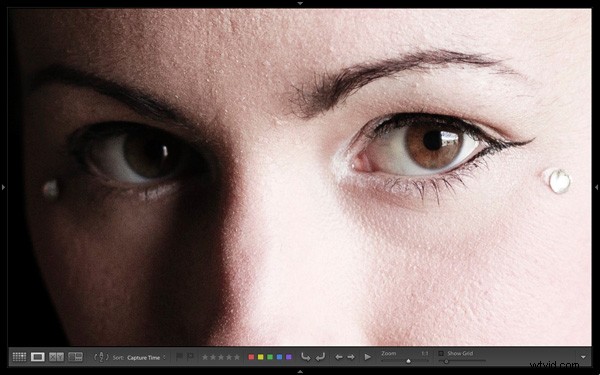
Minulý týden jsem vám ukázal, jak používat zobrazení mřížky Lightroom. Jakmile si přizpůsobíte Zobrazení mřížky aby vyhovoval vašim potřebám, je čas přejít na Lupe View . Dostat se tam je snadné. Stačí stisknout písmeno „E “ na vaší klávesnici. Tím se dostanete do Loupe View odkudkoli v Lightroom. Případně, pokud jste v zobrazení mřížky, můžete stisknout mezerník .
Na první pohled vypadá Loupe View jednoduše. Ale je tu pár věcí, které bych vám rád ukázal, o kterých možná nevíte. Jsou to ‚skryté funkce‘ Loupe View v Lightroom a pomohou vám při prohlížení obrázků a zhodnocení jejich potenciálu pro kreativní zpracování.
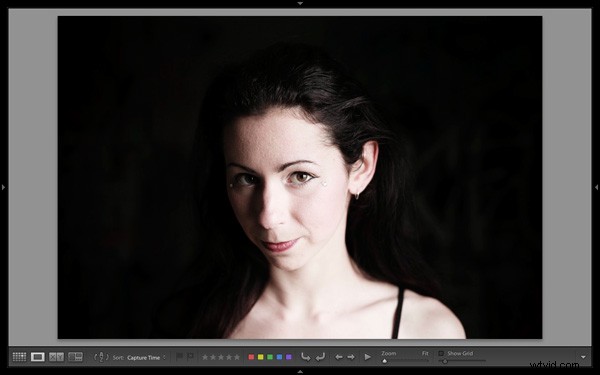
Takto vypadá zobrazení Lupa, se všemi čtyřmi bočními panely (použijte Shift+Tab klávesová zkratka pro jejich skrytí ze zobrazení).

Loupe View je rozdělen na dvě části. Okno obsahu (žlutá) zabírá hlavní část obrazovky. Zde se zobrazí vybraná fotografie.
Panel nástrojů (červená) leží podél dna. Stiskněte „T “, abych to odhalil, pokud tam není. Stejná klávesa skryje lištu Toolbar, pokud ji stisknete znovu.
Hlavní rozdíl mezi zobrazením lupy a zobrazením mřížky je v tom, že v zobrazení lupy můžete zobrazit pouze jeden obrázek.
Skryté funkce
Tyto funkce samozřejmě nejsou ve skutečnosti skryté. Ale pokud si jich neuvědomujete, mohou být stejně dobře. Všechny jsou užitečné, takže stojí za to věnovat pár minut tomu, abyste se je naučili používat.
Možnosti zobrazení knihovny
Když stisknete tlačítko „I “ na klávesnici Lightroom zobrazí některé informace o fotografii, na kterou se díváte v zobrazení Lupa. Stiskněte tlačítko „I “ znovu a informace se změní. Nakonec jej ještě jednou stiskněte, abyste skryli informace:
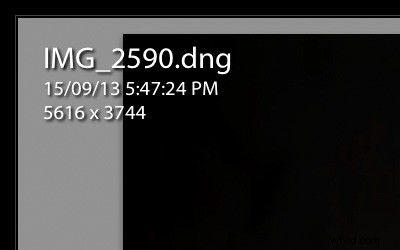
První informační překryv zobrazuje název souboru, čas a datum pořízení fotografie a velikost obrázku (v pixelech).
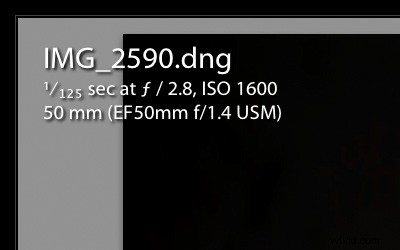
Druhý překryv zobrazuje název souboru, nastavení expozice (rychlost závěrky, clona a ISO) a ohniskovou vzdálenost a použitý objektiv. To je užitečné pro kontrolu nastavení fotoaparátu při prohlížení snímků.
Zde je skrytá funkce:Věděli jste, že můžete přizpůsobit překryvné informace tak, aby zobrazovaly informace, které chcete? Přejděte na Zobrazení> Možnosti zobrazení vyvolejte Možnosti zobrazení knihovny okno. Zde můžete Lightroomu sdělit, které informace má zobrazit v jednotlivých překryvných informacích:

Režim zrcadlového obrazu
Zajímá vás, jak by vaše fotografie vypadala, kdyby byla zezadu dopředu? Stačí přejít na Zobrazit> Povolit režim zrcadlového obrazu vidět:
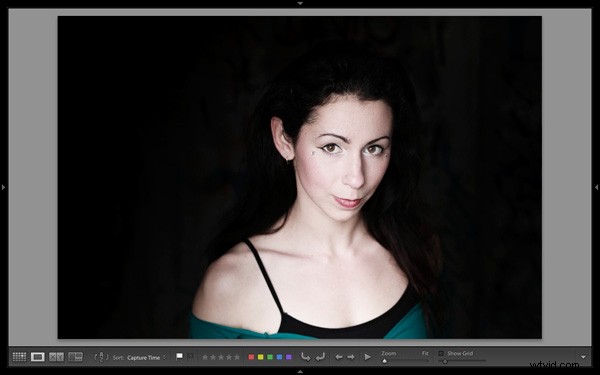
Mřížky a vodítka
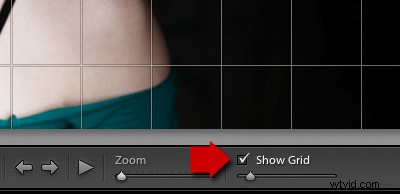
Chcete-li zobrazit mřížky a vodítka, zaškrtněte možnost Zobrazit mřížku v liště nástrojů . Použijte posuvník pro nastavení velikosti čtverců. Pokud podržíte Cmd klávesu dolů (vlastníci PC by měli použít Ctrl můžete také změnit velikost mřížky a neprůhlednost čar umístěním ukazatele myši na Velikost a Neprůhlednost nastavení zobrazená nahoře:
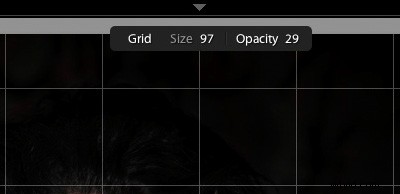
Poznámka: Pokud nevidíte Zobrazit mřížku klikněte na bílou šipku na pravé straně panelu nástrojů a vyberte Překryvná mřížka z nabídky. Lightroom odstraní všechny nezaškrtnuté možnosti v této nabídce z lišty Toolbar.
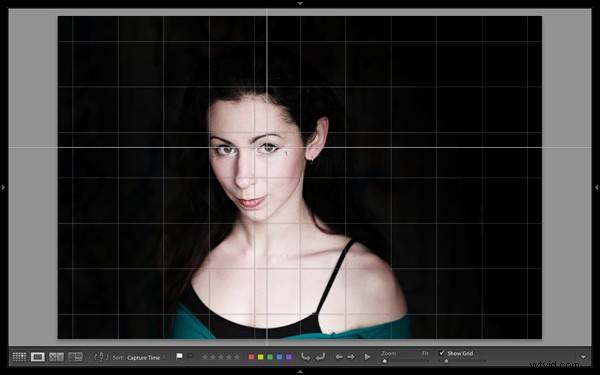
Dále přejděte na Zobrazit> Překryvná lupa a vyberte Průvodci volba. Tím se středové vodorovné a svislé čáry mřížky změní na vodítka, která můžete přesunout podržením klávesy Cmd (Mac) nebo Ctrl (PC) klíče. Jsou užitečné pro kontrolu věcí, jako je přímost horizontů a budov.
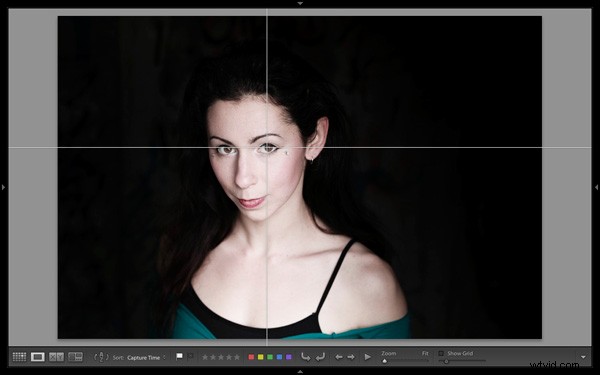
Zrušte zaškrtnutí políčka Zobrazit mřížku zobrazíte samotné průvodce.
Překryvná lupa
Poslední skrytá funkce je něco, co zaujme spíše profesionální fotografy než fandy. Ale přijde vhod jako kreativní cvičení, pokud máte zájem odesílat obrázky do knihoven nebo do časopisů.
Při nákupu obrázků pro redakční použití časopisy často hledají fotografie s prázdným místem, kam by mohly umístit nadpisy nebo text. Překryvná lupa Funkce umožňuje zobrazit překryvnou vrstvu obsahující text přes horní část obrázku, abyste viděli, zda kompozice obrázku poskytuje dostatek místa. I když profesionálové mohou získat oficiální soubor od svého klienta, nic vám nebrání vytvořit si vlastní.
Přejděte na Zobrazení> Překryvná lupa> Obrázek rozvržení . Přejděte do složky obsahující vaši překryvnou vrstvu a otevřete ji. Soubor musí být uložen jako soubor PNG, který podporuje průhlednost.
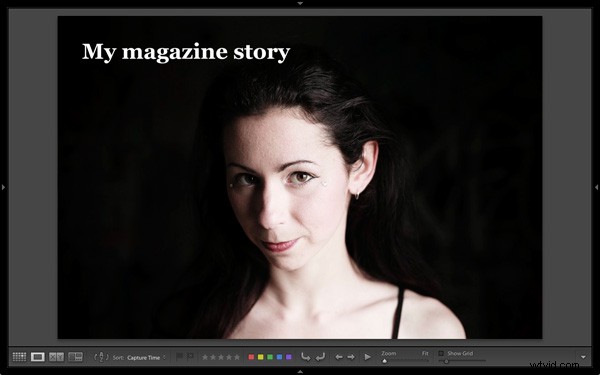
V tomto příkladu můžete vidět, že portrét není komponován způsobem, který by fungoval s ukázkovým textem. Bylo by lepší, kdyby byl model v rámu více vpravo.
Ovládnutí Lightroom Book One:Modul knihovny
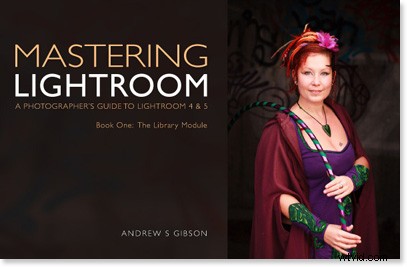
Moje nejnovější e-kniha Mastering Lightroom Book One:The Library Module je kompletní průvodce používáním modulu Library Lightroom k importu, organizování a vyhledávání souborů fotografií. Dozvíte se, jak zkrotit svou rostoucí sbírku fotografií pomocí kolekcí a sad kolekcí a jak ušetřit čas, abyste mohli trávit více času v modulu Develop zpracováním fotek.
