V roce 2013, což je asi dva tisíce let, pokud jde o digitální fotografii, lidé z Adobe představili zcela nový nástroj do sady Lightroom 5. Tímto nástrojem je Radiální filtr a stal se nejen jedním z mých oblíbených nástroje v Lightroom, ale je to jeden z nejuniverzálnějších a nejvýkonnějších mechanismů, které máme pro selektivní aplikaci úprav na naše fotografie.
Nástroj Radial Filter se vyvinul a změnil tak, aby se v nejnovější verzi Lightroom CC stal stále užitečnějším. V tomto tutoriálu vám ukážu, jak silný se stal Radiální filtr. A co je nejdůležitější, naučíte se některé skvělé věci, které může udělat pro vás a vaši práci.
Co je to radiální filtr?
Pojem „radiální“ znamená, že nástroj je samozřejmě kruhový, ale jde mnohem dále. Radiální filtr lze nejlépe považovat za prakticky nekonečně manipulovatelnou elipsu; což znamená, že uživatel může změnit velikost a tvar filtru až do (a dokonce i mimo) okna zobrazení modulu Develop Module.
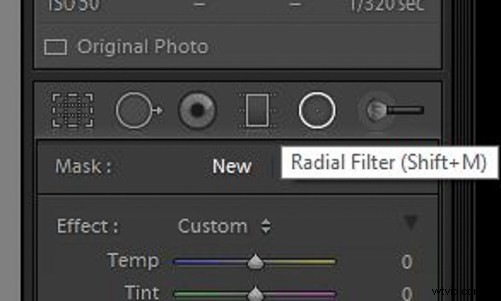
K Radiálnímu filtru se dostanete tak, že na něj kliknete na panelu nástrojů ve vývojovém modulu (je druhý zprava, vedle štětce úprav). Můžete jej také otevřít pomocí klávesové zkratky (viz výše) Shift+M nebo přechodem na Nástroje> Radiální filtr z nabídky v horní části Lightroom.
Úpravy, které lze použít pomocí radiálního filtru s aktuální verzí Lightroom CC, zahrnují prakticky všechny možnosti vývoje ze základního panelu plus nedávné přidání funkce „dehaze“ z panelu efektů. Radiální filtr vám tedy v podstatě umožňuje aplikovat úpravy na konkrétní oblasti snímku tam, kde je potřebujete. Filtr můžete nastavit tak, aby se úpravy aplikovaly na vnitřní nebo vnější okraje filtru (více o inverzi později.) Můžete dokonce použít více radiálních filtrů dohromady, abyste dosáhli působivých efektů.
Použití a manipulace s radiálním filtrem
Tvar a poloha radiálního filtru jsou samozřejmě největší částí koláče využití. Chcete-li použít filtr, přetáhněte kurzor a zároveň podržte levé tlačítko myši. Při přetahování uvidíte, jak se filtr rozšiřuje. Bude tam indikátor umístění ve formě neprůhledné kruhové tečky. Tato tečka představuje umístění každého radiálního filtru na obrázku. Všimnete si, že po obvodu elipsy jsou také čtyři čtvercové tvary. Toto jsou body, kde můžete měnit tvar filtru, jak chcete.
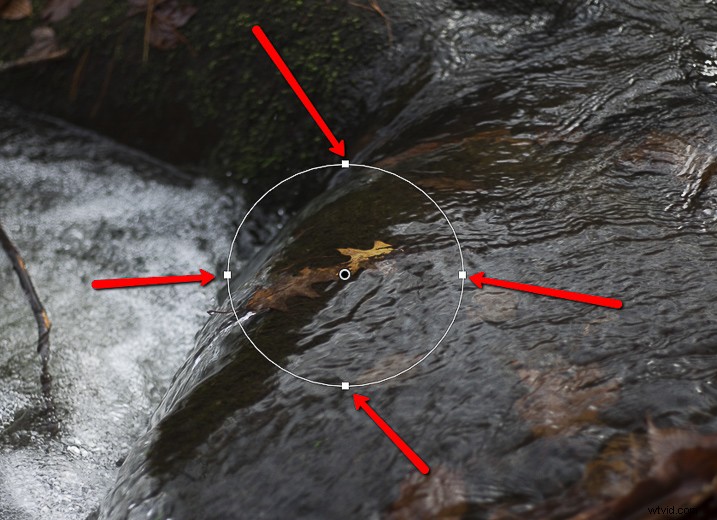
Uchopte některý z těchto bodů a roztáhněte Radiální filtr tímto směrem.
Celý filtr lze také otáčet umístěním kurzoru kolem okraje, dokud se nezmění v zakřivenou dvouhlavou šipku (zobrazeno níže).
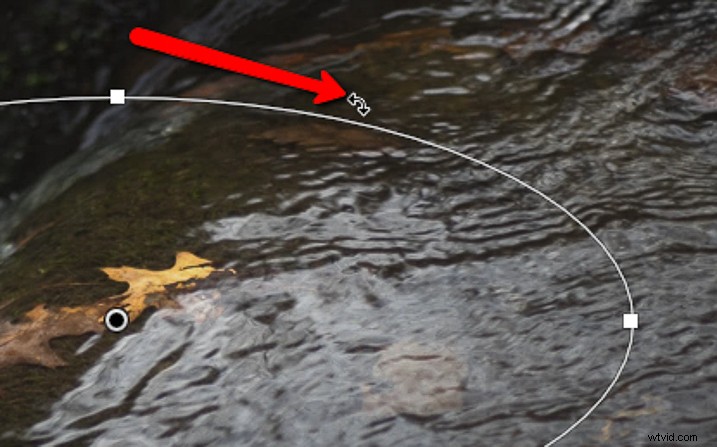
Když uvidíte tento symbol, můžete otáčet radiálním filtrem kolem středového bodu.
Kliknutím levým tlačítkem změníte polohu filtru.
Vidění červené – překryvná maska
Jednou ze skvělých věcí, které pro vás společnost Adobe zahrnula, je způsob, jak pomocí filtrů a štětců zjistit, kde jsou vaše úpravy aplikovány. Při použití radiálního filtru najeďte kurzorem na středový bodový indikátor asi na sekundu a uvidíte nádherné kouzlo. Kdekoli byl radiální filtr použit, jeho úpravy budou nyní zvýrazněny červeně.
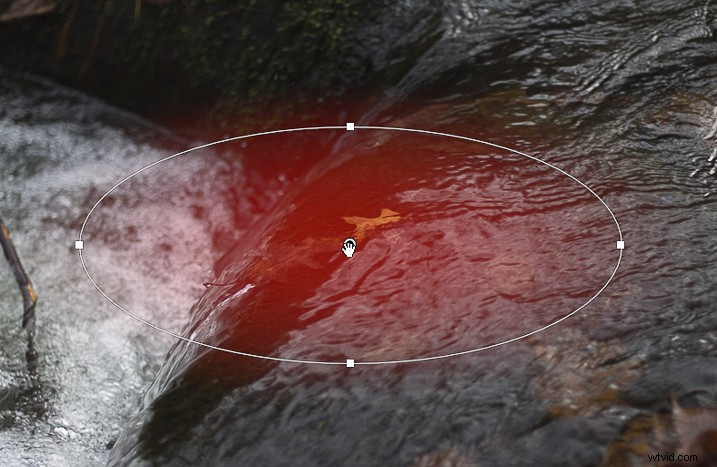
No, není to zrovna kouzlo, ale určitě je to blízko.
Poznámka: Pokud chcete, aby se tato maska zobrazovala stále, stiskněte O na klávesnici. Můžete změnit jeho barvu nebo můžete otáčet bílou, černou, zelenou a červenou stisknutím Shift+O.
Prolamování, duplikace a inverze
Existuje několik dalších tipů, pokud jde o použití radiálního filtru. Nejzákladnější z nich je opeření, duplikace a inverze.
Opeření
Prolnutí určuje, jak tvrdý nebo měkký je okraj kolem radiálního filtru a jak znatelný bude přechod mezi použitými úpravami a zbytkem fotografie.
Zde máme velmi náhlý přechod….
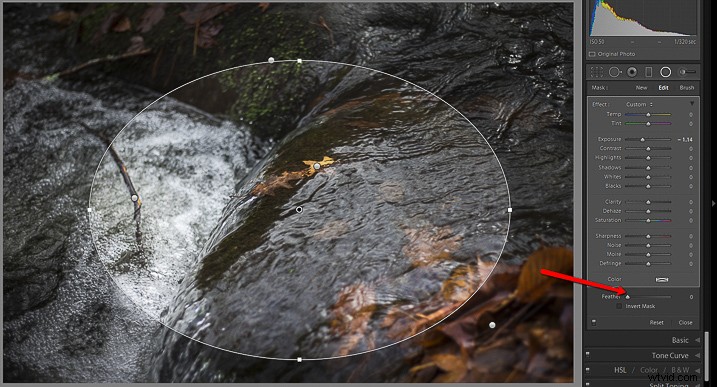
Feathering na 0 přechodu je drsný a velmi zřetelný. Tam, kde filtr končí, je určitá čára a začínají neupravené obrázky.
Nyní můžete vidět změkčení okraje způsobené maximálním opeřením (+100). V závislosti na vašich potřebách může mít opeření zásadní význam.
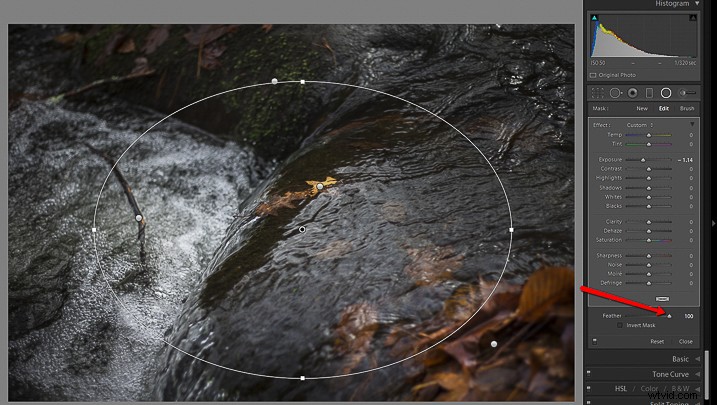
Přechod při +100 je velmi pozvolný a méně zřejmý.
Duplikace
Nyní řekněme, že se ocitnete v situaci, kdy existuje více než jedna oblast, která potřebuje podobnou úpravu jako ta, kterou jste již použili s radiálním filtrem. To se často stává při práci se skupinami lidí nebo ve scéně, která má více prvků, jako je krajina.
Vezměte si například tento obrázek; záběr dvou lidí s podobným osvětlením. Chci oba jejich tváře rozjasnit a přidat trochu ostrosti.

Vytvořil jsem radiální filtr pomocí mírného zvýšení expozice a ostrosti a aplikoval jsem ho na mužskou tvář. Místo toho, abych začínal od nuly a vytvářel samostatný radiální filtr pro ženu, jednoduše jsem zduplikoval radiální filtr. Chcete-li to provést, jednoduše klikněte pravým tlačítkem myši na tečku lokátoru uprostřed filtru a vyberte možnost duplikovat (jak je uvedeno níže).
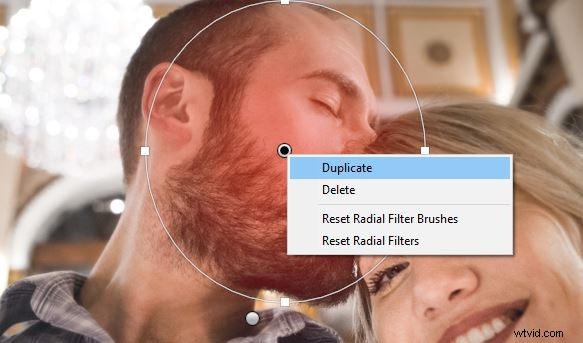
Co to udělá, je zkopírovat všechna nastavení vašeho aktuálního filtru do zbrusu nového radiálního filtru, který pak můžete přesouvat a měnit, jak uznáte za vhodné. Ušetří to spoustu času a zajistí, že budete mít skvělý výchozí bod pro další úpravy.
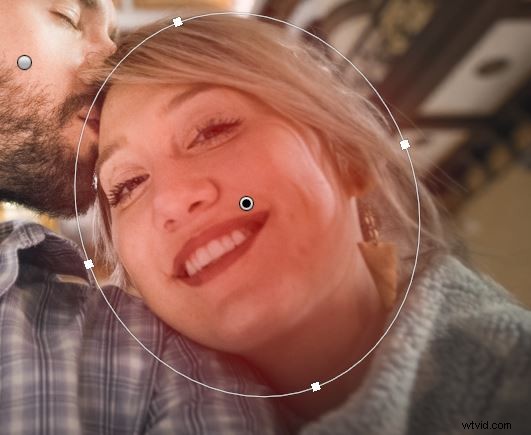
Duplikovaný radiální filtr se přesunul na místo přes obličej ženy.
Také jsem přidal třetí radiální filtr, abych dodal páru trochu více kontrastu.

Inverze
Na druhou stranu je inverze něco úplně jiného než duplikace, protože stále pracujete se stejným filtrem a stejnými úpravami, ale úplně jiným způsobem. Zaškrtávací políčko Invert Mask najdete v dolní části panelu Radial Filter.
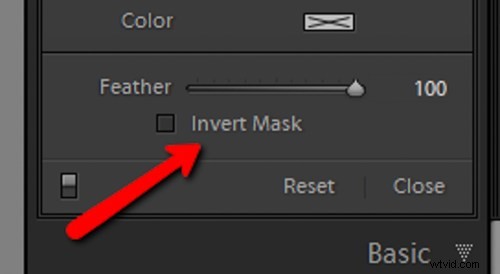
Klepnutím na zaškrtávací políčko Invert Mask invertujete radiální filtr.
Pokud toto políčko nezaškrtnete, všechny vaše úpravy se použijí MIMO filtr. To je skvělé pro aplikaci rozjasnění a ostření na tváře a malé oblasti snímku a také pro vytváření slunečních skvrn. A naopak, když je zaškrtnuto políčko invertovat masku, všechny vaše úpravy budou aplikovány UVNITŘ filtru. To je skvělé pro vytváření vlastních vinět a snížení jasné oblohy nebo přeexponovaných oblastí na snímku.
Integrace nástroje Brush Tool
Skvělý pokrok, který je nyní součástí Radiálního filtru, je možnost upravit úpravy filtru pomocí nástroje štětec. Zatímco nástroj štětec je v Lightroomu již několik let v pohotovostním režimu, teprve nedávno byl zahrnut jako pokročilá možnost úprav pro nástroj Radiální filtr. Nástroj štětec vám umožňuje s radiálním filtrem přizpůsobit jeho efekty více než kdy předtím. Nyní můžete použít štětec k aplikaci nastavení radiálního filtru volnou rukou, aby se rozšířil vně nebo uvnitř filtru.
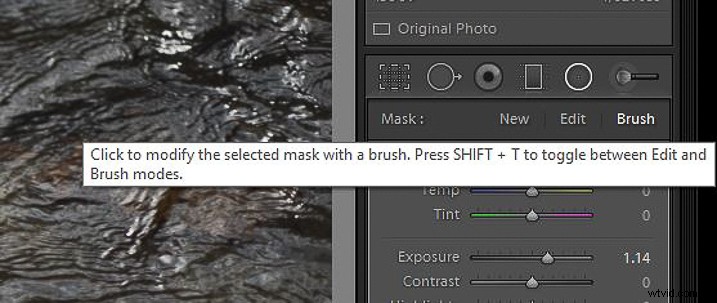
Zde jsem namaloval stejné výběry úprav pomocí nástroje štětec, který jsem použil v radiálním filtru.


V režimu štětce můžete stále najíždět, abyste lépe viděli své úpravy (nebo kliknutím na O na klávesnici zobrazit/skrýt překrytí masky).
Kromě toho má štětec všechny funkce vyhrazeného nástroje štětec pro úpravy, který zahrnuje možnost mazat úpravy. Pokud jste jako já a zjistíte, že říkáte:"Jejda, zašel jsem příliš daleko se štětcem!" vše, co musíte udělat, je vybrat možnost vymazat a znovu překreslit.
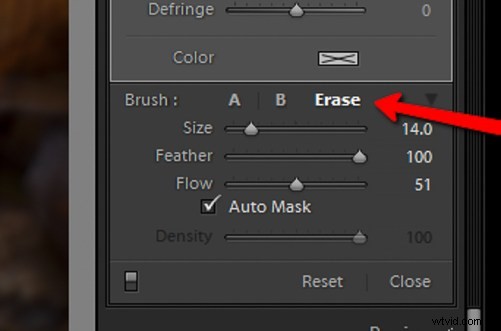
Erase přepne štětec do režimu mazání. Nyní můžete vymazat úpravy, které nechcete.

Docela skvělé!
Pár triků
Sluneční skvrny
O slunečních skvrnách jsem se zmínil o něco dříve. Jsou skvělým způsobem, jak přidat snímku hloubku a zajímavost. I když vytvoření sluneční skvrny tam, kde slunce neexistuje, není vždy dobrý nápad, nástroj Radiální filtr skutečně pomáhá zlepšit jas (nebo ztmavit) a teplo již existujícího východu nebo západu slunce.
Zde jsou dva příklady použití radiálního filtru ke zvýšení dopadu slunečních skvrn:Nejprve bez radiálních filtrů…

Originál před přidáním radiálního filtru.
A nyní se dvěma radiálními filtry aplikovanými pro jas a teplo.

Ještě jeden.

Zde byly použity tři radiální filtry, které rozjasnily větve a dodaly teplo slunci v pozadí.
Zkroťte Měsíc
Dalším šikovným způsobem použití nástroje Radiální filtr je ztlumení příliš jasného nebo matného měsíce. Zde máme rozdělený pohled na měsíc před a po poté, co bylo použito určité doostření a jasnost pomocí jediného radiálního filtru.

Také jsem přinesl stíny ztmavením černé a pak jsem obrázek trochu zchladil.
Simulace hloubky ostrosti
tím to nekončí. Radiální filtr lze také použít k simulaci extrémně malé hloubky ostrosti. To funguje skvěle, pokud chcete snímku dodat velmi starý nádech odstínu. Toto je původní obrázek:

Zde jsem použil několik radiálních filtrů k rozmazání pozadí spolu s několika dalšími úpravami, které dodaly obrázku starožitný nádech.

Několik závěrečných myšlenek
Nástroj Radial Filter ušel od svého představení dlouhou cestu. Nyní máte možnost používat prakticky všechny základní nástroje pro úpravy v Lightroom velmi selektivně. Integrace štětce posouvá možnosti ještě dále tím, že přidává všestrannost jako nikdy předtím. S trochou kreativity dokáže Radiální filtr mnohem více než pouhé přidávání vinět do vašich snímků. Po určité praxi se pravděpodobně stane nejlepším přítelem vašeho pracovního postupu.
Jak tento nástroj používáte se svými obrázky? Podělte se prosím o své myšlenky a obrázky níže.
